Clonarea cu clone este soluția cea mai profitabilă și optimă pentru companiile IT, producătorii de calculatoare și distribuitorii de software atunci când efectuează o serie de lucrări de instalare a sistemului de operare pe un PC comercializat. Când extindeți compania sau efectuați actualizări ale sistemului de operare, este necesar să instalați software-ul și să configurați rețeaua pe zeci și, uneori, sute de PC-uri. Pentru o actualizare completă a securității, compatibilitate și, în cele din urmă, suport tehnic rapid și productiv, este necesară o configurație de bază identică a computerelor companiei. Desigur, tehnicienii pot să configureze scrupulos și identic o mașină după alta. Dar, pe de altă parte, puteți configura un singur PC și transfera această configurație și toate datele altora. Această procedură, numită clonare pe disc, poate fi efectuată eficient cu ajutorul utilitarului R-Drive Image.
Imaginea R-Drive vă permite să copiați rapid datele dintr-un hard disc (sursă) pe discul unui alt computer (discuri de pe alte computere, pene de sfârșit). Capacitățile flexibile și eficiente ale utilitarului permit performanța optimă a sarcinilor de clonare ale sistemului.
Caracteristicile cheie ale imaginii R-Drive:
- O interfață de utilizator simplă și convenabilă, care conține instrucțiuni pas cu pas pentru efectuarea diferitelor activități de clonare a discurilor.
- Un instrument puternic și fiabil pentru crearea de scripturi care automatizează procesul de clonare. Scripturile pot fi create prin interfața cu utilizatorul.
- Suport pentru distribuirea de date non-standard (non-MBR) și discuri.
Diverse licențe R-Drive Image vă permit să rezolvați din punct de vedere economic și eficient orice activitate de clonare pe disc.
- Licență R-Drive Image Technician - conceput pentru sistemele de clonare din cadrul companiei.
- Licență R-Drive Image Implementare sistem comercial - conceput pentru producătorii de echipamente originale și pentru inginerii de sistem.
- Licență Imagine R-Drive Image OEM Kit - conceput pentru ingineri de sistem, distribuitori, constructori de calculatoare etc. și le permite să distribuie dispozitive OEM de recuperare a imaginilor R-Drive cu PC-ul finit, conceput pentru a restabili sistemul.
Politica flexibilă de acordare a licențelor vă permite să luați în considerare imaginea R-Drive ca fiind unul dintre cele mai eficiente și mai economice produse de pe piață pentru software-ul pentru a efectua activități de clonare pe disc. Pentru mai multe informații, consultați pagina de licențiere imagine R-Drive.
Pentru a clona un disc:
1. Conectați discurile de sursă și de destinație la computerul pe care este instalat utilitarul R-Drive Image. Porniți computerul.
3. Apoi, veți merge la etapa de selectare a obiectelor. Mai întâi, selectați discul sursă din diagrama de top făcând clic pe acesta cu ajutorul mouse-ului.
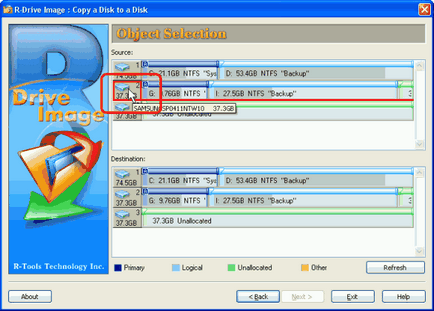
Dați clic pe imagine pentru a mări
Notă: nu acordați atenție literei discului sursă. După clonare, Windows îi atribuie automat scrisoarea corectă. De exemplu, un disc clonat va fi desemnat cu litera C: \ pe mașina de destinație (sau orice altă literă primară), chiar dacă unitatea sursă are, de exemplu, litera G: \.
4. Apoi, selectați unitatea finală din diagrama de jos făcând clic pe ea cu ajutorul mouse-ului. Faceți clic pe butonul Următor.
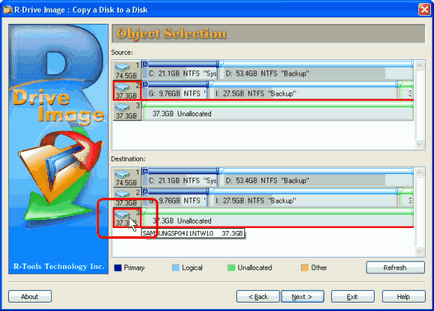
Dați clic pe imagine pentru a mări
6. Verificați setările corecte de copiere în etapa de procesare. Dacă totul este corect, faceți clic pe butonul Start.
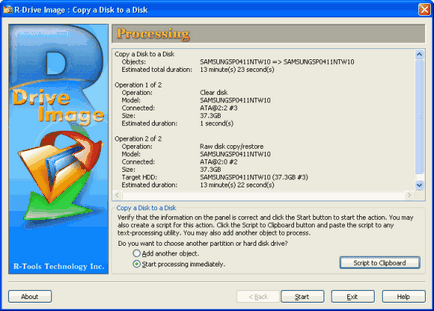
Dați clic pe imagine pentru a mări
După ce faceți clic pe butonul Start, imaginea R-Drive va porni procesul de clonare a discului. Pe indicatorul superior veți vedea progresul operației curente, iar în partea inferioară - întregul proces.
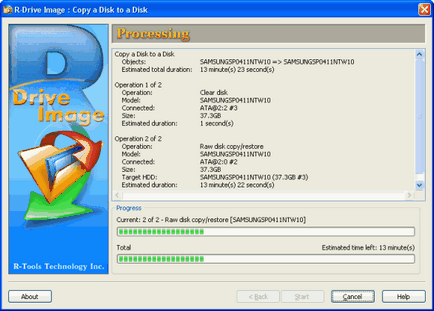
Dați clic pe imagine pentru a mări
După finalizarea procesului de clonare, veți vedea un mesaj despre acesta.
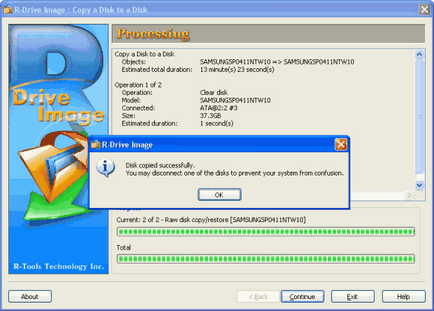
Dați clic pe imagine pentru a mări
Acum puteți deconecta (extrage) discul de destinație, conectați următoarea și continuați clonarea. Pentru a face acest lucru, poate fi necesar să opriți calculatorul.
Automatizarea procesului de clonare a unui disc folosind scripturi
Dacă nu doriți să efectuați acțiunile de mai sus de fiecare dată când faceți clona, puteți crea un script pe baza configurației specificate de interfață. Acesta vă permite să porniți automat imaginea R-Drive și să efectuați clonarea discului ținând cont de parametrii selectați. Va trebui doar să schimbați discul de destinație.
(Pentru mai multe informații despre crearea de scripturi, consultați Ajutorul on-line pentru imaginile R-Drive.)
5. Pentru a rula fișierul script, trebuie să tastați numele acestuia din linia de comandă sau să faceți clic dreapta pe fișierul din Windows Explorer și să selectați comanda "Run" din meniul contextual.
Imaginea R-Drive va începe clonarea discului, iar fereastra de progres va fi afișată în fereastra Prompt Command.
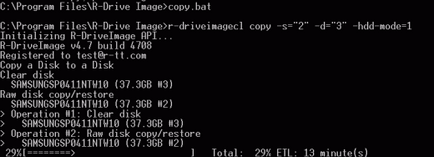
Dați clic pe imagine pentru a mări
După finalizarea procesului de clonare, veți vedea mesajul corespunzător (operația a fost terminată cu succes).
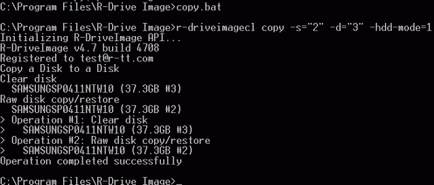
Dați clic pe imagine pentru a mări
Clonarea unui disc prin crearea imaginii sale
Utilizând Image R Drive, puteți să copiați discul sursă și să creați imaginea. După crearea, această imagine poate fi utilizată pentru a clona discul sursă sau a restaura sistemul. (Procesul de recuperare a sistemului este descris în articolul R-Drive Image: Sistem și recuperare de date.)
Clonarea unui disc prin crearea imaginii sale este recomandată în prezența unui număr mare de mașini și efectuarea de activități de clonare în masă, deoarece imaginea discului poate fi utilizată mai târziu, când accesul la unitatea sursă nu mai este posibil.
Procesul de clonare a unui disc prin crearea imaginii sale constă din două părți:
Deoarece imaginea este o copie exactă a tuturor datelor de pe discul sursă, poate fi necesară o cantitate mare de spațiu pe disc pentru ao stoca.
Crearea unei imagini a discului original
1. La pasul Selectare acțiune, selectați Creați o imagine.
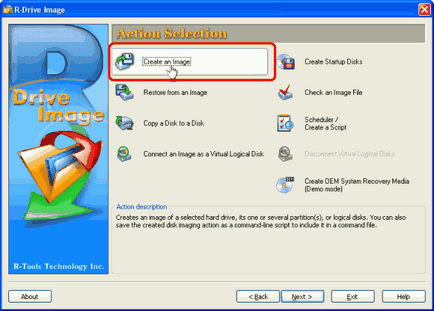
Dați clic pe imagine pentru a mări
2. În pasul Selecție partiție, selectați discul sursă făcând clic pe el cu ajutorul mouse-ului. Faceți clic pe butonul Următor.
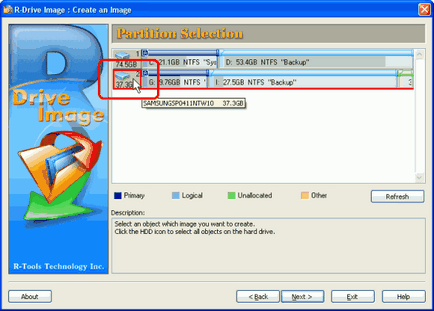
Dați clic pe imagine pentru a mări
Notă: de asemenea, nu acordați atenție literei discului sursă - după clonare, Windows îi atribuie automat scrisoarea corectă.
3. În pasul următor, va trebui să selectați locația de salvare și numele fișierului dvs. imagine. Pe un drive care are suficient spațiu liber pentru a stoca conținutul discului sursă, selectați folderul, tastați numele fișierului imagine și apoi faceți clic pe Următorul.
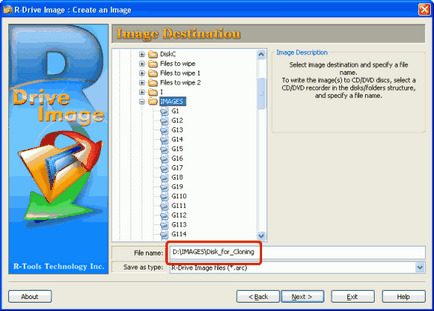
Dați clic pe imagine pentru a mări
Rețineți: fișierele imagine pot fi stocate pe discurile locale ale computerului pe care îl utilizați pentru clonare sau pe un server din rețea (în unități de rețea), în ultimul caz acestea vor fi disponibile tuturor computerelor din rețea, dar viteza de transfer a datelor va fi mai mică.
4. Setați parametrii imaginii în pasul Opțiuni imagine și faceți clic pe Următorul. Mai jos este frica de parametrii imaginii.
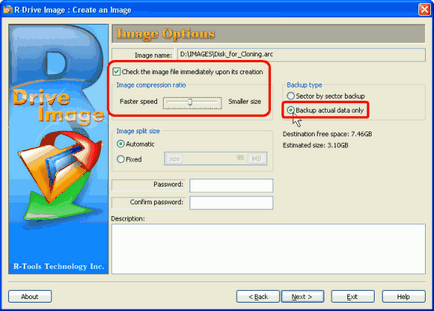
Dați clic pe imagine pentru a mări
În zona "Backup type", setați butonul radio "Backup actual data only" - numai sectoarele care conțin date vor fi incluse în copia de rezervă. Acest lucru va reduce foarte mult dimensiunea fișierului imagine. Dacă selectați butonul radio "Sector by sector backup", este creat un fișier imagine mai mare, care este o copie exactă a întregului disc, inclusiv spațiu liber.
În zona "Compresie imagine", deplasați cursorul spre dreapta - imaginea va fi creată mai rapid, în cazul în care cursorul este mutat spre stânga, dimensiunea fișierului imagine va fi mai mică. Pentru a verifica corectitudinea fișierului imagine imediat după crearea acestuia, bifați caseta de selectare "Verificați fișierul imagine imediat după crearea acestuia".
Parametrii rămași ai imaginii pot fi lăsați neschimbați. Utilizatorii mai experimentați pot obține mai multe informații în ajutorul R-Drive Image on-line.
5. Opțiunile de backup în pasul următor pot fi, de asemenea, lăsate neschimbate în mod implicit. Faceți clic pe butonul Următor. Utilizatorii mai experimentați pot obține mai multe informații în ajutorul R-Drive Image on-line.
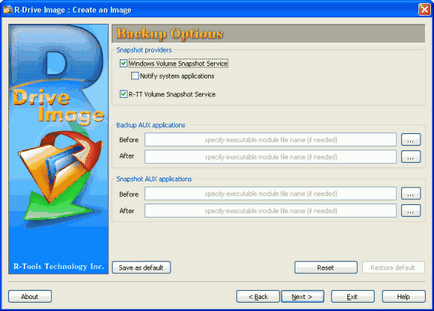
Dați clic pe imagine pentru a mări
6. Verificați setările corecte pentru crearea imaginii în etapa de procesare. Dacă totul este corect, faceți clic pe butonul Start.
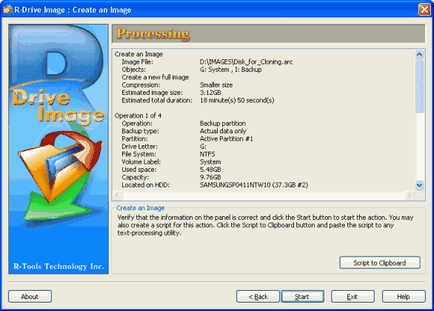
Dați clic pe imagine pentru a mări
Imaginea R-Drive va începe să creeze o imagine.
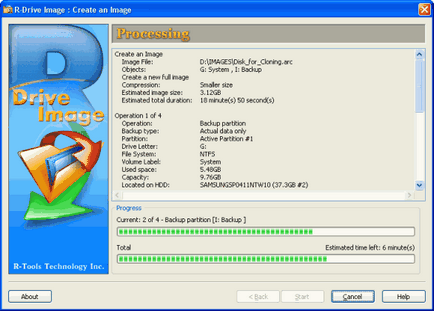
Dați clic pe imagine pentru a mări
După finalizarea procesului, veți vedea un mesaj care să ateste că imaginea a fost creată cu succes.
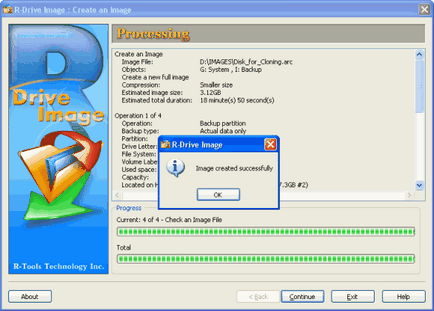
Dați clic pe imagine pentru a mări
Acum, imaginea discului dvs. este gata și o puteți clona. Apoi, puteți să deconectați (extrageți) discul sursă (deoarece imaginea fișierului dvs. este stocată pe o altă unitate locală sau de rețea).
2. În pasul următor, selectați imaginea pe care ați creat-o. Faceți clic pe butonul Următor.
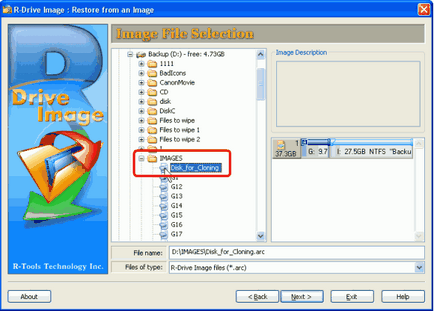
Dați clic pe imagine pentru a mări
3. În etapa de selectare a obiectului de imagine, selectați discul sursă din fișierul imagine.
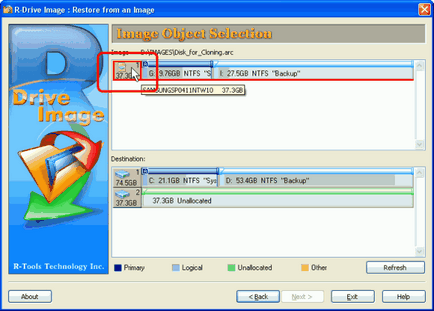
Dați clic pe imagine pentru a mări
4. Selectați discul de destinație dând clic pe el la etapa de selectare a obiectului de obiect, faceți clic pe Următorul.
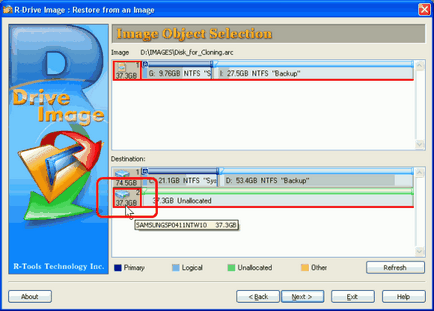
Dați clic pe imagine pentru a mări
6. Verificați setările corecte în etapa de procesare. Dacă totul este corect, faceți clic pe butonul Start.
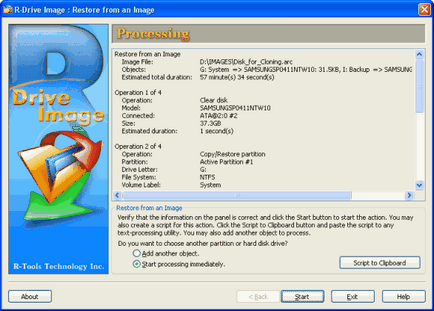
Dați clic pe imagine pentru a mări
Așa cum am spus deja, în acest stadiu puteți crea un script (butonul Script to Clipboard).
Imaginea R-Drive va începe copierea datelor din imagine pe discul de destinație.
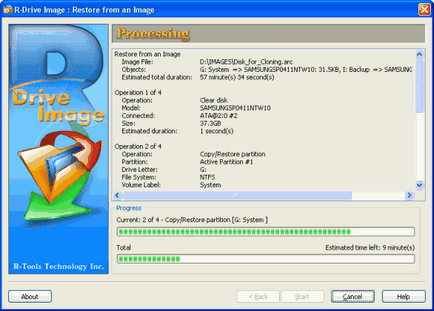
Dați clic pe imagine pentru a mări
După finalizarea procesului de clonare, veți vedea un mesaj în care se afirmă că imaginea a fost restaurată cu succes.
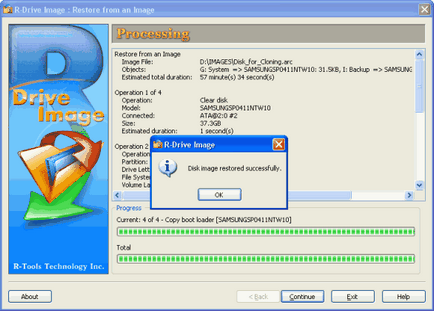
Dați clic pe imagine pentru a mări
După restaurarea reușită a imaginii de disc, puteți să deconectați (extrageți) discul final și să conectați următorul disc. Pentru a face acest lucru, poate fi necesar să opriți calculatorul.
concluzie
Utilitarul R-Drive Image se ocupă de toate sarcinile de configurare a computerului, de instalare a aplicațiilor, de configurare a driverelor și de creare a conturilor de utilizator - trebuie doar să faceți clic de câteva ori pentru a le executa. În acest caz, nu numai că nu cheltuiți prea mult timp și bani, dar puteți fi siguri de corectitudinea tuturor setărilor, actualizărilor și configurațiilor de bază ale computerului (computerelor). Prin urmare, vă va fi mult mai ușor să o integrați într-un mediu de rețea nou și să rezolvați toate problemele care apar în legătură cu configurația sa software și hardware. Utilizarea caracteristicilor cheie ale imaginii R-Drive facilitează foarte mult procesul de înființare a unor PC-uri noi sau de modernizare a celor existente. Automatizarea procesului de clonare folosind un script face acest proces chiar mai ușor - trebuie doar să faceți clic pe el o dată cu un mouse pentru al executa. Capacitatea de a clona discul sursă prin copierea sau crearea și restaurarea din imagine oferă o mai mare flexibilitate și viteză atât pentru administrarea sistemului la distanță, cât și pentru cea locală. Acum puteți descărca o versiune gratuită de 15 zile a programului pentru testarea și evaluarea funcționalității. Dacă vă satisface, puteți achiziționa imediat cea mai optimă licență pentru dvs.
Articole similare
Trimiteți-le prietenilor: