Prezentăm un articol cititorilor noștri - administratorilor IT și experților tehnici. din care puteți afla cum să configurați setările de e-mail nedorite în Outlook pentru întreaga organizație și cum să implementați trei liste personalizate de filtrare a mesajelor nedorite.
Chiar dacă nu ați configurat și fișierele implementate configurat filtrele de spam, Outlook protejează automat utilizatorii de spam de intrare și de spam cu phishing built-in auto-filtru previne, automate semnalizatoare descărcarea Web și amenințări hacking.
Protecția împotriva phishingului
Protecție împotriva încărcării automate
Listele de filtre de junk mail pe care le puteți crea și desfășura:
Tipuri de conturi de e-mail acceptate de filtrul de e-mailuri nedorite
Puteți utiliza listele de filtrare a e-mailurilor junk cu următoarele tipuri de conturi de e-mail:
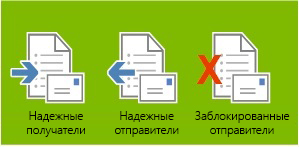
Următoarele conturi nu acceptă listele de filtrare a e-mailurilor Outlook Junk:
- Conturi de schimb în modul de rețea;
- terți furnizori de MAPI.
Creați liste de filtre de spam implicite
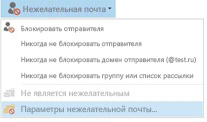
Acum aveți fișiere filtru de junk mail în mod implicit, pe care le puteți configura și implementa.
Configurați setările de e-mail nedorită și salvați modificările fișierului filtru de e-mail nedorită
Puteți configura setările de e-mail nedorită utilizând Politica de grup sau OCT. Alegeți o metodă în funcție de dacă doriți, pentru a permite utilizatorilor să adauge elemente la lista de filtre create de tine, și, în caz afirmativ, dacă doriți să salvați modificările lor atunci când reporniți Outlook sau de a obține de la tine actualizat lista de filtru de poștă electronică nedorită.
Arborele de decizie pentru selectarea Instrumentului de configurare a e-mail-urilor nedorite. Utilizați OCT sau politica de grup?
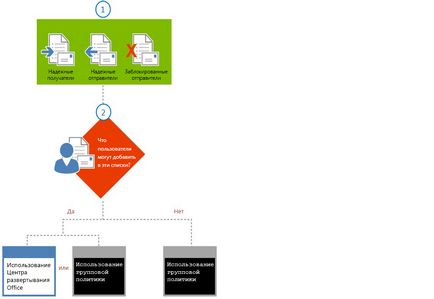
Dacă doriți, pentru a permite utilizatorilor să personalizeze fișierele lor de filtrare și de a salva aceste setări, dezactivați opțiunea „Suprascriere sau adăugați lista Import Junk Mail“ utilizând Instrumentul de particularizare Office sau Politica de grup. Dacă doriți să înlocuiți întotdeauna setările de utilizator, utilizați Politica de grup și activați opțiunea "Suprascrieți sau adăugați lista de import spam".
Permiteți utilizatorilor să configureze filtrele de fișiere utilizând Instrumentul de personalizare Office
- Utilizați OCT pentru a personaliza fișierele Filtru de mesaje nedorite pentru utilizatori.
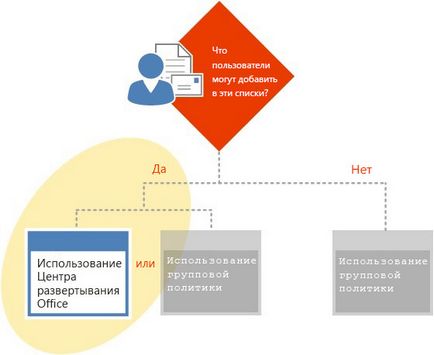
Copiați cele trei fișiere Filtru de e-mail nedorit create într-o partajare de rețea.
Pentru a salva modificările utilizatorilor într-un filtru de junk mail existent după repornirea Outlook de către utilizator și implementarea noilor liste de filtre de e-mail, faceți dublu clic pe Suprascrieți sau adăugați lista de import nedorită a mesajelor de e-mail. apoi faceți clic pe Activat> OK.
Blocarea setărilor utilizatorului pentru fișierul filtru (toate modificările făcute de utilizatori vor fi întotdeauna suprascrise în noua sesiune Outlook) utilizând Politica de grup
- Utilizați Politica de grup pentru a configura fișierele de filtrare a e-mail-urilor nedorite pentru utilizatori.
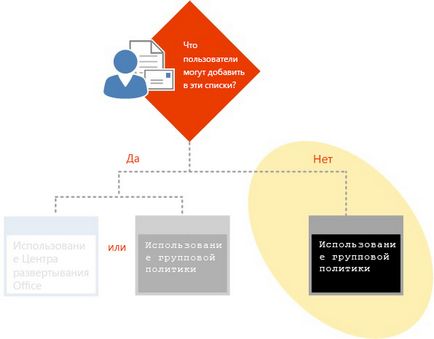
Configurarea descărcării automate a imaginilor și protecția împotriva semnalizatoarelor Web
Împiedicați descărcarea automată a conținutului pe Internet utilizând Politica de grup
Activați descărcarea automată a conținutului Internet utilizând OCT
Unele considerații pentru utilizatori
Modificările profilului Outlook. Dacă utilizatorul și-a configurat listele de filtrare a mesajelor nedorite și apoi au decis să schimbe profilul Outlook, astfel de setări vor fi pierdute. Pentru a le salva, utilizatorii trebuie mai întâi să salveze (export) fișierele personalizate, să schimbe profilul și apoi să importe fișierele de filtrare a junk mail-ului înapoi în Outlook.
Articole similare
Trimiteți-le prietenilor: