Când instalați MacOS pe computerele Windows, este posibil să întâmpinați o serie de dificultăți. Acest proces necesită instruire tehnică și răbdare.
În acest articol vă vom oferi o instrucțiune pas cu pas despre cum să instalați MacOS Sierra pe un computer "Apple" în cel mai simplu mod.
Din ce ai nevoie:
- Imaginea MacOS Sierra.
- Cea mai recentă versiune de UniBeast și MultiBeast.
- Un card flash cu o capacitate de memorie de cel puțin 8 GB.
- Un computer cu procesor Intel.
Și acum, să mergem direct la povestea cum se instalează macOS Sierra pe un PC:
Pasul 1: Trebuie să descărcați imaginea MacOS Sierra pe computer. Puteți să o faceți pe torrent sau în magazinul oficial al App Store.
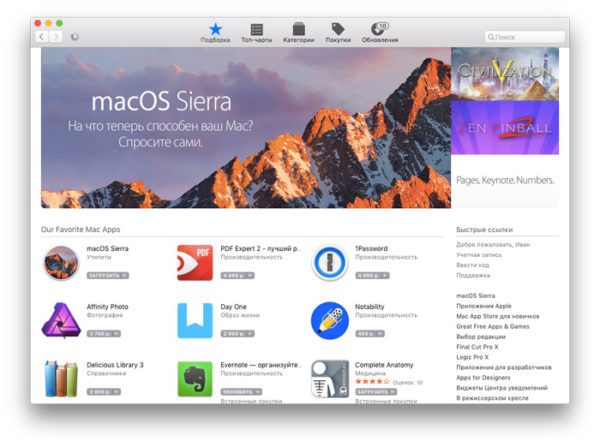
Pasul 2: În continuare, descărcați cea mai recentă versiune de UniBeast de pe site-ul tonymacx86, urmând acest link. În schimb, pentru cei care nu sunt încă conștienți: Unibeast este un program Mac care ajută la crearea unui disc de boot de la Mac OS pentru o instalare ulterioară.
Pasul 3: Următorul pas după descărcarea imaginii MacOS Sierra și a utilitarului UniBeast va fi crearea unei unități USB flash bootabile utilizând UniBeast. Mai întâi, porniți Disk Utility pe Mac.
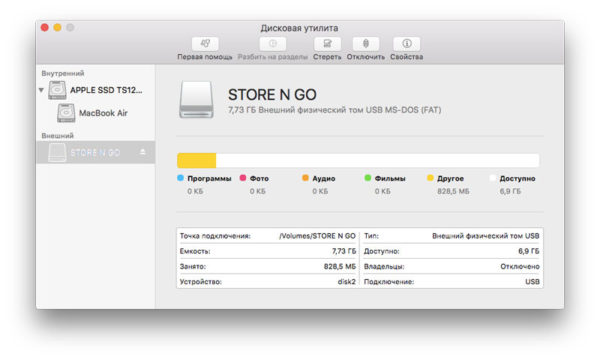
Pasul 4: Acum selectați unitatea flash USB în panoul din stânga și faceți clic pe „Delete“ de pe panoul de control superior.
Redenumiți unitatea USB - rețineți că numele nu poate conține spații, de exemplu, numiți SierraInstaller.
Selectați formatul OS X Extended (Journaled). Apoi faceți clic pe butonul "Ștergeți".
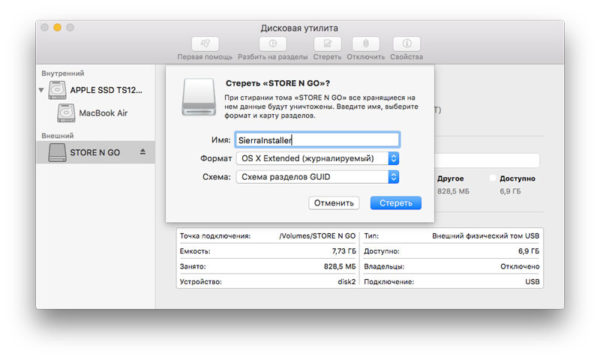
Pasul 5: Rulați UniBeast, despre care ați avut deja grijă la pasul 2.
Doar sări peste primele ecrane făcând clic pe butonul Continuare și, la sfârșit, faceți clic pe Agree.
În pasul Destinație selectare, selectați unitatea flash și faceți clic pe Continuare.
Este posibil ca UniBeast să afișeze o eroare. Nu panicați și verificați dacă fișierul "Instalare macOS Sierra" (pe care l-ați descărcat în Pasul 1) este localizat în folderul Programe (C: \ Program Files).
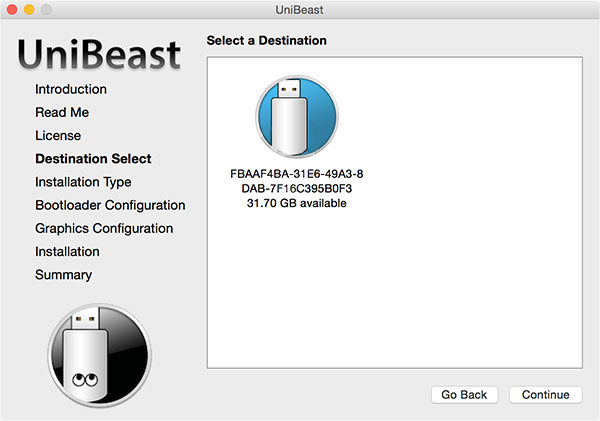
Pasul 6: Pe pagina Selectați Instalare OS asigurați-vă că ați marcat opțiunea Sierra și numai apoi faceți clic pe Continuare.
Pasul 7: Apare pagina Configurare Bootloader. Dacă utilizați un sistem vechi cu Socket 1156, trebuie să selectați Suport USB Legacy. Faceți clic pe Continuați.
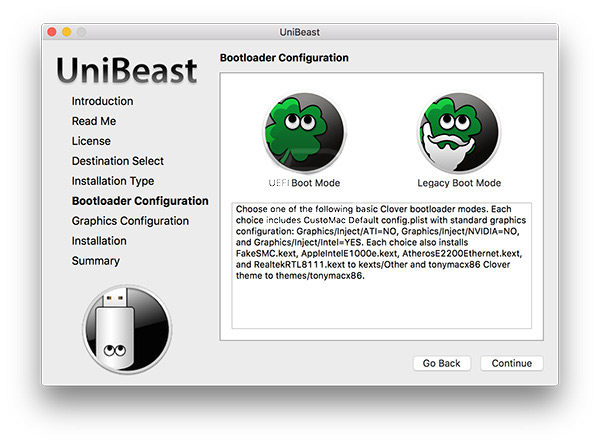
Pasul 8: secțiunea Configurare grafică este opțională, deci aici decideți singur dacă doriți să alegeți sau să nu alegeți setările grafice pentru performanță maximă.
Pasul 9: Introduceți parola de administrator și faceți clic pe butonul Instalare. Procesul de instalare poate dura 10-20 de minute, durata depinde de performanța computerului și de viteza unității USB.
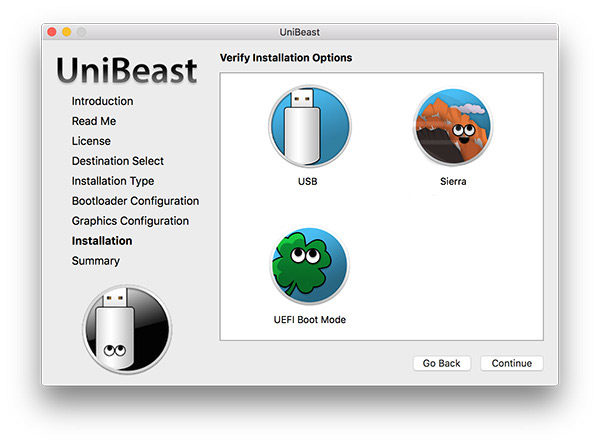
Pasul 10: Reveniți la Pasul 2, pe același site unde ați descărcat cu succes UniBeast, trebuie să descărcați un alt utilitar MultiBeast pentru Sierra. După încărcare, transferați fișierul programului MultiBeast pe unitatea USB.
Pasul 11: Începând cu această etapă, instalarea sistemului de operare va fi similară cu instalarea șablonului sistemului de operare.
Introduceți unitatea flash USB din MacOS în portul USB al calculatorului și executați instalarea. Pentru aceasta, trebuie să introduceți mai întâi BIOS-ul.
Pasul 12: Accesați BIOS-ul și instalați unitatea flash USB ca dispozitiv de încărcare. Apoi reporniți computerul. Când apare ecranul inițial, selectați opțiunea Boot Mac OS X din USB.
Pasul 13: În ecranul de pornire, selectați USB și apăsați tasta Enter. Acum trebuie să reformatați discul în formatul dorit, puteți face acest lucru cu programul de instalare macOS. Accesați utilitarul Utilities -> Disk Utility din panoul superior și procedați în felul următor:
- Selectați discul din panoul din stânga.
- Faceți clic pe butonul Ștergere din partea de sus.
- Treceți la schema de partiție GUID și faceți clic pe OK.
- Dați discului numele de Macintosh HD și specificați formatul OS X Extended (înregistrat).
- Confirmați toate modificările efectuate cu ajutorul butonului Ștergere.
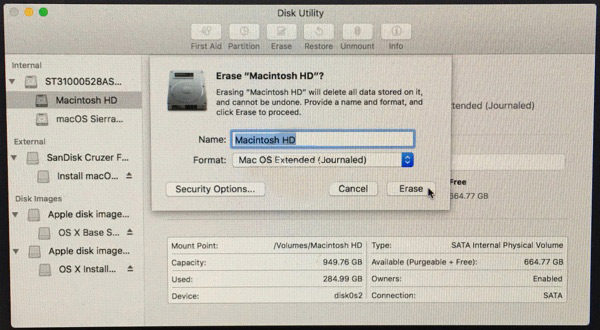
Pasul 14: Când ați terminat, închideți Disk Utility și reveniți la programul de instalare din nou. Selectați unitatea HD Macintosh pentru a instala MacOS Sierra. Acum executați instalarea sistemului de operare.
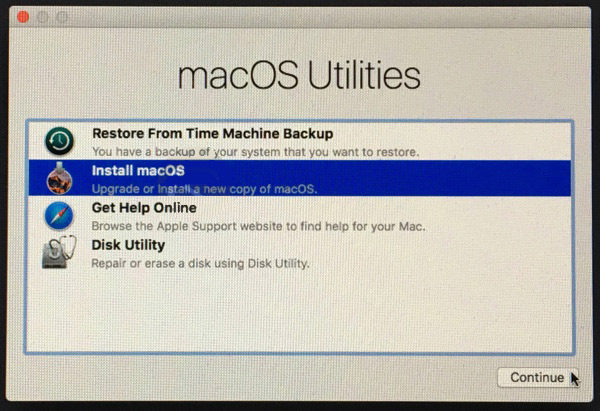
Pasul 15: După terminarea procesului de instalare, sistemul se va reporni. În acest moment, deschideți din nou meniul de descărcare.
Pasul 16: Mai întâi selectați USB, apoi Sierra pe ecranul de boot și finalizați instalarea macros Sierra.
Pasul 17: În această etapă finală, veți vedea desktop-ul sistemului de operare macOS Sierra. Utilizând utilitarul MultiBeast, instalați toate driverele necesare (pentru rețea, sunet, grafică etc.).
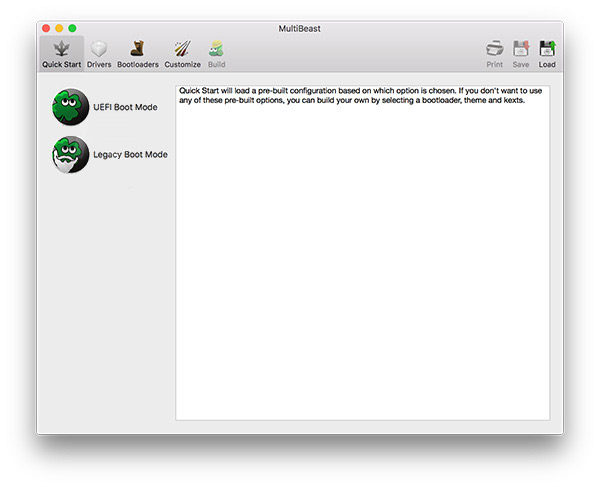
Ne regresăm! Ați făcut toate operațiile necesare și acum vă puteți bucura de o muncă deplină cu hakintosh.
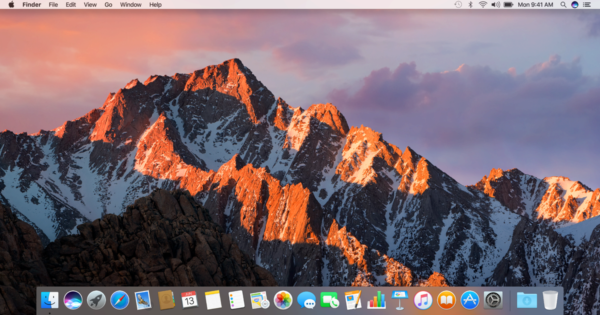
Nu e interesant
Articole similare
Trimiteți-le prietenilor: