Afișarea unei liste de produse din baza de date. Pentru fiecare produs sunt indicate:
- numele;
- cod (numărul de ordine atribuit automat pentru listarea mărfurilor în listă);
- cantitatea sa este în stoc;
- prețul de vânzare.
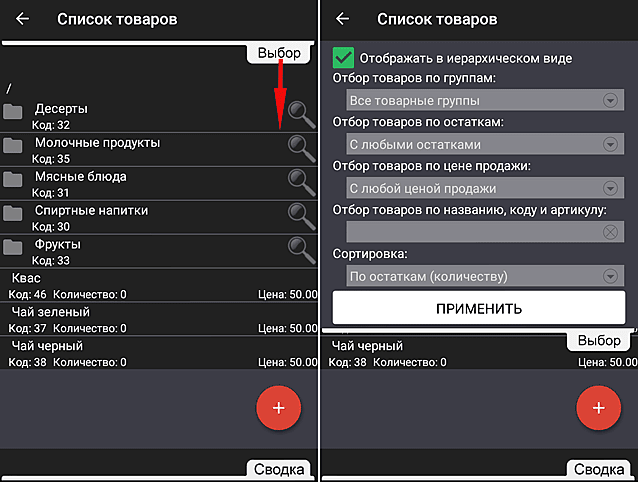
- Trageți în jos fila Selectare din colțul din dreapta sus al ferestrei.
- Selectați criteriile de căutare după grupuri, balanțe și prețul de vânzare.
- Introduceți criteriul pentru selectarea mărfurilor după nume, cod sau articol.
- Selectați modul de sortare a rezultatelor căutării: după nume sau număr de solduri.
- Faceți clic pe Aplicați.
Pentru a afișa mărfurile într-o formă ierarhică. selectați caseta de selectare Afișare într-o listă ierarhică. În acest caz, este afișată întreaga listă și selectarea mărfurilor pe criterii diferite este imposibilă.
Pentru a adăuga un element sau un grup în listă, faceți clic pe butonul din colțul din dreapta jos. Două butoane vor apărea în partea de sus:
- Adăugați element - adăugați un element nou în lista grupurilor de produse;
- Adăugați un grup - adăugați un nou grup de produse.
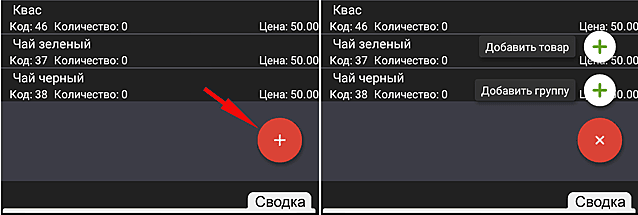
Pentru a exporta lista de produse, trageți în sus fila Rezumat din colțul din dreapta jos al ecranului.
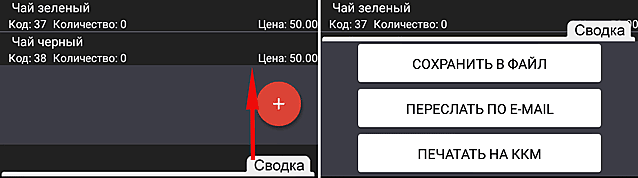
- denumirea mărfurilor;
- etichete - alcool accizat, alcool nemarcat. mărfuri interzise;
- cod unic de produs în Evotor POS;
- articolul articolului;
- coduri de bare ale mărfurilor;
- prețul de vânzare;
- prețul de cumpărare;
- restul bunurilor din depozit;
- grup de produse din care face parte produsul;
- tipul de bunuri: accize obișnuite, alcool sau alcool fără marcă;
- la care fac parte bunurile.
În titlul ferestrei sunt disponibile:
Pentru a imprima eticheta de preț pe POS:
1. Faceți clic pe Print Price List din meniul de operații avansate.
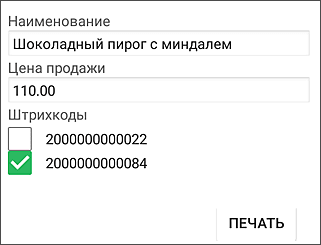
2. Corectați numele și prețul mărfurilor, care vor fi tipărite pe eticheta de preț;
3. Marcați codurile de bare care vor fi tipărite pe eticheta de preț;
4. Faceți clic pe Imprimare.
Pentru fiecare cod de bare selectat, se va tipări un etichetă de preț separat.
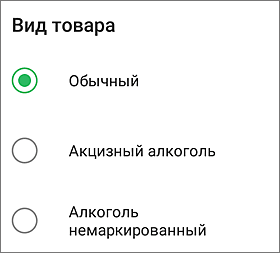
Pentru a adăuga sau edita informații despre produs, completați următoarele câmpuri:
- Nume - introduceți numele produsului;
- Codul produsului este un cod de produs unic în baza de date (îl puteți modifica numai când adăugați un produs nou în baza de date);
- Articol - număr articol;
- Coduri de bare - corespunzătoare mărfurilor SHK (se va deschide o fereastră separată);
- Prețul de vânzare este prețul de vânzare a mărfurilor în ruble (când se utilizează impozite, prețul de vânzare include taxa);
- Prețul de achiziție este valoarea în ruble pentru care au fost achiziționate bunurile;
- Unitate de măsură - o alegere din lista unității de măsură a mărfurilor;
- Descriere - o scurtă descriere a mărfurilor
- Grupul de mărfuri - selectarea unui grup de mărfuri din listă;
- Vezi - un fel de bunuri (normale, alcool sau accize alcool nemarcat). Vizualizeaza „accize alcool“ sau „alcool nemarcat“ trebuie să fie instalat pentru băuturi alcoolice în cazul în care integrarea configurată cu sistem de EGAIS, consultați „Setări EGAIS.“;
- Rata de impozitare - selectare din listă (vezi secțiunea "Setări / Basic");
- Rata dobânzii - alegerea ratei de marjă pentru calcularea automată a prețului de vânzare la acceptare;
- Interzicerea vânzării - comutator.
Pentru produsele de tipul "Acciza alcoolică" și "Alcool fără marcă":
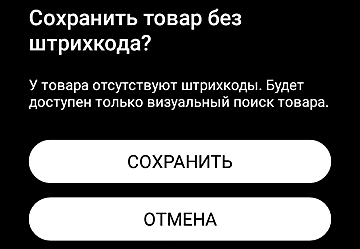
În scopul de a atribui o marjă produsului, acesta trebuie mai întâi introdus în manualul "Rata marjelor". În cazul adăugării sau modificării informațiilor despre produsele pe bază de alcool, câmpul "Codul produsului tipului FSPAR" este obligatoriu pentru umplere.
Acesta poate fi o situație în care produsul a fost creat fără un card de cod de bare. Acesta poate fi cazul în care un autocolant cu un cod de bare este prezent pe produs, dar nu a putut fi citit de un scaner sau eticheta nu este acolo. În acest caz, puteți adăuga manual un cod de bare. Pentru a face acest lucru, rândul său, acest mod de editare carte de produs și faceți clic pe linia „Barcodes“ (atâta timp cât acesta este gol):
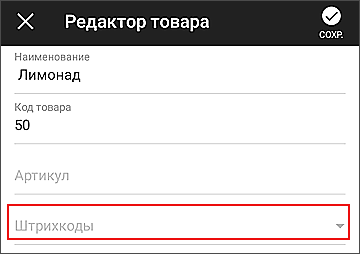
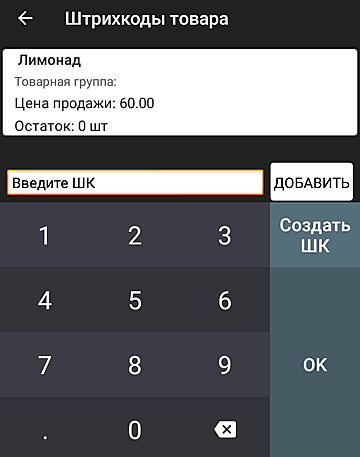
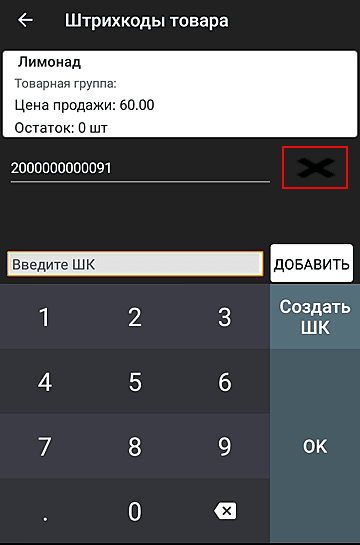
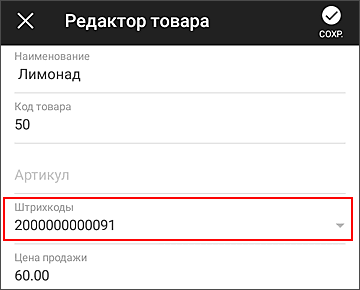

Mai jos este procedura de interzicere a vânzării produsului selectat.
1. Mergeți la Lista de bunuri → Produse.
2. Selectați produsul a cărui vânzare trebuie interzisă.
3. Faceți clic pe Editați în cartea elementului.

4. Deplasați glisorul de vânzare pentru interzicere spre dreapta.
5. Faceți clic sau Salvați.
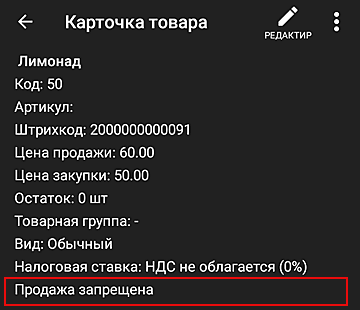
Informațiile despre produse nu vor mai fi disponibile în secțiunea Casierie.
Dacă vânzătorul încearcă să formalizeze vânzarea unor astfel de bunuri la checkout, va apărea un avertisment după citirea codului său de bare.

1. Selectați grupul de produse și faceți clic pe Adăugare element.
Exemplu de adăugare de alcool accizat:
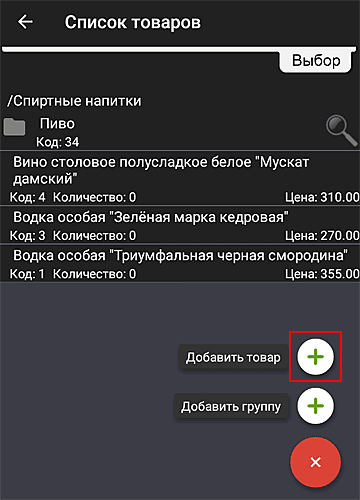
2. Specificați tipul de produs.
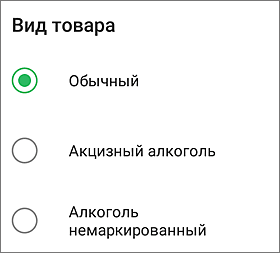
3. Luați în considerare o ștampilă de accize (dacă este vorba de alcool acciz) și un cod de bare.
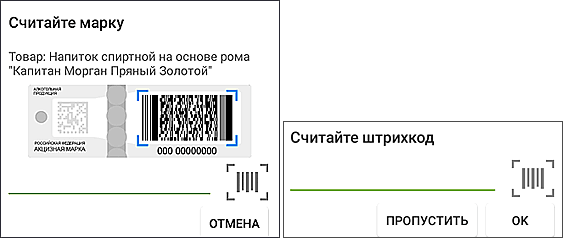
La citirea unui produs convențional cod de bare de intrare sale directe este posibilă. În acest caz, faceți clic pe câmpul Cod de bare (deasupra liniei verde albastru) și cu ajutorul tastaturii virtuale, introduceți-l, completarea de intrare prin apăsarea butonului de pe partea din dreapta jos a ecranului.
- Numele;
- coduri de bare;
- Alkokody EGAIS;
- Codul tipului de produs FSPAR;
- Capacitatea rezervorului.
După aceea, mărfurile vor fi adăugate pe listă:
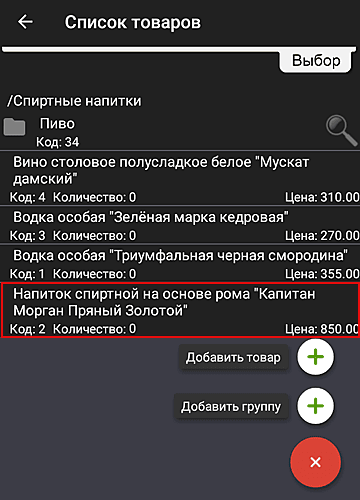
Cartea mărfurilor adăugate are următorul aspect:
Articole similare
-
Javascript - cum se leagă de lista valorilor de pavilion folosind angularjs, cod q - un rus (ro)
-
Cum să adăugați adresele necesare în oră și în lista "albă" din corespondență!
Trimiteți-le prietenilor: