Pentru a fi văzut și audiat la eveniment, trebuie să faceți o difuzare. Pentru a ajunge în aer trebuie să deschideți panoul de difuzare, îl puteți apela făcând clic pe inscripția din meniul de sus al seminarului webinar.
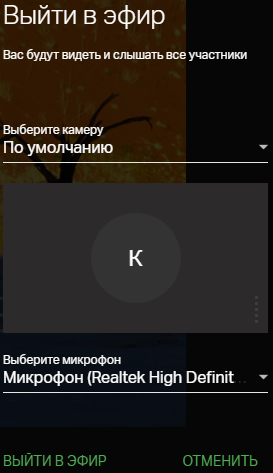
Figura arată aspectul general al panoului de difuzare
Dacă acest panou este apelat pe computer pentru prima dată sau în browserul de Internet este interzisă salvarea setărilor de securitate, trebuie să permiteți resursei webinar.ru să utilizeze camera și microfonul. Solicitarea permisiunii de utilizare a acestora este afișată automat și poate varia în funcție de browserul de internet utilizat. În fereastra unei astfel de solicitări pot fi diferite variante ale solicitării, trebuie să selectați "Permiteți", "Amintiți-vă", "Acordați acces" și alegeți dispozitivele pe care le utilizați din listă, dacă această listă este disponibilă.
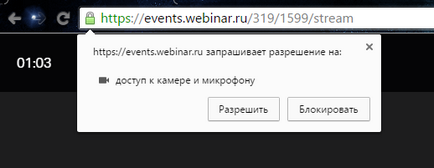
Solicitare de permisiune pentru browserul Chrome
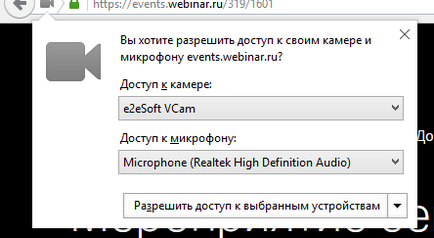
Solicitare de permisiune pentru browserul Mozilla Firefox
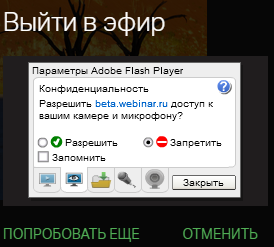
Figura arată un exemplu de cerere de securitate
Utilizatorii browserului Safari vor avea nevoie de:
Accesați meniul "Setări" al browserului;
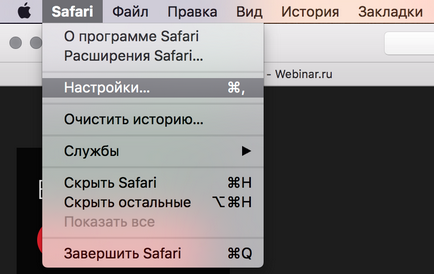
În fereastra de setări, selectați fila "Securitate", asigurându-vă că este selectată opțiunea "Permiteți plug-in-urile" și accesați "Setările plug-in".
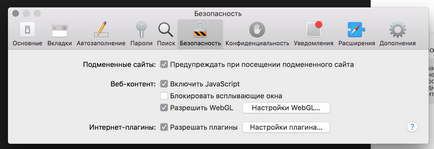
Alegeți din lista de plug-in-uri pentru Adobe Flash Player și web-site-uri listă pentru a atribui toate înregistrările cu * .webinar.ru meniul pop-up, de exemplu, „Permite întotdeauna“.
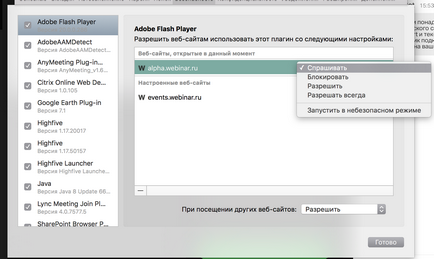
- În cazul în care accesul la dispozitiv a fost interzis, modulul de difuzare va informa despre acest lucru și va apărea un buton. Prin apăsarea ei, solicitările de securitate pentru permisiunea de a utiliza dispozitivul vor fi emise din nou;
- După ce permiteți accesul la cameră și la microfon, trebuie să vă asigurați că dispozitivele pe care doriți să le utilizați sunt selectate în lista "Selectați o cameră" și "Selectați un microfon";
- Dacă doriți să opriți camera sau microfonul în sine, înainte de începutul difuzării sau în timpul unei emisiuni, trebuie să treceți cu mouse-ul peste imaginea lectorului și faceți clic pe butonul care apare pentru a opri aparatul foto sau pentru a dezactiva microfonul;
- Administratorul poate dezactiva sunetul și aparatul foto altor lectori făcând clic pe pictogramele corespunzătoare și pe. care apar pe imaginea radiodifuzorului atunci când plasați mouse-ul acolo. În acest caz, microfonul și camera vor fi dezactivate pentru toți participanții la webinar. Membre pot utiliza, de asemenea, aceste butoane atunci când treceți cursorul peste imaginea lectorului, dar partidul folosindu-le, se va opri imaginea și sunetul pentru sine, ceilalți participanți nu vor înceta să vadă și să audă lector;
- Pentru a regla volumul microfonului, faceți clic pe pictograma de sensibilitate a microfonului și reglați volumul cu glisorul apărut;
- Pentru a confirma difuzarea, faceți clic pe element. Când unul dintre ascultătorii webinarului dorește să meargă în aer, el va primi un mesaj "Așteptați aprobarea gazdei", iar prezentatorul va primi o cerere de difuzare de la participant. Administratorul poate selecta "Permite" și pornește ascultătorul sau "Anulați" pentru a împiedica difuzarea;
- După difuzare, îl puteți termina făcând clic pe elementul de meniu de sus;
Dând dublu clic pe imaginea lectorului cu butonul stâng al mouse-ului, puteți afișa difuzarea acestuia în întreg spațiul liber al evenimentului, în loc de prezentare. Modulul de prezentare, în acest caz, se va înclina până la previzualizarea de lângă alți lectori. Dacă o astfel de manipulare este făcută de administratorul webinarului, atunci schimbarea va avea loc pentru toți participanții. Un participant poate face o astfel de schimbare în camera sa într-un webinar, dar nu se prezintă cu alți participanți;
Articole similare
-
Export de documente din programul "contabilitate 1c" - helpdesk24 - suport tehnic on-line
-
Pot instala din nou cheia Avira după ce reinstalați helpdesk24 - suport tehnic
Trimiteți-le prietenilor: