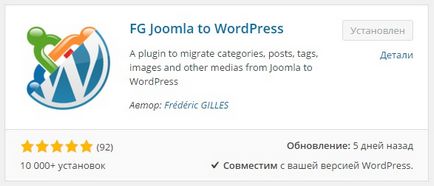
După instalarea și activarea pluginului, faceți clic pe fila: Tools - Import. Pentru a deschide opțiunile de import, faceți clic pe fila - Joomla (FG).
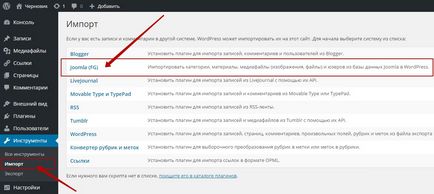
Apoi, pe pagina următoare, rețineți că plug-in-ul este compatibil cu versiunile Joomla 1.5, 1.6, 1.7, 2.5, 3.0, 3.1, 3.2, 3.3 și 3.4. La începutul setărilor, veți avea o funcție de a reporni importul, adică să reîncărcați toate fișierele de la Joomla pe wordpress.
- Ștergeți numai materialele transferate recent, ștergeți numai materialul transferat de la joomla la wordpress, cu primul import. Alte materiale de pe wordpress nu vor fi afectate, doar ceea ce a fost importat.
- Ștergeți tot conținutul WordPress, fiți atenți, ștergeți tot materialul, care a fost înainte de import, înainte de transfer.
- Ștergeți automat conținutul WordPress înainte de fiecare import, dacă bifați, atunci toate materialele vor fi șterse automat.
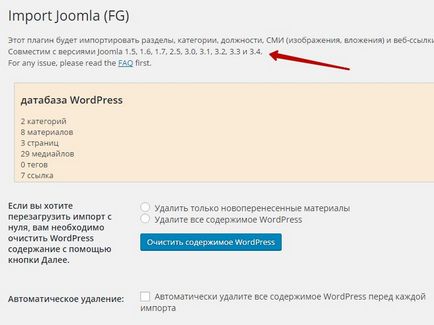
Joomla Opțiuni de bază de date
- Hostname, specificați numele gazdei dvs., dacă nu știți ce este, contactați suportul de găzduire.
- Port, specificați numărul portului, la fel, contactați-vă gazdele, la înregistrarea unei găzduiri ați fi trimis toate aceste informații unui e-mail.
- Numele bazei de date, specificați numele bazei de date, dacă aveți cPanel, atunci puteți afla numele bazei de date.
- Nume utilizator, introduceți numele de utilizator. Numele de utilizator poate fi găsit în același loc ca și numele bazei de date.
- Parola, dacă nu cunoașteți parola, o puteți restabili, pe aceeași pagină, unde sunt specificate numele bazei de date și numele utilizatorului.
- prefixul tabelului Joomla, prefixul este specificat înainte de numele bazei de date, înainte de linia de jos. Din nou, dacă nu știți unde să căutați toate valorile de mai sus, contactați-vă hostingul, vi se va solicita.
- Faceți clic pe butonul - Testați conexiunea bazei de date. pentru a verifica corectitudinea datelor introduse.
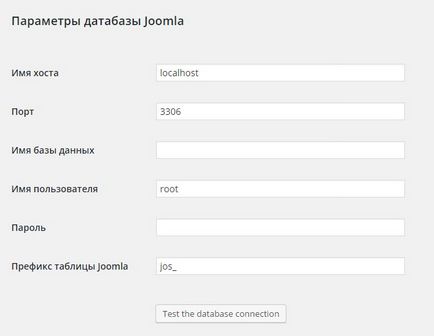
- Importați introtext, importați text, Vă recomandăm să selectați valoarea - La conținut. pentru a muta întregul text.
- Arhiva mesajelor, puteți importa mesaje joomla.
- Fișiere media, puteți transfera fișiere media, vă recomand să alegeți o valoare - Ca cele populare. pentru a transfera toate fișierele media.
- Meta, bifați pentru a importa meta ca etichete.
- Pentru a începe transferul de fișiere, faceți clic pe butonul - Importați Joomla în WordPress.
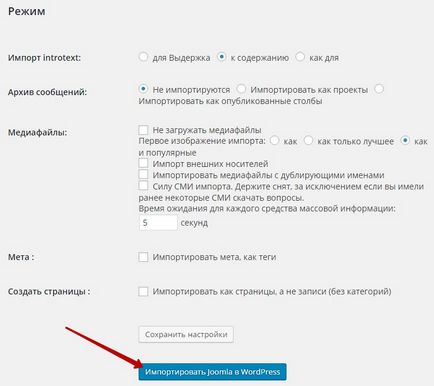
După ce site-ul este mutat, veți putea, de asemenea, să modificați legăturile interne. adică pentru a restaura legăturile din înregistrări către alte pagini. Pentru aceasta, faceți clic pe butonul corespunzător din partea de jos a paginii.
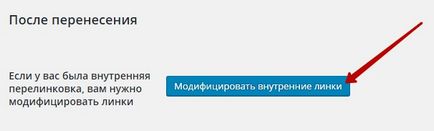
Uită-te mai mult!
Articole similare
-
Optimizarea la nivel intern a wordpress, cum să optimizați site-ul, wordpress și master-it
-
Cum se instalează extensia joomla (jumla) prin directorul de instalare tmp - cum se creează
Trimiteți-le prietenilor: