
Chiar dacă nu ai un aspect înstelat, nu poți arăta bine unei fotografii pentru nimeni. În această scurtă lecție vă voi arăta cum să eliminați a doua bărbie din Photoshop. Această mică problemă este destul de banală, să vedem cum o puteți rezolva cu ajutorul unui program minunat Adobe Photoshop.
Noțiuni de bază
Deschideți fotografia noastră, File - Open (sau Ctrl + O).
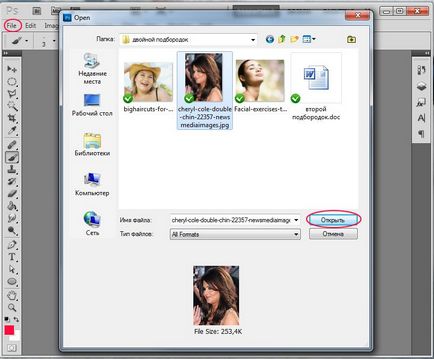
Faceți o copie a stratului, astfel încât, doar în cazul în care, avem încă originalul pe stratul inferior. Pentru a face acest lucru, deschideți paleta Straturi cu ajutorul tastei F7.
Acum, în listă avem doar un singur strat "Fundal", faceți clic dreapta pe el, alegeți "Duplicate Layer ..." - "Ok" din meniul derulant.
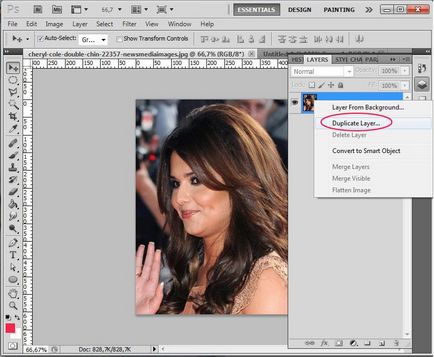
Înainte de a continua, este necesar să gândim din punct de vedere tehnic planul de acțiune "cum să elimini barbia a doua în Photoshop".
Sarcina care se află în fața noastră este următoarea: strângeți ușor pielea înclinată și apoi ștergeți limitele dintre primul și al doilea bărbie.
Corectați conturul feței
Mergeți la meniul "Filtru" - "Liquify ...", pentru a regla linia barbiei.
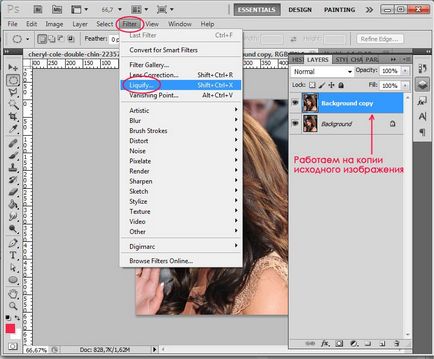
Lucrăm cu instrumentul "Instrument de avertizare înainte" (W).
Setați setările periei:
«Brush Size» (dimensiunea pensulei) - la alegerea dumneavoastră, în funcție de dimensiunea reală a imaginii, selectați o dimensiune a pensulei care a fost convenabil să lucreze, nu prea mici, așa că nu a trebuit să sufere, dar nu prea mare, astfel încât să nu facă prea aspră modificări.
Pentru a ajusta dimensiunea, pur și simplu mișcați cursorul spre dreapta / stânga, până când este setată dimensiunea dorită.
Am setat dimensiunea periei la 61.
"Densitatea periei" (densitatea unei perii) - 70.
"Presiunea periei" (presiunea periei) - 40.
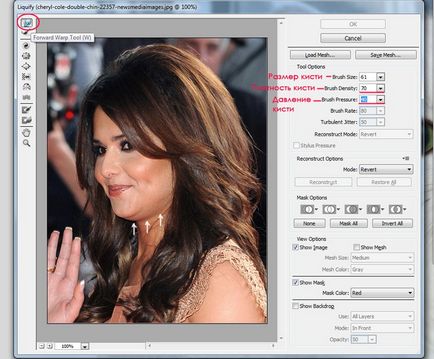
Acum ridicați cu ușurință linia bărbiei, astfel încât marginea inferioară a feței să fuzioneze cu linia primei bărbie. Cu alte cuvinte, încercăm să îndepărtăm proeminența pielii căzute, netezind limita dintre primul și al doilea bărbie.
Mărirea în timpul editării se poate face cu tastele rapide "ctrl +", ștergerea "ctrl -".
Dacă ați făcut o mișcare prea ascuțită, ați făcut o greșeală, puteți întotdeauna să vă întoarceți câte un pas odată cu combinația de taste "Ctrl + Alt + Z".
După ce terminați, faceți clic pe "Ok". Iată rezultatul meu.
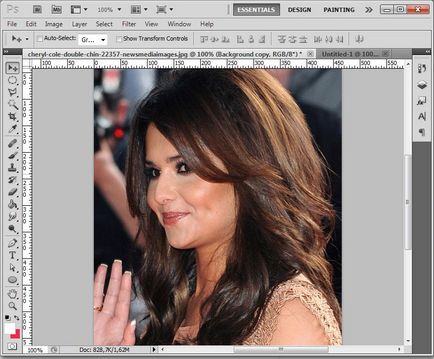
Acum, rămâne să scoatem pliul între prima și a doua bărbie.
Îndepărtează excesul de riduri
Luați mașina "Instrumentul pentru periajul de vindecare" (J).
Principiul acestui instrument mi-a explicat cumva în lecțiile anterioare.
Pe scurt, el ia un eșantion de fragment de imagine în locația specificată de dvs. și o plasează pe o altă secțiune, luând în considerare conținutul stratului inferior. Se pare un hibrid de două părți diferite ale imaginii.
Pentru a lua o mostră de piele, țineți apăsată tasta Alt și faceți clic pe mouse-ul în locul potrivit.
Ar fi mai bine să luați terenurile în imediata vecinătate a clădirii. Dacă ați făcut totul corect, peria se va umple cu conținutul fragmentului, eșantionul pe care l-am luat.
Apoi, faceți clic pe locurile care necesită corecție, suprapunând o nouă textură.
Luați în considerare diferența dintre suprafețele luminate ale feței și cele care se află în umbră. Pentru ei, eșantioanele de piele vor trebui să fie luate din diferite surse, altfel veți obține o imagine plat, nerealistă.
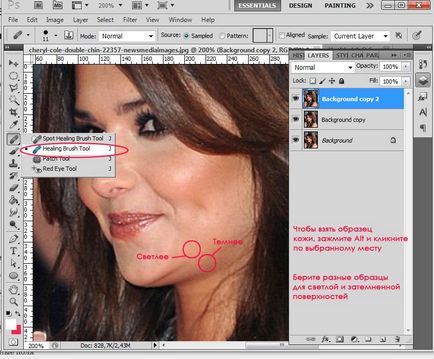
Apropiind marginea bărbiei, faceți o selecție de-a lungul conturului său, de exemplu, utilizând instrumentul Polygonal Lasso Tool (L). Lucrați în interiorul selecției pentru a împiedica amestecarea pixelilor luminași întunericul pe marginea pielii cu părul, rezultând formarea găurilor negre pe piele.
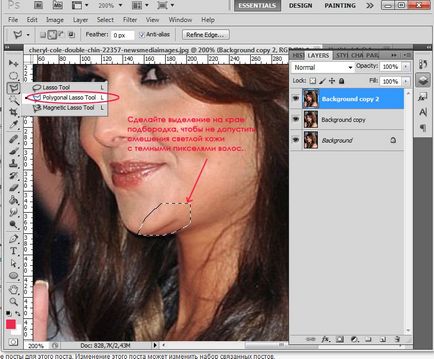
Dacă pixelii luminoși ieșesc puțin dincolo de marginea bărbiei - este în regulă, ștergeți excesul cu un ștergător - Eraser Tool (E). La urma urmei, pe stratul inferior avem o altă bărbie corectată.
Dacă rezultatul este un pic eterogen, puteți să faceți puțin pe piele cu ajutorul Instrumentului Blur. Vă rugăm să nu exagerați, încercați să păstrați textura pielii, în orice caz, nu spălați zone mari mari! Doar faceți clic de câteva ori în locurile potrivite pentru a îmbina ușor pixelii disparați.
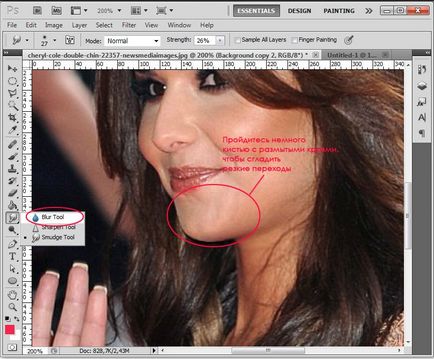
Am mers puțin pe margine, unde era o "scară" de pixeli. Asta mi sa întâmplat

Îndepărtează urmele
Ca urmare a transformării bărbiei, avem un "zamylivanie" puțin în gât (atenție acordată părului sub bărbie, gât, marginea inferioară a feței). Este necesar ca această zonă să fie mai clară, astfel încât întreaga imagine să fie uniformă.
Selectați o zonă cu instrumentul Lasso (L).
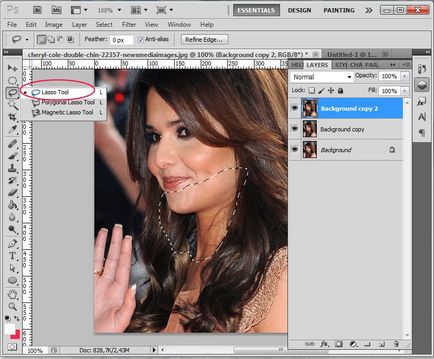
Rețineți că în panoul Straturi apare un nou strat.
Acum mergeți la meniul "Filter" - "Sharpen" - "Sharpen". (Filtru - Claritate - Adăugați ascuțire)
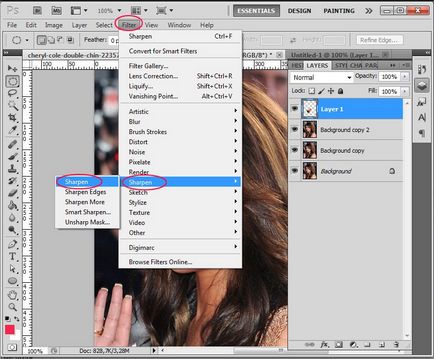
Sa dovedit un pic dur.

Să diminuăm puțin acest bit al imaginii, reducând opacitatea stratului în câmpul "Opacitate" din paleta de straturi (F7). Am pus 65%.
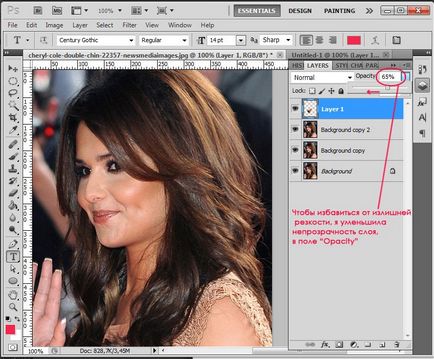
Acum combinați primele trei straturi. În cel de-al patrulea strat, apăsați Ctrl + E de 2 ori (îmbinați stratul cu stratul inferior).

În paletă avem două stângi: cea de jos este sursa, iar cea de-a doua este rezultatul. Puteți compara rezultatul cu originalul, inclusiv oprirea vizibilității stratului superior făcând clic pe ochi în paleta de straturi opusă stratului.
Deci, astăzi am învățat cum să eliminăm cea de-a doua bărbie din Photoshop. Sper că această lecție a fost utilă pentru dvs.
Poate știți câteva modalități alternative de a rezolva problema acoperită în lecție?
Odată cu vârsta, pielea feței se blochează ușor pe bărbie, apar riduri și pete, poate pungi sub ochi. Din toate acestea, puteți să scăpați de photoshop.
Cred că punct de vedere tehnic sarcina este după cum urmează: a strânge pielea (puteți utiliza aceleași tehnici ca și în acest tutorial), elimina ridurile, chiar și în tonul, bine, dacă aveți nevoie pentru a ajusta cifra. În general, în fiecare caz, diferite tehnici de a utiliza, dar pot spune că în Photoshop poți face totul :)
Lecțiile tale sunt bune. Dar ... Antetele de culoare sunt executate in negru, iar textul principal este gri. Nu putem face contrariul? Atunci percepția va fi mai ușoară, iar lecțiile tale vor deveni și mai bune.
Articole similare
Trimiteți-le prietenilor: