Cu un al doilea ecran, puteți vizualiza cu ușurință mai multe aplicații deschise în același timp. De asemenea, puteți conecta proiectorul astfel încât ecranul să fie vizibil pentru toți oamenii din cameră.
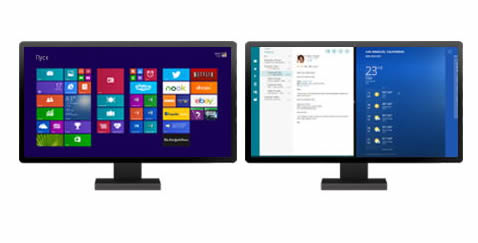
Majoritatea monitoarelor și proiectoarelor pot fi conectate utilizând un cablu DVI, VGA sau HDMI. (Unele dispozitive pot fi chiar conectate la comunicațiile wireless). Calculatorul dvs. poate conține unul sau mai multe dintre aceste porturi.
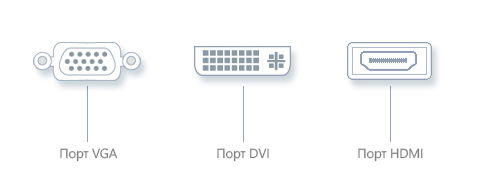
Conectarea unui al doilea monitor sau proiector la un computer vă permite să:
Conectarea celui de-al doilea monitor la computer
Cele mai multe monitoare și proiectoare pentru conectarea dispozitivului cu un cablu au un port corespunzător (DVI, VGA sau HDMI). Dacă calculatorul dvs. are un singur port DVI deja ocupat, puteți utiliza cablul monitorului nestandard furnizat de unii producători de echipamente pentru a împărți semnalul de la un port DVI la două monitoare.
Pentru a conecta un monitor suplimentar la computer
Sistemul de operare Windows ar trebui să detecteze și să instaleze automat monitorul.
Conectarea proiectorului la un computer
Pentru conexiuni prin cablu, conectați cablul proiectorului la portul VGA, DVI sau HDMI. În majoritatea cazurilor, Windows va detecta și instala automat proiectorul.
Dacă Windows detectează un proiector wi-fi, vă puteți conecta la acesta.
Pentru a vă conecta la un proiector wi-fi
- Deplasați rapid degetul de la marginea dreaptă spre centrul ecranului, apoi faceți clic pe panoul Dispozitive. (Dacă utilizați un mouse, selectați colțul din dreapta jos al ecranului, mutați cursorul mouse-ului în sus și apoi selectați panoul Dispozitive).
- Faceți clic pe ecranul personalizat. apoi faceți clic pe Adăugați ecranul wi-fi.
- Selectați proiectorul din lista de dispozitive găsite și urmați instrucțiunile de pe ecran.
După conectarea celui de-al doilea monitor sau conectarea proiectorului, puteți selecta opțiunile corespunzătoare ale ecranului.
- Deplasați rapid degetul de la marginea dreaptă spre centrul ecranului, apoi faceți clic pe panoul Dispozitive. (Dacă utilizați un mouse, selectați colțul din dreapta jos al ecranului, mutați cursorul mouse-ului în sus și apoi selectați panoul Dispozitive).
- Faceți clic pe butonul Altele pe ecran și selectați una dintre următoarele opțiuni:
- Numai ecranul computerului. Va apărea întregul conținut al ecranului computerului.
- Dublură. Ambele ecrane vor afișa același conținut.
- Expand. Întreaga imagine va fi extinsă în două ecrane și puteți glisa și muta elemente între ele.
- Numai al doilea ecran. Toate imaginile vor fi afișate pe ecranul suplimentar conectat. Primul ecran va fi gol.
Utilizând bara de activități pe toate ecranele
Dacă cel de-al doilea monitor sau proiector este configurat corect, s-ar putea să fiți bine să aveți mai multe panouri de sarcini pentru a facilita comutarea între aplicații și fișiere de pe desktop. Iată cum să afișați barele de activități pe toate ecrane și să schimbați modul în care sunt afișate pe acestea butoanele.
- Glisați rapid degetul din partea dreaptă a ecranului, faceți clic pe butonul Căutare (dacă utilizați mouse-ul, selectați colțul din dreapta sus al ecranului, apoi faceți clic pe Căutați), apoi în câmpul de căutare, tastați Taskbar și Navigare.
- Faceți clic pe butonul Taskbar și navigați.
- În secțiunea Mai multe ecrane, bifați caseta de selectare Afișați bara de sarcini pe toate ecranele și selectați opțiunile corespunzătoare pentru setările Afișați butoanele barei de activități și butoanele din celălalt panou de activități.
- Faceți clic pe OK.
Migrarea aplicațiilor pe ecrane
Aplicațiile pot fi mutate între ecrane și într-un singur ecran.
Pentru a muta o aplicație din magazinul online Windows în cadrul ecranului, apăsați tasta pentru siglă Windows + săgeata stânga sau tasta siglă Windows + săgeata dreapta. Pentru a muta o aplicație din magazinul de Internet Windows pe alt monitor, apăsați tasta siglă Windows + Shift + săgeată stânga sau sigla Windows + Shift + tasta săgeată dreapta. Pentru a muta aplicația clasică din partea stângă a ecranului spre centru și spre dreapta ecranului și apoi la al doilea monitor, faceți dublu clic pe sigla Windows + săgeata spre dreapta și pe sigla Windows + Shift + săgeată stânga.
Controlarea comportamentului cursorului atunci când unul dintre monitoare are un ecran tactil, iar al doilea nu este
Dacă sunteți conectat la computer ca ecran tactil, deci fără un astfel de ecran, poate fi necesar să modificați setările cursorului.
- Glisați rapid degetul în interiorul marginii drepte a ecranului, faceți clic pe butonul Căutare (sau, dacă utilizați mouse-ul, selectați colțul din dreapta sus al ecranului, apoi faceți clic pe Căutare), introduceți Opțiuni Tablet PC. apoi apăsați sau selectați Opțiuni Tablet PC.
- Faceți clic pe butonul Setări. Este posibil să fie necesar să introduceți parola de administrator pentru a confirma selecția.
- Dacă vi se oferă o alegere, faceți clic pe butonul de introducere pe atingere și urmați instrucțiunile de pe ecran.
Articole similare
Trimiteți-le prietenilor: