Utilizarea sistemului de referință
În această lecție, veți învăța cum să utilizați asistența Word și Asistentul de birou
Diferite tipuri de asistență
• Asistentul Office, care vă oferă sfaturi în procesul de lucru și vă răspunde la întrebări.
• Mijloace Ce este? Oferă informații despre orice pictogramă de pe ecran printr-un simplu click pe ea.
Comunicarea cu Asistentul de birou
Probabil ați întâlnit deja un Asistent de birou - acesta este un Scrappy, care apare brusc pe ecran pentru a vă oferi sfaturi. Asistentul de birou este un sistem de ajutor foarte puternic, care este conștient de ceea ce faceți și care poate face unele ipoteze foarte inteligente cu privire la informațiile de care aveți nevoie.
Activează sau dezactivează Asistentul de birou
Implicit, Asistentul de birou este activat și se află pe lângă toate documentele cu care lucrați (Figura 5. 1). Puteți dezactiva Asistentul de birou făcând clic pe butonul Închidere din colțul din dreapta sus al ferestrei.
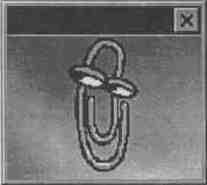
Pentru a porni din nou Asistentul Office, faceți clic pe butonul Asistent standard al barei de instrumente sau faceți clic pe semnul întrebării din bara de meniu și selectați Ajutor Microsoft Word.
Fig. 5. 1. Asistentul de birou apare în caseta sa de dialog din partea de sus a ferestrei Word
Tipurile de asistență oferite de Asistentul de Birou
Când apelați pentru prima oară Asistentul de birou, apare un meniu de lângă acesta, întrebându-vă ce tip de ajutor preferați.
• Selectați una din "sfaturile" Asistentului de birou cu privire la ajutorul de care aveți nevoie. Aceste instrucțiuni sunt afișate în fereastra asistentului sub titlul Acțiune. Sfaturile nu se aprind tot timpul (Figura 5. 2.).
• Faceți clic pe butonul Tips (Sfaturi) pentru a permite Asistentului de birou să vă dea sfatul necesar pentru a efectua o anumită sarcină.
• Faceți clic pe butonul Opțiuni pentru a configura Asistentul Office.
• Faceți clic pe butonul Închidere pentru a închide meniul, însă lăsați Asistentul de birou pe ecran.
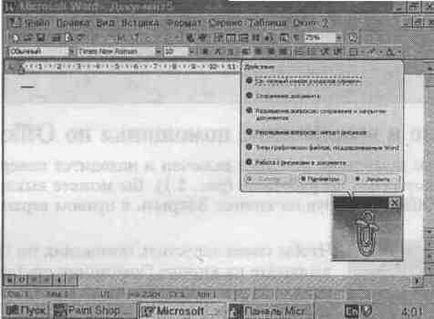
Fig. 5. 2. Asistentul de birou vă așteaptă instrucțiunile
Dacă închideți fereastra de ajutor, o puteți deschide din nou făcând clic pe butonul Asistent pentru bara de instrumente standard sau apăsând pe
Folosind fereastra sistemului de ajutor
Când faceți clic pe semnul întrebării din bara de meniu și apoi pe subiectul Ajutor, apare fereastra de ajutor Microsoft Word. În această fereastră există trei file rădăcină care corespund diferitelor metode de căutare a informațiilor de care aveți nevoie. Acestea sunt descrise în secțiunea următoare.
Cuprinsul sistemului de ajutor
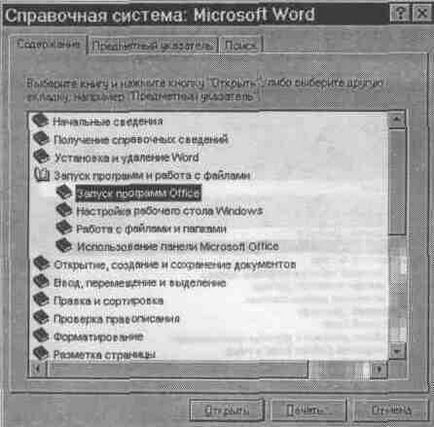
• Închideți cartea, adică scoateți conținutul din ecran făcând dublu clic pe titlul cărții.
• Deschideți o secțiune pe un anumit subiect prin dublu-clic pe titlul său.
• Imprimați o secțiune selectând-o și făcând clic pe butonul Imprimare.
• Închideți fereastra de ajutor Microsoft Word făcând clic pe butonul Anulare sau făcând clic pe butonul Închidere din bara de titlu.
Ajutor Index
Fila Index din fereastra sistemului de ajutor oferă acces la informații de ajutor pentru anumite cuvinte cheie. După cum se arată în Fig. 5. 4, indexul subiect oferă o listă ordonată ierarhic cu toate cuvintele și combinațiile de cuvinte posibile în ordine alfabetică. Puteți derula lista pentru a selecta subiectul dorit sau pentru a introduce un cuvânt cheie în câmpul de introducere a textului, iar lista se va derula automat, oprindu-se la primul subiect potrivit.
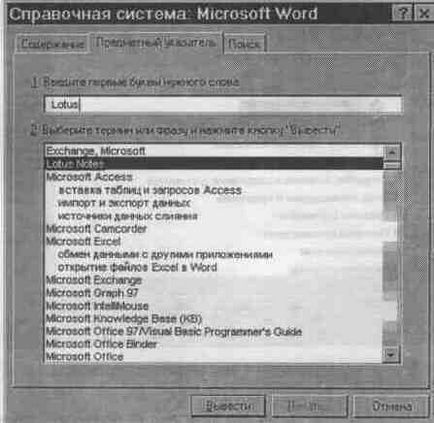
Fig. 5. 4. Tab-ul Index în fereastra Ajutor din Microsoft Word
Când găsiți subiectul pe care aveți nevoie, faceți dublu clic pe titlul său sau selectați-l și faceți clic pe butonul Afișare. Informațiile de referință vor apărea într-o fereastră separată. Veți învăța cum să lucrați cu el din următoarea secțiune.
Toate ferestrele cu ajutorul unui anumit subiect conțin informații diferite, dar sunt organizate conform unui principiu. Există două tipuri principale de ferestre de ajutor. Primul, după cum veți vedea, este cel mai frecvent, conține textul (Figura 5. 5). În această fereastră puteți efectua următoarele acțiuni.
• Faceți clic pe cuvântul subliniat pentru a vedea semnificația acestuia.
• Faceți clic pe butonul Demo pentru a obține informații suplimentare despre modul de efectuare a sarcinii specificate.
• Faceți clic pe butonul Partiții pentru a reveni la fereastra inițială a sistemului de ajutor.
• Faceți clic pe butonul Opțiuni, apoi selectați Imprimare partiție pentru a tipări subiectul curent.
• Apăsați
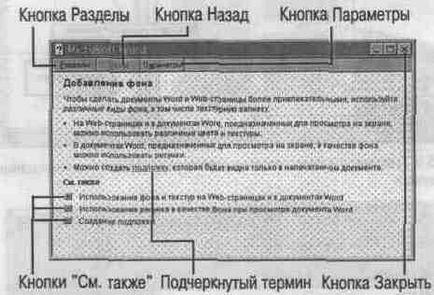
Fig. 5. 5. Fereastră cu informații despre un anumit subiect
Utilizând fila Căutare
Când utilizați pentru prima dată fila Căutare, va trebui să creați o listă de cuvinte care apar în sistemul de ajutor Word. În prima fereastră de setări de căutare, unde opțiunea implicită este dimensiunea minimă a bazei de date, faceți clic pe butonul Următorul, apoi faceți clic pe butonul Terminare. Construirea unei liste poate dura câteva minute, dar trebuie doar să faceți asta o singură dată.
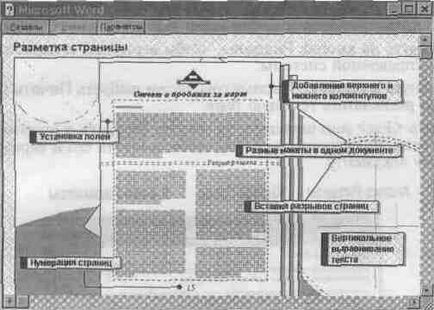
Fig. 5. 6. Reprezentarea grafică a paginii documentului cu inscripții explicative
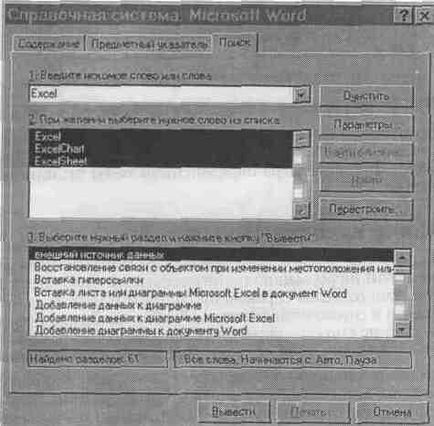
Fig. 5. 7. Fila Căutare în fereastra sistemului de ajutor
În Fig. 5. 7 arată fila Căutare, care trebuie utilizată.
1. Tastați cuvântul sau propoziția pe care doriți să o găsiți în caseta de introducere a unui cuvânt de căutare sau cuvinte.
2. Word afișează automat cuvintele potrivite în fereastra 2, aflată sub cuvântul de căutare. La început, toate aceste cuvinte sunt evidențiate. Pentru a restrânge căutarea, selectați cele mai potrivite cuvinte făcând clic pe ele. Când selectați două sau mai multe cuvinte din listă, țineți apăsat
În fereastra 3, selectați subiectul dorit și faceți clic pe butonul Ieșire pentru a citi informațiile care corespund condițiilor de căutare.
Utilizarea instrumentului de ajutor Ce este?
Sistem de asistență pentru Word Ce este? vor primi informații despre elementele ferestrei Word. Există două modalități de a rula acest instrument.
• Dacă caseta de dialog este deschisă, faceți clic pe semnul întrebării din bara de titlu.
• Dacă caseta de dialog este închisă, apăsați
În ambele cazuri, după aceste acțiuni, indicatorul mouse-ului va lua forma unei săgeți cu un semn de întrebare. Faceți clic pe elementul interesant al interfeței pentru a afișa o fereastră cu informații despre elementul selectat.
În această lecție, ați învățat cum să utilizați sistemul de ajutor online al lui Word. În următoarea lecție, veți afla cum să găsiți și să înlocuiți textul în document.
Articole similare
-
Materiale de referință pentru lucrul cu sistemul de tavane întinse din țesături ceruttist
-
Opv și deduceri sociale pentru sistemul ip () - sistem de referință pentru contabili «profesioniști
-
Cum combinați două sau mai multe comenzi într-un singur sistem de ajutor
Trimiteți-le prietenilor: