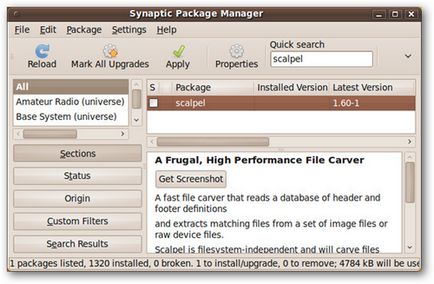
Există multe utilitare care pot recupera fișierele șterse, dar dacă computerul nu poate fi încărcat de pe hard disk sau a fost formatat. Următoarele sunt modalități de a restaura fișierele șterse sau chiar partițiile.
În acest articol, vom examina modalități simple de recuperare a fișierelor șterse accidental care pot fi efectuate utilizând Ubuntu Live CD, dar pentru hard-discurile care au fost grav afectate, aceste metode nu vor fi eficiente. De asemenea, vom analiza patru instrumente care pot recupera datele de pe cele mai afectate hard disk-uri, indiferent dacă au fost formatate sub Windows, Linux, Mac sau chiar dacă tabela de partiții a fost complet distrusă ...
Pentru a demonstra capacitățile acestor utilitare, instalați o unitate de hard disk de 1 GB care a fost împărțită în două partiții. Prima partiție a fost formatată pentru sistemul de fișiere ext2 și a fost folosită pentru Linux, o altă partiție fiind FAT32, care a fost folosită de vechea versiune de Windows. Restaurați 10 imagini aleatorii din fiecare secțiune.
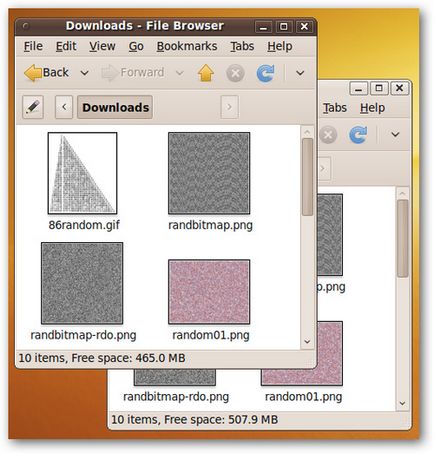
Vom distruge tabela de partiții de pe hard disk, eliminând partițiile în GParted.
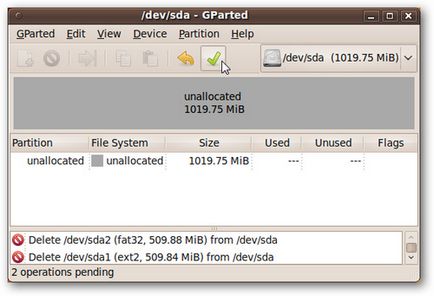
Toate utilitarele pe care le vom folosi din depozitul Ubuntu Universe.
Pentru a conecta acest depozit, trebuie să accesați Administrare -> Sursa de aplicații, unde în setări bifați caseta "Software-ul open source (universe) menținut în comunitate".
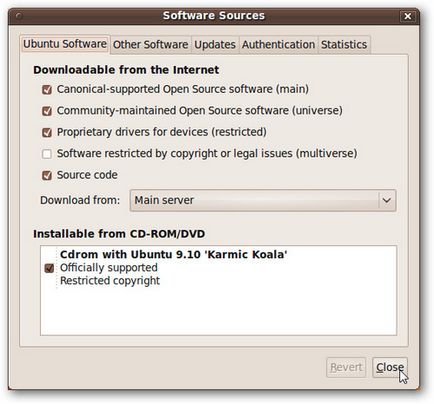
Faceți clic pe Închideți și sistemul vă cere să actualizați lista de pachete. După actualizarea listei, accesați Synaptic Package Manager (Administrare -> Synaptic Package Manager) și verificați următoarele pachete pentru instalare: testdisk. cel mai important și bisturiu.
Testdisk include TestDisk, care poate recupera partițiile pierdute și sectoarele de boot și PhotoRec, care poate recupera un număr mare de tipuri de fișiere, cu partiții cu sisteme de fișiere diferite.
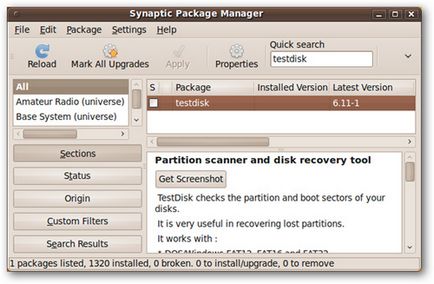
În primul rând, a fost inițial dezvoltată de Biroul de Investigații Speciale al Forțelor Aeriene ale SUA, restabilește fișierele bazate pe titluri și alte structuri interne. În primul rând, funcționează pe hard-discuri sau pe fișiere imagine create cu ajutorul diferitelor utilitare.
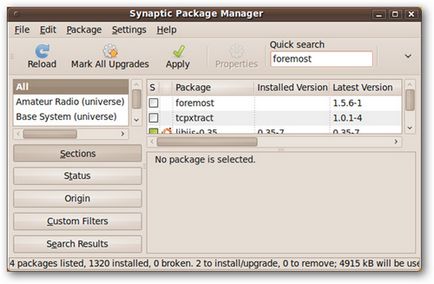
În cele din urmă, scalpelul îndeplinește aceleași funcții ca cel mai important. dar se concentrează pe îmbunătățirea performanței cu mai puțin RAM. Scalpelul poate funcționa mai bine dacă aveți o mașină veche cu mai puțin RAM.
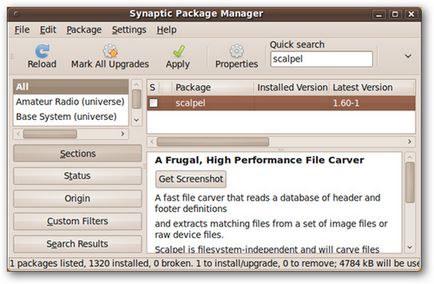
Restaurați partițiile de pe hard disk.
Dacă nu puteți monta hard disk-ul, atunci este posibil ca tabela de partiții să fie deteriorată. Înainte de a începe să încercați să restaurați fișiere importante, puteți încerca să restaurați una sau toate partițiile de pe disc, ceea ce va restaura toate fișierele într-un singur pas.
Testdisk - începeți procesul de recuperare din acesta. Pentru a porni utilitarul, deschideți terminalul (Aplicații -> Accesorii -> Terminal) și tastați comanda:
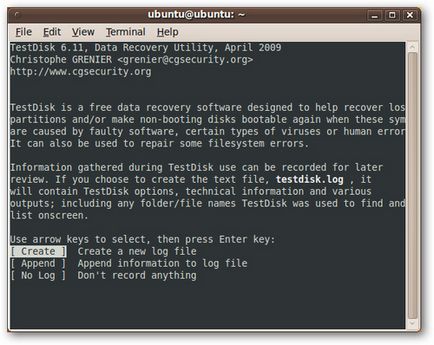
În meniul testdisk, este posibil să creați un fișier jurnal de recuperare, deși acest lucru nu afectează cantitatea de date. pe care programul va încerca să le recupereze. De îndată ce alegeți, lista de medii de pe aparatul dvs. va fi afișată în continuare. Trebuie să determinați unitatea hard disk ale cărei partiții doriți să le restaurați.
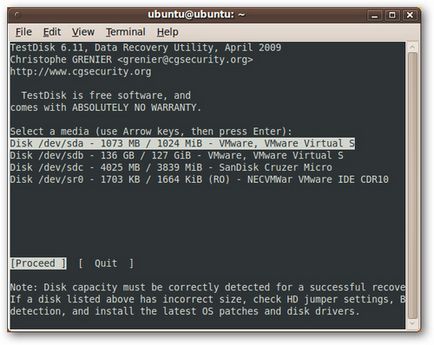
Apoi, testdisk vă va cere să specificați tipul de tabelă de partiții pe care va încerca să o recupereze. În cele mai multe cazuri, va trebui să alegeți tipul Intel, deoarece corespunde sistemelor de fișiere Ext2 / 3/4, NTFS, FAT32. Apoi apăsați Enter.
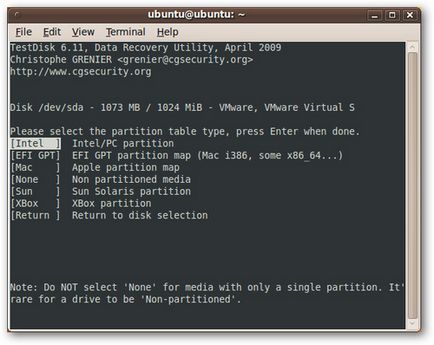
Selectați Analizați și apăsați Enter.
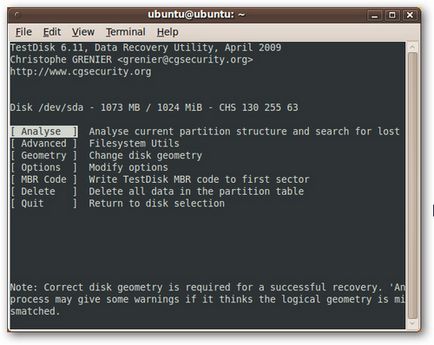
În cazul nostru, hard disk-ul nostru a fost formatat inițial pentru sistemul de fișiere NTFS. Testdisk a găsit această secțiune, deși nu o poate restabili.
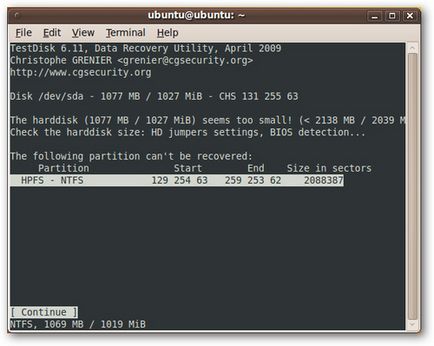
De asemenea, a găsit cele două partiții pe care tocmai le-am eliminat utilizând secțiunea GParted (așa cum este descris în secțiunea Pentru a începe). Suntem capabili să le schimbăm atributele sau să adăugăm mai multe secțiuni, însă noi le restabilim apăsând pe Enter.
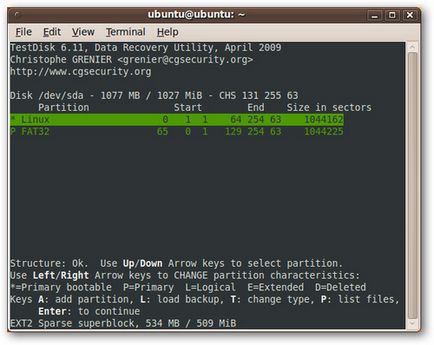
Dacă testdisk nu găsește toate partițiile, puteți încerca o căutare profundă selectând opțiunea corespunzătoare cu tastele săgeată stânga sau dreapta. Am avut doar aceste două partiții, așa că le vom restabili selectând Scrieți și apăsând Enter.
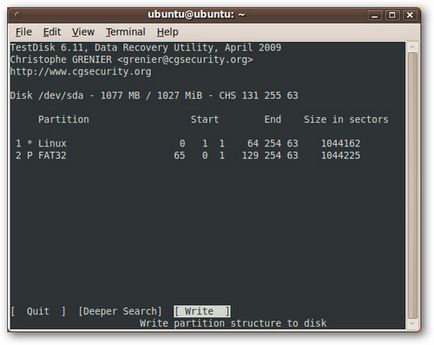
Testdisk ne informează că este necesară o repornire.
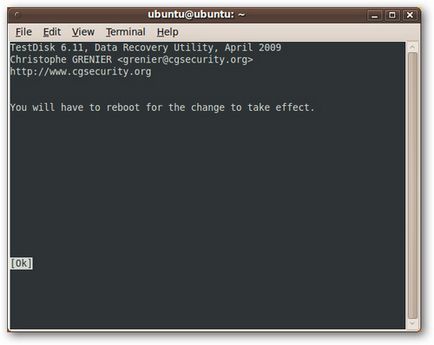
Notă: Dacă ați folosit Ubuntu Live CD de pe un CD, după repornire, va trebui să reinstalați toate instrumentele instalate mai devreme, deoarece acestea au fost instalate în memorie RAM și, prin urmare, au fost șterse în timpul repornirii. Ieșirea în această situație ar fi crearea unei unități flash bootabile utilizând imaginea unui CD live de la ubuntu. Avantajul acestei metode ar fi ca pachetele instalate să fie stocate în zona dedicată a unității flash.
După repornire, ambele secțiuni au revenit la starea inițială, precum și toate fotografiile de pe ele.
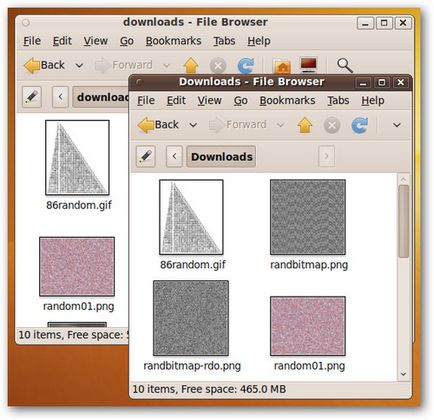
Restaurați fișiere de anumite tipuri.
Pentru exemplul următor, am eliminat 10 imagini din fiecare secțiune și le-am reformatat.
Dintre cele trei instrumente pe care le vom arăta, PhotoRec are cea mai prietenoasă interfață de utilizator, chiar dacă este un utilitar pentru console.
Pentru a porni restaurarea, porniți terminalul și introduceți comanda:
În primul rând, utilitarul vă va cere să identificați dispozitivul din care doriți să restaurați informațiile. După ce ați selectat dispozitivul dorit, apăsați Enter.
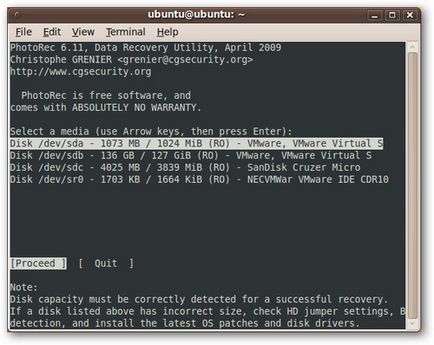
La fel ca testdisk, PhotoRec vă va cere să specificați tipul tabelei de partiții pe care va încerca să o recupereze. În cele mai multe cazuri, va trebui să alegeți tipul Intel, deoarece corespunde sistemelor de fișiere Ext2 / 3/4, NTFS, FAT32. Apoi apăsați Enter.
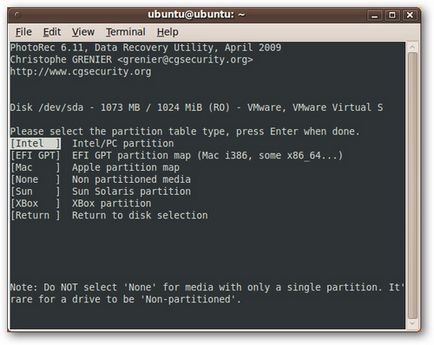
Avem întreaga listă de partiții pe discul selectat. Dacă doriți să restaurați toate fișierele din aceste partiții, selectați Căutare și apăsați Enter.
Cu toate acestea, acest proces poate fi foarte lent. În cazul nostru, dorim să găsim și să restaurăm numai fișiere de imagine, așa că în schimb apăsăm săgeata dreapta pentru a selecta opțiunea Fișier Oprire și apăsați Enter.
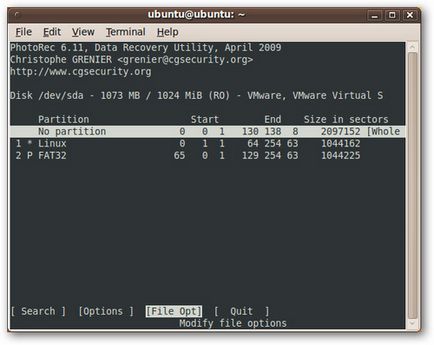
PhotoRec poate recupera multe tipuri diferite de fișiere, ceea ce poate dura un timp considerabil. În schimb, apăsați "S" pentru a șterge toate tipurile de fișiere selectate și apoi pentru a găsi tipurile de fișiere de care avem nevoie - JPG, GIF, PNG și-și selectați-le apăsând tasta săgeată dreapta.
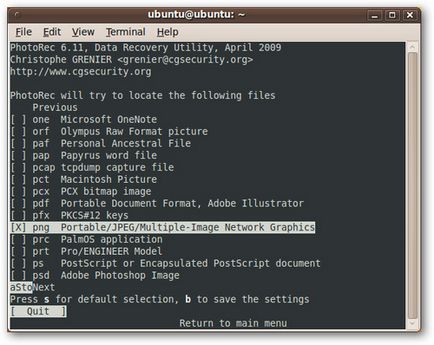
După ce am ales tipurile de fișiere de care avem nevoie, apăsați "B" pentru a salva aceste setări.
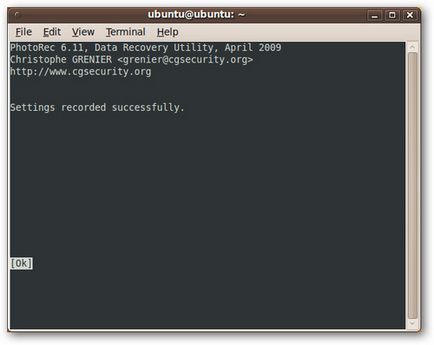
Apăsați Enter pentru a reveni la lista de partiții de discuri. Vrem să efectuăm o căutare pe ambele secțiuni, deci selectăm linia "Nu partiționează" și "Căutați" și apăsați tasta Enter.
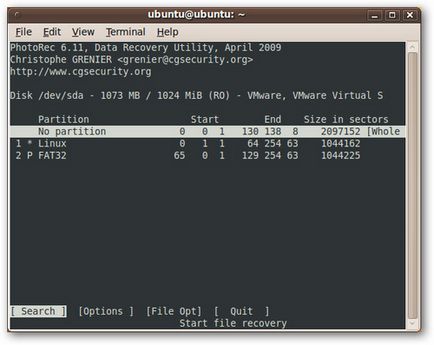
Notă: Nu restaurați fișierele pe unitatea de hard disk de unde le restaurați.
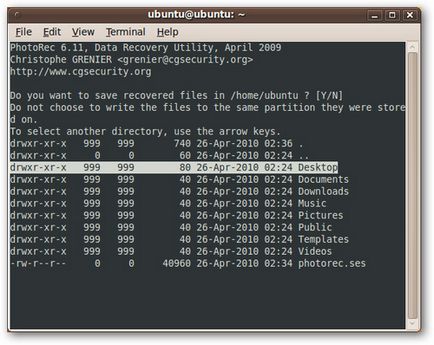
PhotoRec reușește să recupereze 20 de fotografii din partiții pe hard disk!
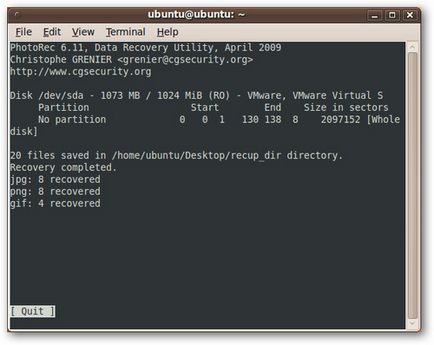
Să ne uităm la conținutul dosarului recup_dir.1, aspectul căruia confirmă faptul că PhotoRec a restaurat toate fotografiile noastre și le-a salvat cu numele lor.
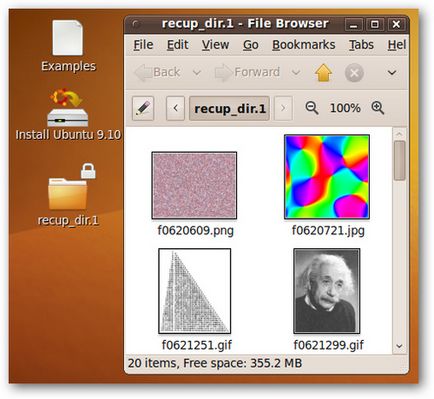
Cel mai important este un program folosind o linie de comandă, care nu are interfață interactivă ca PhotoRec, dar are un număr semnificativ de opțiuni pentru a obține cât mai multe date de pe hard disk deteriorat.
În cazurile noastre vom folosi următoarele opțiuni de comandă:
- -t definește o listă de tipuri de fișiere pentru căutarea, în cazul nostru este vorba de "jpeg, png, gif".
- -v include un mod detaliat, pentru a înțelege ceea ce face cel mai important în acest caz.
- -o Specifică dosarul în care doriți să salvați fișierele recuperate, în cazul în care acesta este dosarul "cel mai important" pe desktop.
- -i specifică dispozitivul pe care să scanați. Acesta poate fi un disc real sau imaginea acestuia în diferite formate. În cazurile noastre, vom folosi discul / dev / sda.
Echipa noastră va arăta astfel:
sudo cel mai important - jpeg, png, gif - un prim -v -i / dev / sda
În cazurile dvs., această echipă va avea un aspect diferit, în funcție de ceea ce căutați și de unde.
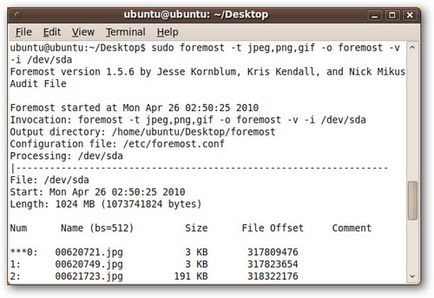
Cel mai important este să recuperați 17 din cele 20 de fișiere de pe hard disk.
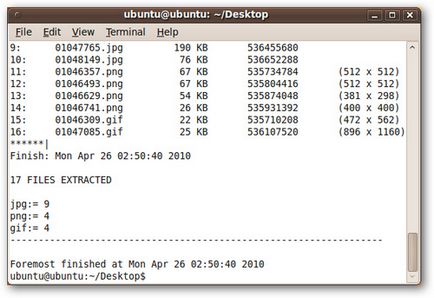
Privind aceste dosare, putem spune că au fost restaurate relativ nu rău. Deoarece vedem câteva erori în imagine 00622449.jpg.
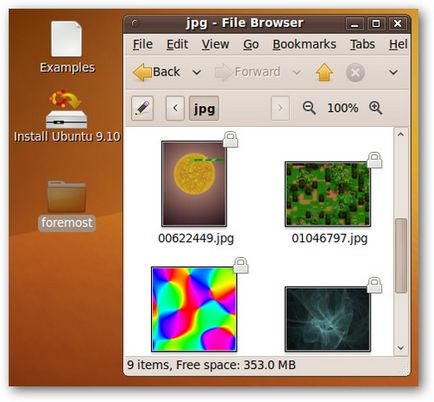
Acest lucru se datorează parțial faptului că partiția a fost restaurată din partiția unde a fost sistemul de fișiere ext2. Înainte de toate recomandă utilizarea opțiunii -d la restaurarea partițiilor Linux cu sistemul de fișiere ext2.
Acum, să mergem din nou în prim plan, dar cu opțiunea -d pe linia de comandă:
sudo foremost-j jpeg, png, gif -d -o foremost -v -i / dev / sda
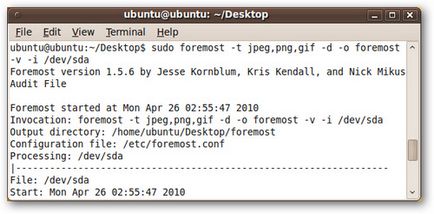
În acest caz, cel mai bine a recuperat toate cele 20 de dosare.
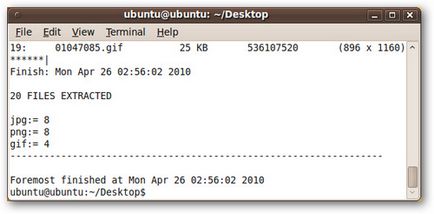
Dacă ne uităm acum la imaginile restaurate, vom vedea că toate sunt restaurate fără probleme.
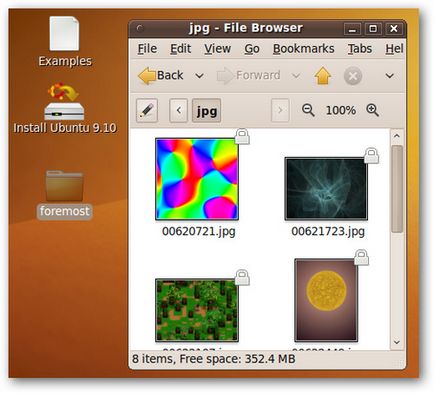
Scalpelul este un alt program puternic care, la fel ca Cel mai important, are o configurație complexă. Spre deosebire de Foremost, Scalpelul necesită editarea fișierului de configurare înainte de a continua cu recuperarea datelor.
sudo gedit /etc/scalpel/scalpel.conf
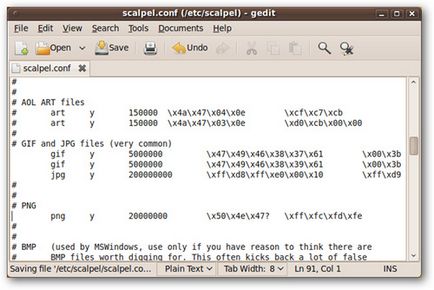
Salvați fișierul și închideți-l. Reveniți la fereastra terminalului.
Scalpelul are, de asemenea, o mulțime de parametri pe linia de comandă care vă poate ajuta să efectuați căutări rapid și eficient, totuși, definim dispozitivul de căutare (/ dev / sda) și dosarul pentru stocarea rezultatelor (dosarul numit "bisturiu" tabel).
Echipa noastră arată astfel:
sudo scalpel / dev / sda-un bisturiu
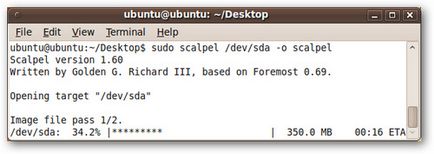
Scalpelul a restabilit 18 din 20 de dosare.
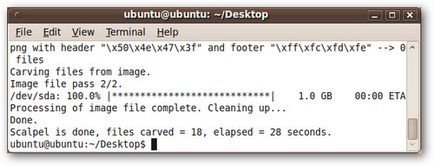
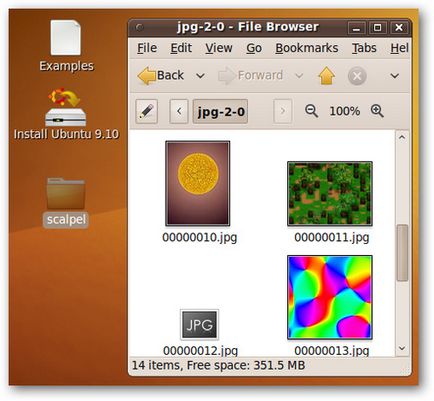
În experimentul nostru mic am reușit să restaurăm două partiții pe disc cu ajutorul TestDisk, cu ajutorul PhotoRec am restabilit toate cele 20 de fotografii șterse. Vorbind despre Scalpel, putem spune că o reglare mai fină din linia de comandă ne-ar putea permite să restaurăm toate cele 20 de imagini.
Aceste instrumente sunt salvamari atunci când ceva nu merge bine cu hard diskul. Dacă datele dvs. de pe hard disk sunt "pierdute", atunci unul dintre aceste instrumente vă va ajuta să le găsiți!
Vă recomand, de asemenea, să citiți:
- Simplu backup Ubuntu folosind SBackup
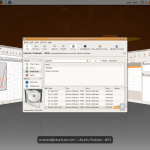
- Cum se repară eroarea "File Not Found: Grub Rescue" când descărcați Ubuntu
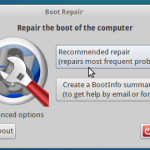
- Cum se adaugă multe fonturi noi în Ubuntu
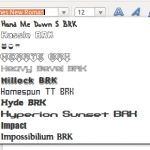
- Cum se configurează firewall-ul în Linux

- Cum să înfrumuseți bootloader-ul standard Ubuntu

- Cum se face Ubuntu similar cu Mac OS X
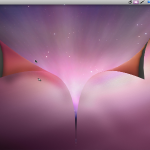
Imediat încărc Windows XP, meniul de bootloader Ubuntu a încetat să apară pe ecran, după ce în Windows a început "recuperarea de sistem" cu Windows Live dvd. Cum să-l returnați? Ubuntu live cd Am pierdut. Și se pare că, Windows bine restaurat (nu se aștepta la ea) și Linux a pierdut.
PS Linux a început să învețe recent, dar deja a reușit să se obișnuiască cu asta.
Dacă nu există niciun disc, puteți încerca să faceți Ubuntu Live USB, pentru a porni de pe unitatea flash USB. Faptul este că, fără imaginea de boot a Ubuntu, poți restabili încărcătorul grub, desigur, dar este mai ușor și mai fiabil cu ajutorul imaginii native a sistemului. Linux este un sistem foarte flexibil, multe lucruri pe care le puteți implementa și învăța.
Articole similare
Trimiteți-le prietenilor: