Instrucțiuni pentru paint.net
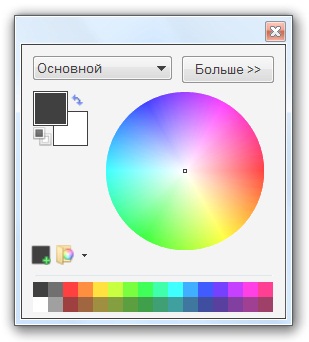
Această fereastră are două moduri de funcționare: abreviat și extins. Comutați între ele apăsând butonul "Mai puțin" sau "Mai mult", în funcție de modul în care se află acum. În mod implicit, când porniți Paint.NET, această fereastră este în modul abreviat. În acest mod, puteți schimba cu ușurință culorile primare și secundare utilizând o roată de culoare sau o paletă. Paint.NET vă permite să selectați două culori - culori primare și secundare. Pentru a comuta între ele, puteți utiliza caseta derulantă din partea de sus a acestei ferestre sau utilizați tasta "C" de pe layout-ul de tastatură engleză. Unele instrumente Paint.NET, cum ar fi o perie. un creion sau forme vă permit să desenați folosind culoarea primară sau secundară, în funcție de butonul mouse-ului utilizat în timpul desenării. Puteți afișa sau elimina această fereastră utilizând tasta F8 de pe tastatură.
Modul redus vă permite să alegeți o culoare dintr-o roată de culoare sau paletă de culori de treizeci și doi de culori. Prin apăsarea butonului stâng al mouse-ului, culoarea principală este setată, apăsând butonul din dreapta - o culoare suplimentară.
Dacă dați clic pe butonul "Mai mult >>" în modul fereastră scurtă, fereastra va fi mărită și vor fi prezentate informații detaliate despre culori și opțiuni îmbunătățite pentru selectarea acestora. În acest mod, puteți specifica valoarea exactă a culorii prin specificarea fiecăruia dintre componentele de culoare din RGB (Roșu, Verde, Albastru) sau utilizând glisoarele pentru culoarea HSV (Hue, Saturation, Value). În modul avansat, este de asemenea posibil să specificați o culoare din valoarea sa hexazecimală. În colțul din dreapta jos al ferestrei, este amplasat cursorul de ajustare a culorii pentru transparență (alfa).
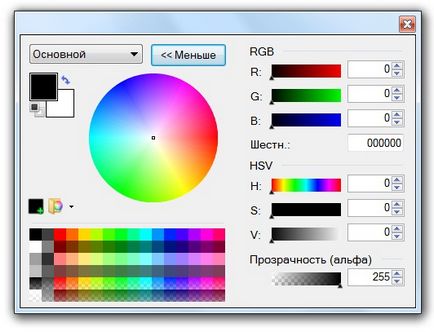
Pentru a controla culorile paletei, sunt proiectate aceste două butoane. Butonul din partea stângă vă permite să adăugați culoarea curentă în paletă. Pentru a adăuga o culoare, trebuie să faceți clic pe ea și să specificați în ce celulă din paletă să plasați culoarea. Cel mai din dreapta buton deschide un meniu drop-down care conține comenzi pentru gestionarea paletelor.
La începutul acestei liste, paletele de utilizatori care au fost salvate vor fi localizate. Dând clic pe ele, puteți încărca paletele corespunzătoare. Ultimele trei elemente de meniu afișate în această imagine vă permit să salvați paleta curentă în mod corespunzător într-un fișier, să deschideți dosarul cu palete în explorator și să setați culoarea implicită ca paletă actuală. Fișierele pentru salvarea paletei sunt fișiere de format text (* .txt), care sunt stocate în subfoldere în directorul "Documentele mele".
Articole similare
Trimiteți-le prietenilor: