Configurarea Aura HD (mag250)
- Descărcați Firmware
- Arhiva descărcată este despachetată la rădăcina unității USB (Exemplu: USB drive G: mag250), în directorul mag250 ar trebui să fie 8 fișiere.
- Opriți alimentarea de la consola (din priză sau din consola în sine).
- Apoi, introduceți unitatea USB în conectorul de pe spatele consolei.
- Porniți adaptorul de alimentare și imediat după pornire apăsăm butonul "Meniu" de pe telecomandă pentru a accesa meniul de sistem al firmware-ului. Dacă totul se face corect - ecranul ar trebui să arate ca în imagine.
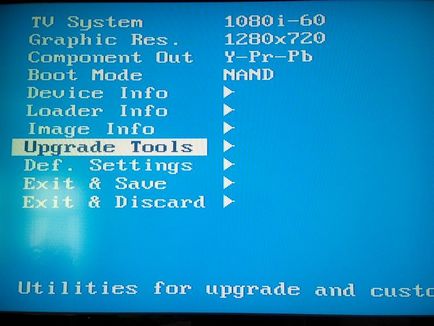
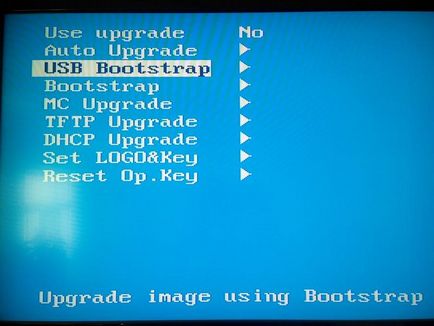

După firmware-ul de succes, prefixul se va reporni automat și va porni deja cu noul firmware.
Rețineți că, în unele cazuri, situația este posibilă atunci când prefixul nu "văd" firmware-ul de pe unitatea flash în timpul intermitentului. În acest caz, opțiunea cea mai simplă este să încercați articolele descrise cu o altă unitate flash USB.
Configurarea iNeXt
- Descărcați firmware-ul și îl ardeți la rădăcina unității USB.
- Opriți player-ul prin sursa de alimentare la sursa de alimentare din priză.
- Introduceți un dispozitiv de stocare în player.
- Apăsați butonul de alimentare de pe panoul frontal al consolei și porniți simultan adaptorul de alimentare.
- În așteptarea screensaverului cu textul "Încărcare USB Upgrade"
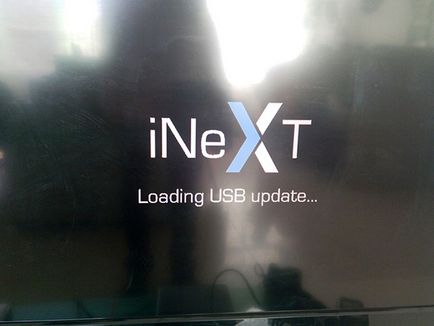

Instalarea PC-ului TRINITY Media Player
Pentru a instala programul, urmați pașii următori:
- Instalați programul TRINITY Media Player pe computer
- Rulați programul și faceți clic pe butonul "Setări" din panoul superior
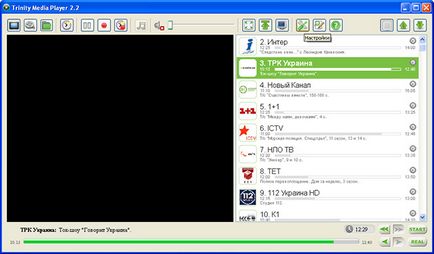
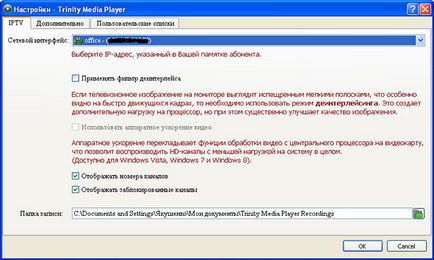
Configurarea SmartTV
Televizoare LG
Setarea inițială a aplicației este foarte simplă și va fi descrisă mai jos.
Interfața widgetului arată astfel:

Lista completă a canalelor cu teleprogram extins pentru canalul selectat:

O listă completă a canalelor cu transmisia curentă pentru fiecare canal:

Selecția filmului în cinematografie:

După deschiderea canalului timp de 7 secunde, sunt afișate informațiile canalului, ora curentă și programul TV. OK, INFO - afișați / ascundeți informațiile de pe canal.
Cifre 0-9 - comutarea canalelor în funcție de număr Filmele se învârtează cu săgeți stânga-dreapta în pași de 5 minute.
După instalare, aplicația înlocuiește widgeturile standard vTuner, World TV, First Car și MyTV. Pentru a porni IPTV după instalarea corectă, trebuie să porniți una dintre widget-urile prezentate în imaginile următoare în secțiunea "Conținut Premium" din meniul TV:
Ei bine, și cel mai important - cum să instalați această aplicație pe televizorul dvs. LG.
Procesul de instalare a televizoarelor LG prin articole.
Conectați televizorul la Internet. Pentru a face acest lucru, puteți trage cablul din routerul conectat la rețea și puteți verifica dacă a apărut accesul la Internet pe televizor.
După ce sunteți convins că televizorul dvs. LG are o conexiune la Internet, trebuie să modificați setările de rețea de pe televizorul LG. Pentru a face acest lucru:
Deschideți meniul Setări → Rețea → Conexiune la rețea
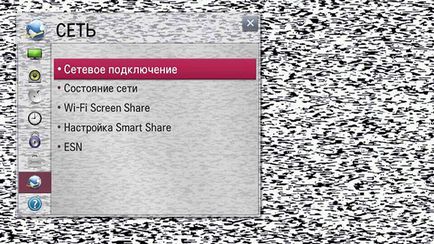
Selectați elementul de meniu Configurați conexiunea așa cum se arată în figură

Selectați Setări avansate

În funcție de tipul pe care l-ați conectat televizorul la Internet, selectați tipul de conexiune dorit
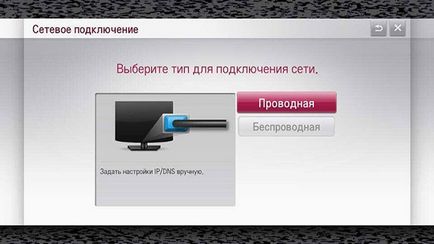
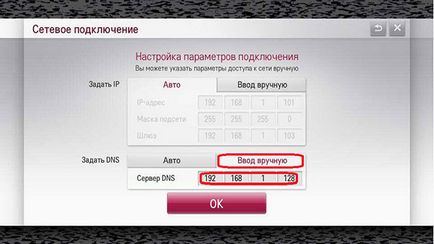
Pentru fiabilitate, după efectuarea operațiunilor de mai sus, opriți și porniți televizorul.
După pornirea televizorului, puteți rula aplicația - pentru a face acest lucru, apăsați pe butonul Home de la distanță pentru a trece la conținutul premium, selectați un widget vTuner, TV Pace sau o primă mașină (asigurați-vă că televizorul la setările Smart TV țară sunt specificate Ucraina (alias widget-uri pot să nu apară)! )
Televizoare Samsung
Procesul de instalare a televizorului SAMSUNG pe puncte.
Conectați televizorul la Internet. Pentru a face acest lucru, puteți trage cablul din routerul conectat la rețea și puteți verifica dacă a apărut accesul la Internet pe televizor.
După ce sunteți convins că televizorul dvs. SAMSUNG are o conexiune la Internet, trebuie să modificați setările de rețea de pe televizorul SAMSUNG și să actualizați widget-urile pentru a instala widget-ul de la SAMSUNG. Pentru a face acest lucru:
Adăugarea unui nou server ip 193.46.210.18
Pentru televizoare din seria F:
- Conectați-vă pentru a vă dezvolta
- Accesați Smart Hub
- Selectați Mai multe aplicații
- Mergeți la Paramerta (în colțul din dreapta sus)
- Deschideți "Setările IP"
- Introduceți adresa IP. 193.46.210.18
- Conectați-vă pentru a vă dezvolta
- Utilizați tasta Instrumente pentru a deschide secțiunea "Instrumente"
- Deschideți meniul "Setări"
- Selectați opțiunea "Dezvoltator"
- Selectați "Sincronizați aplicațiile utilizatorilor" (Sincronizați aplicațiile utilizatorilor)
- Vor fi instalate widget-uri.
- Ieșiți instalarea din meniu și apăsați butonul roșu "A" și ieșiți din utilizatorul Dezvoltare.
- Acum este important. Ieșiți din Smart-TV în mod necesar, altfel widgetul nu va apărea.
- Apoi mergem din nou și mergem la sfârșitul listei. Widget-ul se numește: IPTV Player 4.0
Pentru televizoare din seria F:
- Conectați-vă pentru a vă dezvolta
- Accesați Smart Hub
- Selectați Mai multe aplicații
- Mergeți la Paramerta (în colțul din dreapta sus)
- Selectați "Sincronizați aplicațiile utilizator" (Sincronizați aplicațiile utilizatorilor)
- Vor fi instalate widget-uri.
Dacă televizorul după instalarea widget-urilor se blochează:
- opriți televizorul
- deconectați cablul de Internet de la televizor
- porniți din nou televizorul
- opriți televizorul
- conectați cablul
- Porniți televizorul.
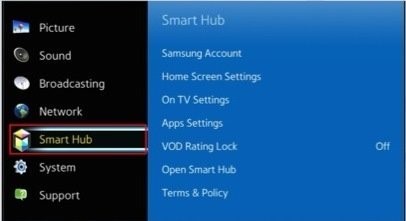
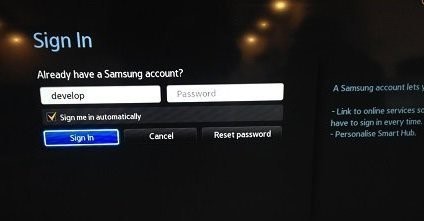
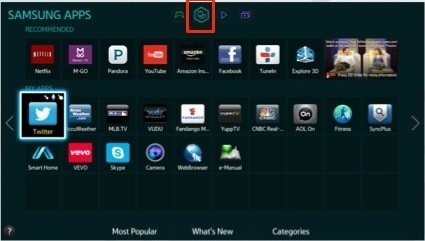
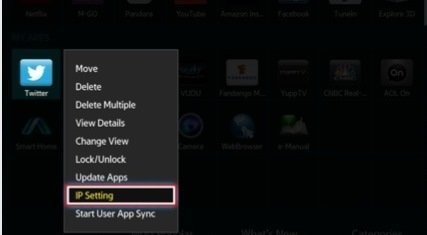
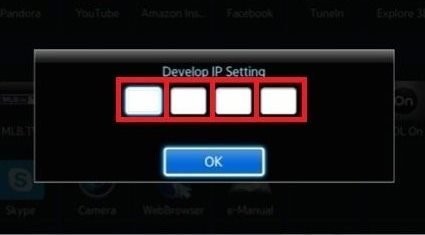
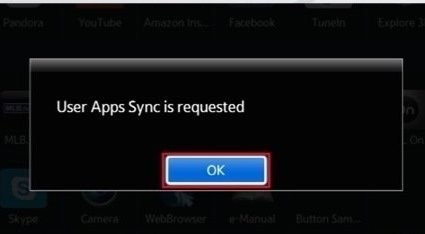
Pentru ca aplicația să apară în Hub, trebuie să ieșiți din ultima și să reveniți din nou.
1. În pagina Descărcări sau prin link, descărcați arhiva cu widget-ul.
2. Luați unitatea USB în directorul rădăcină și creați un folder numit "userwidget" (fără citate). Mai departe, în acest dosar copiem arhiva descărcată cu un widget. Atenție, vă rog. Nu este nevoie să despachetați arhiva.
3. Introduceți unitatea USB în orice port USB gratuit al televizorului Samsung Smart TV. Dacă ați făcut totul în mod corect, televizorul va detecta automat widget-ul și începe să-l instaleze. Informații despre aceasta vor apărea în linia de notificare, după cum se arată în figura de mai jos:
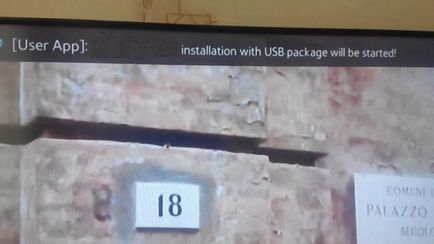
4. În cazul instalării cu succes în linia de notificare, veți vedea inscripția ca în imaginea de mai jos:
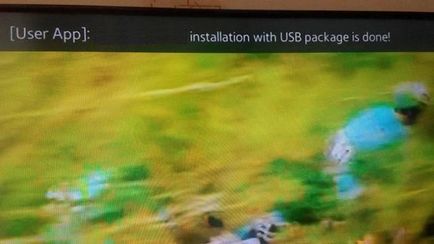
5. După instalarea cu succes, apăsăm butonul "Smart Hub" pe panou și mergeți la secțiunea "Popular".
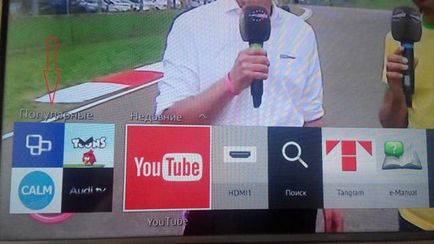
6. În secțiunea "Populare", selectați "Aplicații".
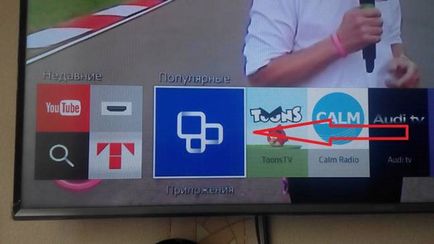
7. După deschiderea aplicației "Aplicații", mergeți la secțiunea "Aplicația mea", unde vedem și rulați IPTV Player 4.0 instalat.
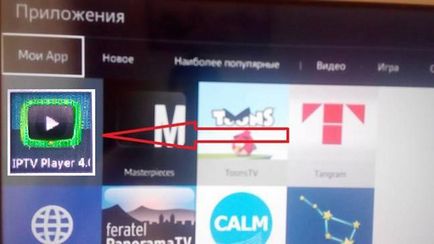
8. După prima lansare, widgetul IPTV Player 4.0 va fi disponibil în "Smart Hub" din secțiunea "Recent".
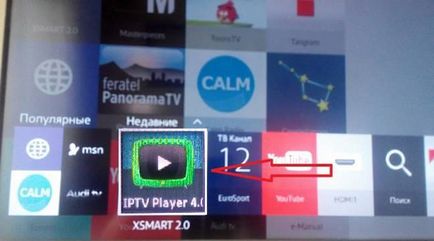
Instalarea aplicației Android IPTV Player
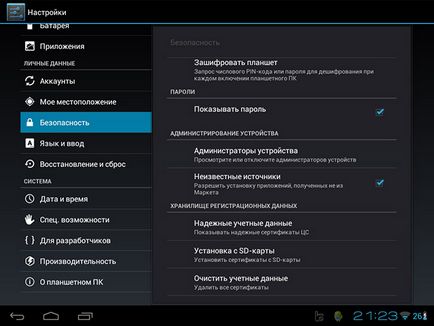
Aspectul playerului IPTV Android este afișat în captura de ecran. Panoul din stânga care conține lista de canale este afișat și ascuns de un singur "tapu" de pe ecran.
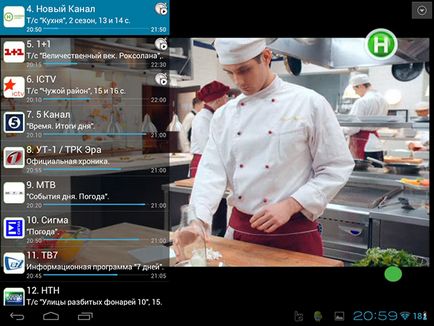
Canalele pe care este disponibilă tehnologia TimeShift sunt marcate cu o pictogramă specială "ceas" în listă.

Toate canalele sunt difuzate pe dispozitive mobile fără pierderi de calitate, inclusiv o selecție unică de canale HD. Rețineți că pentru redarea normală a canalelor HD, trebuie să utilizați un dispozitiv modern, de preferință cu un procesor dual-core.
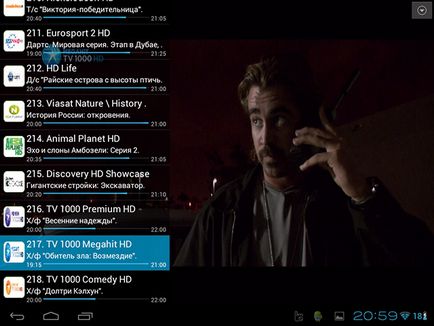
În modul ecran complet, comutarea canalelor este posibilă prin utilizarea operației Swipe în sus sau în jos din centrul ecranului. În același timp, este disponibil un program TV pentru programele curente și anterioare, precum și un indicator de timp.

Pentru a utiliza tehnologia TimeShift pe canalul selectat trebuie să utilizeze operațiunea Deplasați degetul în ecran complet la stânga sau la dreapta din centrul ecranului ( „push and pull“). În acest caz, poziția curentă de derulare înapoi va fi afișată pe indicatorul de timp pe centrul ecranului, iar în colțul din dreapta jos va afișa informații despre întârzierile curente de timp de emisie ( „-65 minute“, așa cum se arată în figură).
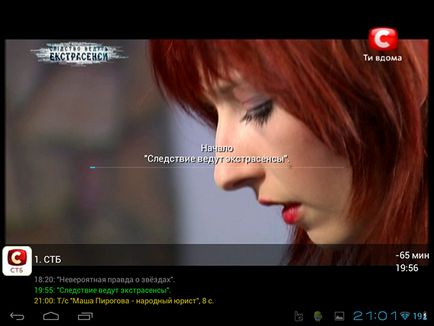
Aspectul catalogului cu descrierea informațiilor despre filme este prezentat în figură.
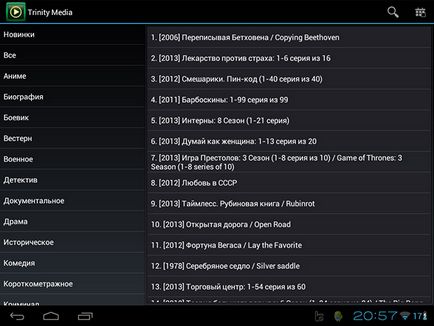
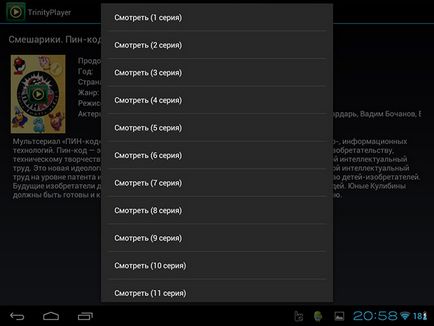
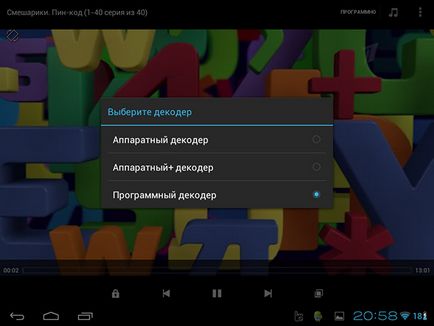
Instalarea codecului AC3
Această situație este corectată folosind următorul algoritm:
1. Deschideți programul MX Player, "Settings - Decoder". În partea de jos a meniului de setări găsim elementul "Codec utilizator". Această clauză specifică ce codec să utilizați.
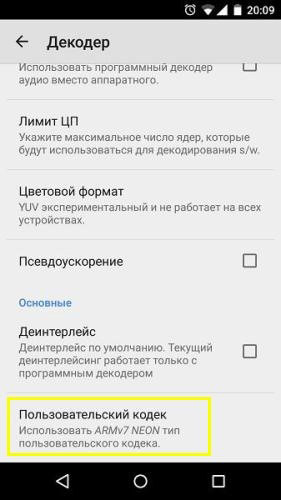
În conformitate cu codec-ul desemnat, facem o alegere pentru descărcare.
Instalarea codec-ului are loc în două moduri:
- plasați fișierul descărcat în dosarul Descărcări sau în memoria internă a dispozitivului; executați programul; dacă fișierul este recunoscut corect, programul vă va solicita să confirmați instalarea codecului;
- deschideți playerul MX; deschideți Setări - Decodor; prin meniul de navigare pentru a găsi fișierul codec descărcat.
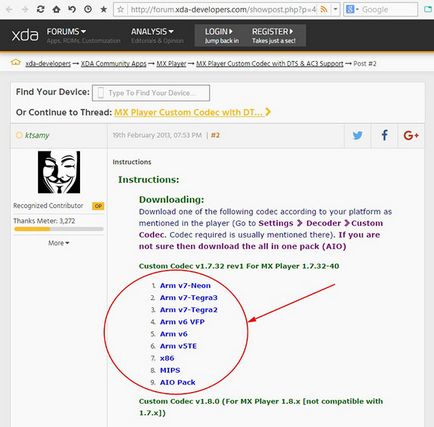
Останні новини
Uwagi! Технічні роботи!
Vedeți locul vacant al instalatorului de lentile cu fibră optică. Dokladnіshe
Trimiteți-le prietenilor: