Partea principală a acestei file este "Ruleerul de timp" cu semnele în secunde: "0 sec", "2 sec" ... Pe linia de timp, linia gri indică unde se află animația noastră. În Figura 1, această linie (să o numim Timp Stampă) stă la "0 s". În stânga este arborele nostru de construcție, pe dreapta, pe cronologie până la elementele arborelui de construcție acolo corespund așa-numitele Keys - romburi multicolore. Cheia de pe cronologie înseamnă că în acest moment elementul pe care se află a fost schimbat. Deasupra, peste conducătorul timpului sunt controalele.
2. Deplasați tasta superioară la numărul de secunde în care urmează să se realizeze filmul. Să luăm în considerare această metodă mai detaliat.
Să mutăm tasta superioară, să spunem pentru 10 secunde, apoi să apăsăm pe butonul Calculate (evidențiat cu un dreptunghi roșu în imagine). Rezultatul este prezentat în Figura 2:
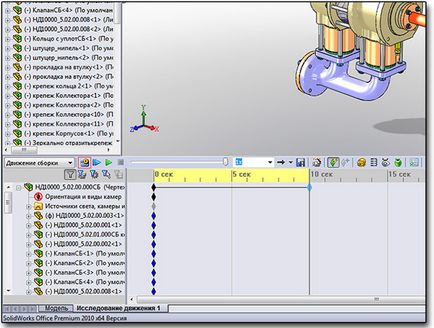
Figura 2
Vedeți că în partea de sus a liniei de timp, a apărut o bară galbenă timp de 0 până la 10 secunde, adică pentru timpul în care am mutat cheia superioară. Ce înseamnă această bandă galbenă? Aceasta înseamnă că programul a calculat toate modificările efectuate în produs în 10 secunde și când apăsați butonul de pornire (triunghi verde), programul va afișa aceste modificări în timp, adică animația noastră. Programul are până acum aproape nimic de așteptat și, la început, această operațiune va trece rapid. Este demn de remarcat faptul că dacă bara galbenă este desenată cu bare diagonale gri, aceasta înseamnă că este depășită în calcul. Dacă este roșu, programul nu a reușit să calculeze animația cu parametrii specificați.
1. Creați o schiță tridimensională, constând dintr-un spline închis, conform căruia camera noastră va zbura.
2. Creați camera.
3. Setați punctul țintă al camerei pe produs.
4. Setați splineul nostru ca traiectorie a camerei.
5. Creați tastele timp de 10 secunde la intervale egale.
Deci, accesați fila Model și creați o schiță 3D. În el creăm un avion și cu ajutorul relațiilor îl plasăm la un unghi de 15 ° față de planul orizontal. Creați un spline. Punctele sale sunt aranjate astfel încât forma splinei este similară cu o elipsă, una dintre focare a cărora este localizată în centrul ansamblului. Un exemplu este prezentat în Figura 3:
După crearea schiței, lăsăm-o și creăm o cameră foto în meniul contextual al surselor de lumină, camerelor și scenelor. O fereastră se deschide cu proprietățile camerei create, Figura 4:
În opțiunea Obiectiv de alegere, specificați punctul de pornire al ansamblului sau piesei, astfel încât atunci când camera este rotită, camera este întotdeauna îndreptată spre ea. În opțiunea Locație după selecție, specificați spline-ul nostru. Încercați acum să mutați glisorul sub această casetă de selecție (unde este desenată curba cu punctul roșu și semnul "%"). Veți vedea că imaginea camerei începe să se deplaseze în partea stângă a ferestrei grafice, iar partea dreaptă arată modul în care se va schimba vederea din aparatul foto. Dacă sunteți mulțumit de tot, setați cursorul la 0% și mergeți la următorul element.
Acum mergeți înapoi la fila Motion Research. În primul rând, în arborele de construire, permiteți crearea de puncte-cheie ale vederii, scoateți marcajul ca în figura 4, semnul interzis ar trebui să dispară:
Această operație ne va permite să schimbăm orientarea camerei.
Deschideți acum folderul arborelui de construcție Sursele de lumină, camerele și scenele și faceți clic pe butonul din dreapta al mouse-ului pe elementul Cameră și în meniul contextual selectați Vizualizare cameră. Vizualizarea în fereastra grafică se va schimba și va afișa vizualizarea de pe camera virtuală.
Acum creați animația însăși. Setați ștampila temporală la zero. Accesați proprietățile aparatului foto și asigurați-vă că aparatul foto este la 0%. Mutați amprenta timp de 2 secunde. Accesați proprietățile camerei din arborele de construcție și schimbați poziția cu 20%. Rezultatul este prezentat în Figura 6:

Figura 6
După cum puteți vedea, în fața camerei, la marcajul de 2 secunde, a existat o cheie în care parametrii camerei au fost înregistrați în acest moment. Dacă mutați linia gri în intervalul de la 0 la 2 secunde, în fereastra grafică puteți vedea modul în care se schimbă poziția camerei sau mai degrabă vizualizarea din ea. Acesta este începutul animației noastre.
După cum înțelegeți, trebuie să modificați poziția camerei la punctele 4, 6, 8 și 10 secunde cu 40%, 60%, 80% și respectiv 100%. Rezultatul este prezentat în Figura 7:

Figura 7
Animația noastră este gata, și o puteți vedea în program făcând clic pe triunghiul verde - butonul Redare. În fereastra grafică, camera trebuie să "zboare în jurul" camerei în jurul produsului de-a lungul traiectoriei noastre. Utilizând bara de instrumente, puteți modifica, de asemenea, viteza de redare și ciclicitatea acesteia.
Deci, faceți clic pe butonul Salvare, apare o fereastră nouă cu o listă de codecuri instalate în sistem, Figura 9:
Vreau să rețineți că lucrul cu cronologie necesită anumite abilități, dacă doriți să schimbați ceva în modelul în mijlocul sau la sfârșitul creării de animație, atunci s-ar putea obține un rezultat neașteptat, deoarece schimbările vor fi puse în aplicare doar la un anumit moment pe linie și toate animație va fi aproximat în raport cu acesta. Deci, dacă doriți să modificați ceea ce se presupune a fi în întregul timp de animație din model, mergeți la fila Model și apoi înapoi la fila Studiu de mișcare.
Trimiteți-le prietenilor: