În a doua parte, simulează situația inversă, când trebuie să blochezi toate rețelele fără fir, cu excepția listei de albume specificate (SSID - "private_ab"). Această tehnică este utilizată dacă doriți să permiteți utilizatorilor să se conecteze numai la rețele sigure și sigure.
În sfârșit, vă voi arăta cum să blocați complet adaptorul wireless de la conectarea la orice rețea Wi-Fi.
Această instrucțiune se bazează pe aplicarea politicii de grup și va funcționa pe Windows 7 și Vista, în care au apărut setări speciale de politică de grup pentru gestionarea conexiunilor fără fir.
Blocăm / permitem conectarea la rețele fără fir utilizând Politica de grup
Notă: Pașii de la 1 la 5 sunt obișnuiți și nu contează dacă organizați o listă de rețele fără fir albă sau albă. Pașii 6 și 7 diferă ușor, în funcție de tipul de filtrare WI-FI pe care doriți să îl utilizați.
1. Crearea unui obiect de politică de grup GPO - GPO (sau de a folosi existente), legat în OU, care ar trebui să funcționeze această politică (dacă utilizați o mașină de sine stătătoare, editați politica locală).
2. Mergeți la secțiunea Politica de grup: Configurație computer> Politici> Setări Windows> Setări de securitate> Politicile rețelei wireless (IEEE 802.11)
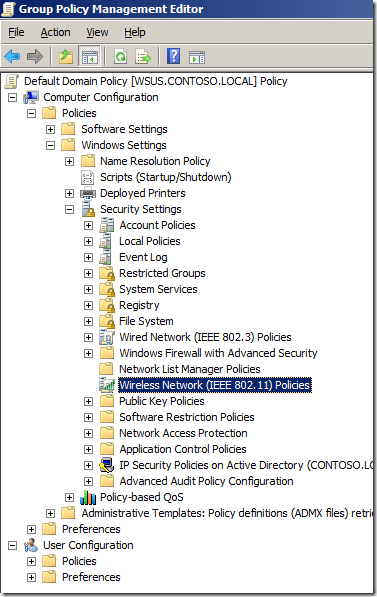
3. Selectați "Acțiune" din meniu și creați o nouă politică selectând "Creați o politică nouă de rețea wireless pentru Windows Vista și lansări ulterioare".
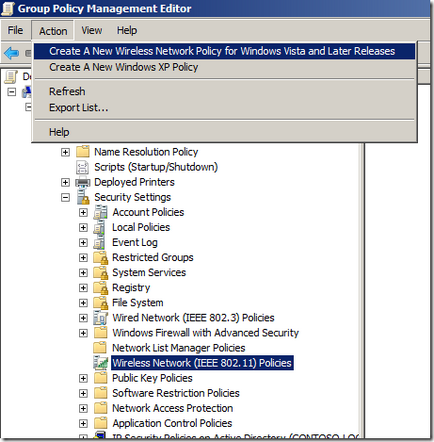
4. Apoi, specificați numele politicii și descrierea acesteia. Asigurați-vă că opțiunea „serviciu de utilizare pentru Windows WLAN AutoConfig pentru clienți“ este activată, astfel dezactivați gestionarea adaptoare wireless pentru software-ul terț (de exemplu, Intel Wireless LAN instrumentul de configurare), va gestiona Windows în sine.
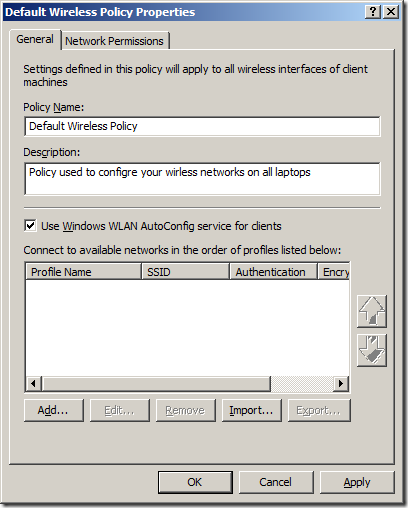
5. Faceți clic pe fila Permisiune rețea și faceți clic pe "Add ..."
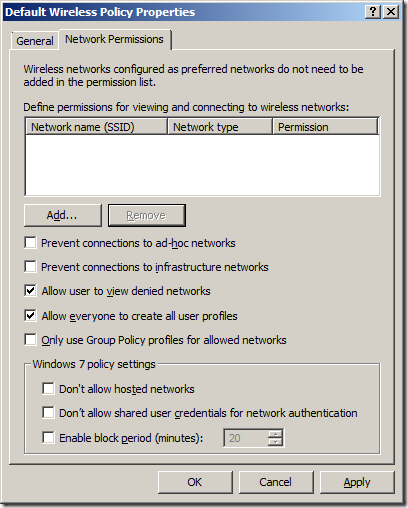
Configurarea listei negre a rețelelor fără fir
6. Specificați SSID-ul rețelei pe care doriți să o blocați (de exemplu "dlink"), apoi specificați tipul Network Type (de exemplu, Infrastructure), iar în secțiunea de permisiuni selectați "Deny", faceți clic pe "OK"
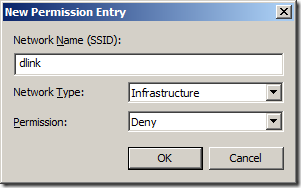
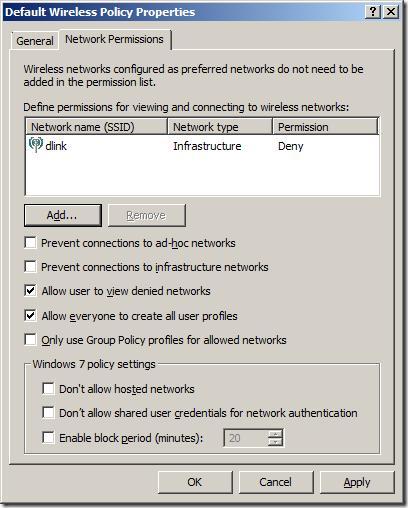
După aplicarea acestei politici, utilizatorii nu vor mai putea să se conecteze la rețelele fără fir configurate ca Deny (în acest caz "dlink")
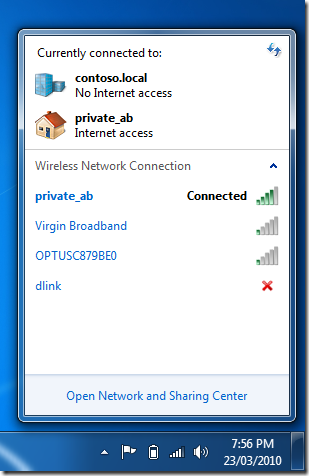
Configurarea unei liste albe de rețele fără fir
6. Specificați SSID-ul rețelei pe care doriți să-l adăugați la lista albă (lăsați-l să fie "private_ab"), specificați tipul de rețea (Infrastructură) și permisiunea este "Permite", apoi faceți clic pe "OK"
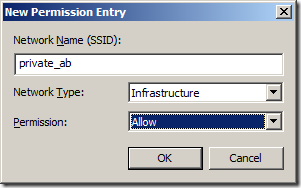
7. Verificați "Prevenirea conexiunilor la rețele ad-hoc" și "Prevenirea conexiunilor la rețelele de infrastructură" și "OK"
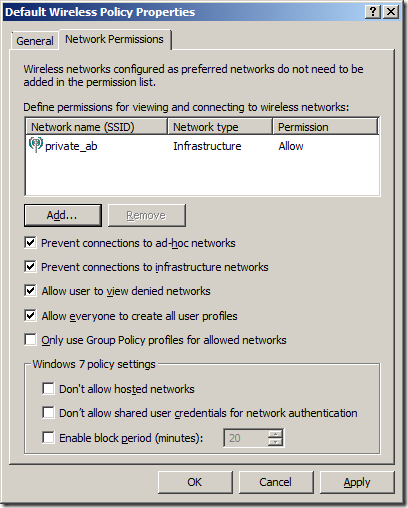
Acum, pe computerele cărora li se aplică această politică, nu va fi posibil să vă conectați la nicio altă rețea fără fir decât o rețea numită "private_ab".
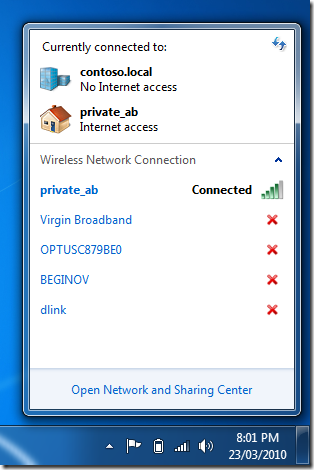
Cum să blocați accesul fără fir utilizând Politica de grup
Dacă doriți să dezactivați complet utilizatorilor să se conecteze la rețelele Wi-Fi, treceți la pasul 6, crearea de rețele de încredere procedură listă, trebuie doar să activați opțiunea „Împiedicați conexiuni la rețelele ad-hoc“ și „Prevenirea conexiunilor la rețelele de infrastructură“.
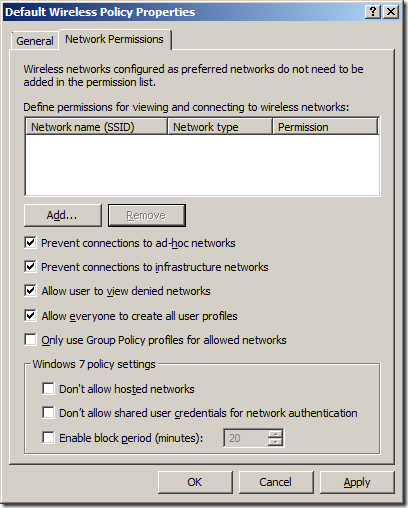
Acum, utilizatorii nu vor putea să se conecteze la niciuna dintre rețelele wireless disponibile și atunci când încearcă să se conecteze, vor primi un mesaj "Administratorul de rețea v-a blocat conectarea la această rețea".
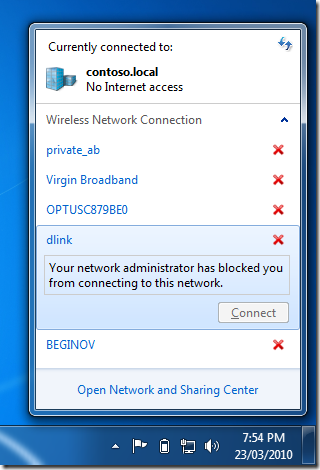
Puteți efectua operații similare fără ajutorul politicii de grup, consultați articolul Configurarea filtrarea Wi-Fi în Windows 8 cu comanda netsh.
- Excepții privind politica de grup
- Cum să ascundeți un panou de control în Windows 7 utilizând Politica de grup
- AppLocker în Windows 7. Blocați browserele terță parte
- Instalarea programelor utilizând Politica de grup
- Cum să preveniți sau să permiteți accesul la anumite site-uri din Internet Explorer
Articole similare
-
Crearea de animație folosind programul Windows Movie Maker, rețeaua socială de educatori
-
Monitorizarea numărului de utilizatori de pe site-ul iis, ferestre pentru administratorii de sistem
Trimiteți-le prietenilor: