Odată ce am fugit pe BackTrack r5 VirtualBox, dar nu putea face nimic, după cum este necesar adaptor Wi-Fi pentru ea, și a construit în adaptorul laptop-ul meu a văzut ca Ethernet, respectiv, este imposibil să se lucreze prin ea. Modul de monitorizare nu este inclus. Am găsit o mulțime de site-uri pe Internet, nu am găsit nimic. Am decis să încep să mă săpat. Și am făcut-o. O dată spun că am instalat AirSlax, nu am făcut-o pentru a sparge rețelele WiFi ale altor persoane. Trebuia să aflu cine a fost conectat la rețeaua mea, dar acum nu e vorba de asta.
Voi descrie întregul proces, și anume: 1. Instalarea AirSlax pe VirtualBox2. Pregătirea unității flash3. Configurarea unei mașini virtuale4 Lucrul cu adaptorul WiFi WiFi
Pasul 1: Pregătiți o mașină virtuală în VirtualBoxYes, apropo, de ce VirtualBox și nu VMWare? Există mai multe motive: 1. Cu VMWare, nu am înțeles pe deplin și am experiență cu VirtualBox. Nu am putut să încep AirSlax pe VMWare
1.1 Introduceți un nume pentru Linux virtuale mashiny1.2 Type (Obligatoriu Linux) versiunea 1.3, la alegerea ta, dar am optat pentru Linux 2.6 / 3.x 64bit (dacă aveți un sistem de operare pe 32 de biți, selectați 32 de biți)
Acum vom specifica cantitatea de memorie alocată mașinii virtuale
Specificați o sumă care, în stocul pe care l-ați lăsat câteva GB pe sistemul de operare principal, optim, după cum urmează: - cu 4 GB de RAM
2 gigaocteți pe mașină virtuală; - la 8 GB oz
4 gigaocteți pe mașină virtuală; - la 16 GB oz
8 gigaocteți pe mașină virtuală; - la 32 GB sau mai mult, puteți și 8. Este suficient.
Deoarece AirSlax prezent Porteus instalarea bootloader bootloader pe un disc fizic nu este de dorit. Acest încărcător de încărcare vă va întrerupe încărcătorul de încărcare Windows.
Acum, dacă nu ați creat o unitate flash USB cu AirSlax, am descris-o aici și dacă unitatea flash este deja creată, treceți la pasul 3
Când apare acest ecran, apăsați orice tastă pentru a instala aplicația porteus bootloader pe suportul media. Asigurați-vă că nu instalați bootloader-ul pe hard disk:
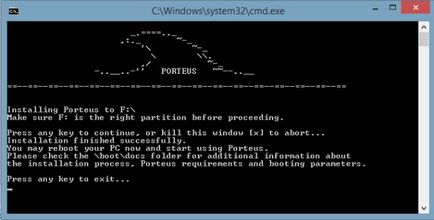
Acum, apăsați orice tastă din nou pentru a ieși din programul de instalare. Asta este, unitatea flash este gata și AirSlax este deja pe unitatea flash.
Acum explica de ce avea nevoie de un card flash, așa cum sa menționat mai sus, Porteus bootloader poate ruina bootloader în mod corespunzător cu toate fișierele sale din iso, nu va rula fără a instala airslax Porteus bootloader.
Da, apropo, pe contul hard disk pentru mașina virtuală, selectați elementul "Nu se conectează hard disk-ul virtual". Vom face acest lucru un pic mai târziu.
Undeva pe Internet, am găsit un articol despre cum să pornesc de pe o unitate flash USB în virtubox, poate chiar și pe acest site am citit, nu-mi amintesc exact.
3. Configurarea unei mașini virtuale și configura boot de pe unitatea USB la VirtualBox pentru a VirtualBox capabil de a lucra de la o unitate USB, aveți nevoie pentru a scrie pe calea către dispozitivul, toate informațiile din fișierul VMDK ca crearea de sdelat.Dlya avem nevoie de:
1. VBoxManager (vboxmanage.exe - situat în folderul cu VirtualBOX) 2. DiskPart (un utilitar de sistem pentru lucrul cu discuri, partiții de discuri)
Am creat un fișier de fișiere obișnuit în folderul cu VirtualBox, dar nu aveam dreptul să creez un fișier vmdk, programul avea drepturi de administrator necesare, trebuia să o fac prin intermediul liniei de comandă (cmd).
Voi descrie cum se face prin linia de comandă, dar dacă doriți să faceți un fișier de lilieci, atunci copiați liniile și editați-le pe cont propriu.
3.1 Configurarea boot-ului VirtualBox de pe unitatea flash USB Deschideți cmd (ca administrator) Introduceți calea cd la VirtualBox (Am: C: \ Program Files \ Oracle \ VirtualBox). Apoi, comenzile interne VboxManage.exe createrawvmdk -filename c: \ vbox \ usb.vmdk -rawdisk \\. \ PhysicalDrive1
Conectați-vă pentru echipa: VboxManage.exe internalcommands createrawvmdk (este sigur pentru a copia); - numele fișierului (calea pentru salvarea fișierului vmdk); - rawdisk (disc fizic, unitate flash) - cum să aflați ce număr, pentru asta vom avea nevoie de DiskPart.
Să începem să lucrăm cu DiskPart. Deschide un alt cmd, acest utilitar nu are nevoie de drepturi de administrator.
Introduceți discpart, dacă ați introdus corect, veți vedea această fereastră:
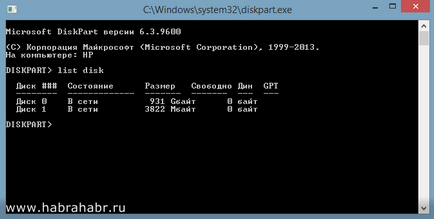
Introduceți discul în listă și găsiți o unitate flash USB în listă. Notă, deoarece am Disk 0 - este un hard disk, iar Disk 1 este un drive flash. Din moment ce Disk 1 este o unitate flash, comanda în VboxManager va fi:
Comutați înapoi la cmd cu comanda pe care ați introdus-o.
internalcommands VboxManage.exe createrawvmdk mod -filename pentru VMDK -rawdisk \\ \ PhysicalDrive1 (În cazul meu 1 - bastonul)..
Nu uitați să creați un dosar în care să salvați fișierul vmdk. În cazul în care totul merge bine, veți vedea inscripția RAW fișierul de acces gazdă VMDK filename.vmdk creat cu succes.
Acum să mergem direct la configurarea mașinii virtuale în sine.
3.2 Conectarea unei unități flash USB externe la o mașină virtuală Faceți clic dreapta pe o mașină virtuală → Setări
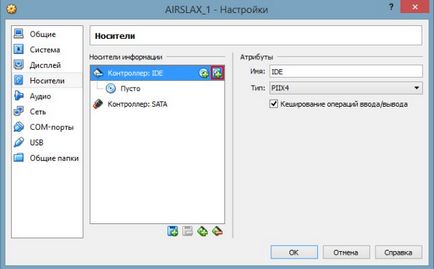
Selectați "Media" din lista din partea stângă. Apoi faceți clic pe butonul evidențiat în roșu în imagine.
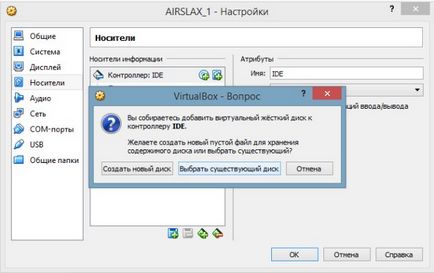
Faceți clic pe butonul "Selectați un disc existent" și selectați fișierul vmdk creat.
Acum, să procedăm la conectarea USB WiFi la AirSlax în VirtualBox:
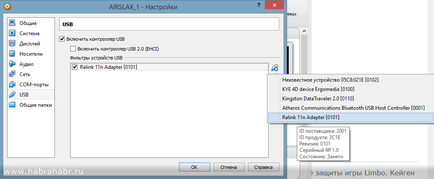
Accesați meniul USB și faceți clic pe butonul cu un plus verde și selectați adaptorul, apoi faceți clic pe "Ok" și începeți.
Dacă totul este configurat corect, veți vedea un meniu albastru, selectați modul grafic și așteptați.
Pe măsură ce apare spațiul de lucru, puteți lucra.
Iată o captură de ecran a AirSlax în VirtualBox:
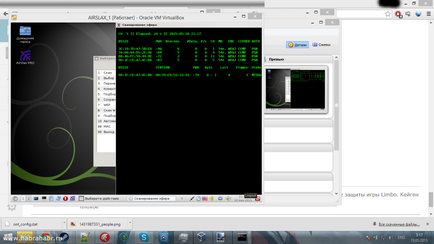
Sper că nu am pierdut atât de mult timp. Mult noroc!
Articole similare
-
Cum să copiați direct un fișier de la o hiper-v gazdă la o mașină virtuală, ferestre pentru sistem
-
Instrucțiuni scurte despre cum să utilizați mașina virtuală vmware
-
Masini de spalat la intrebari si raspunsuri (instalare si functionare)
Trimiteți-le prietenilor: