Crearea unei ilustrații a unei mingi disco poate părea foarte complicată și nu fără motiv. În această lecție de desen în Adobe Illustrator, vom încerca să facem acest proces cât mai simplu posibil. Vom crea o minge disco cu adevărat frumoasă, strălucitoare, folosind doar Illustrator și simțul gustului în alegerea culorilor. În general, colorarea mingii poate părea un adevărat test, deci fiți răbdători.
Imaginea finală a mingii disco.

Pasul 1: Creați forma principală a mingii disco.
În această parte a lecției vom crea forma de bază a unei mingi cu mici dreptunghiuri. Luați instrumentul Ellipse (L) din bara de instrumente și faceți clic pe artboard Artboard. Veți observa setările instrumentului Ellipse, setați dimensiunea cercului la 200 x 200 pt.
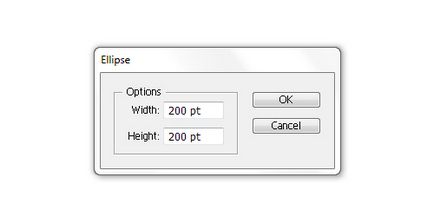
Apoi, faceți clic pe instrumentul Rectangle (M) și faceți clic oriunde pe tabloul de bord. În opțiunile de instrument Rectangle, setăm lățimea la 400 de pixeli, iar înălțimea la 200 de pixeli.
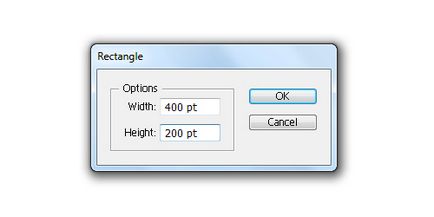
Acum trebuie să divizăm dreptunghiul nostru în pătrate mici. Pentru a face acest lucru, deschideți Object din bara de instrumente și faceți clic pe Rasterize. Lăsând toate setările implicite, faceți clic pe OK.
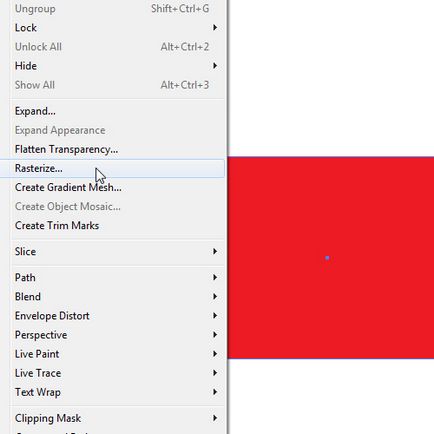
Din nou, selectați elementul din meniul Obiect și faceți clic pe Creare mozaic obiect. Setați valorile de lățime și înălțime pentru Spațierea plăcilor și numărul de plăci, așa cum se arată în imaginea de mai jos.
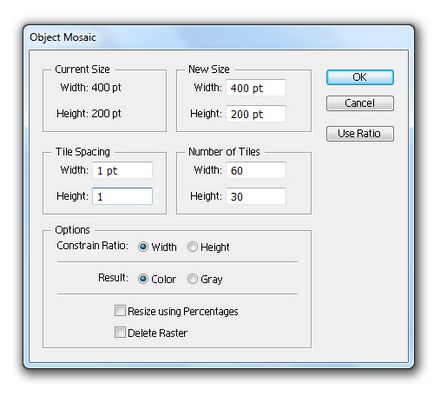
Astfel, am creat o mulțime de pătrate mici, pe care le vom folosi la crearea unei mingi disco mai târziu.
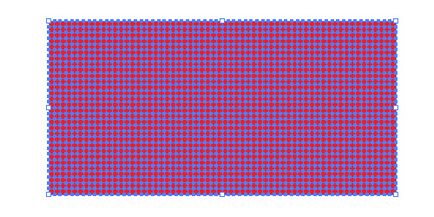
Dar mai întâi trebuie să facem o mică manipulare cu acest grup de pătrate. În panoul Straturi. Extindeți Straturile 1 și ștergeți ultimul dreptunghi din listă - Imagine.
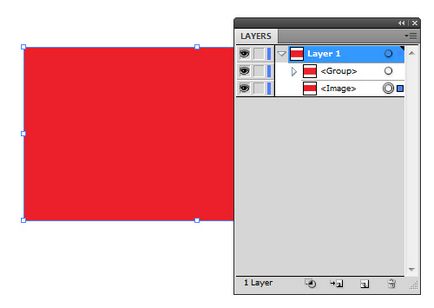
Dacă ați văzut doar un grup de pătrate vectoriale mici fără fundal, atunci totul se face corect.
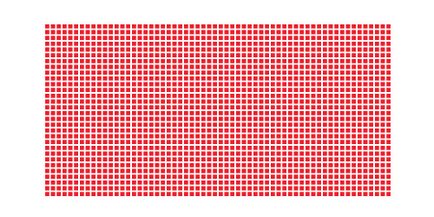
Utilizați Instrumentul de selecție (V) pentru a glisa un grup de pătrate în panoul Simbol. Verificați dacă este selectat tipul grafic, apoi faceți clic pe OK.
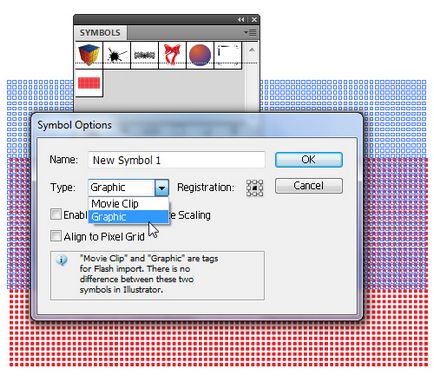
Puteți șterge un grup de pătrate din zona artboard Artboard.
Acum trebuie să pregătim cercul creat la începutul acestei lecții. Luați Instrumentul de selectare directă (A) și selectați punctul stâng al cercului, apoi ștergeți-l folosind tasta Ștergere de pe tastatură.
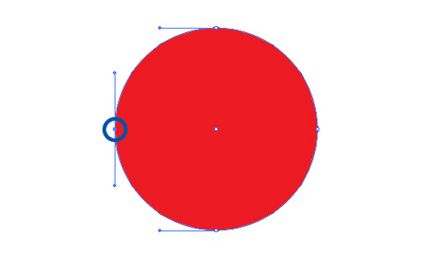
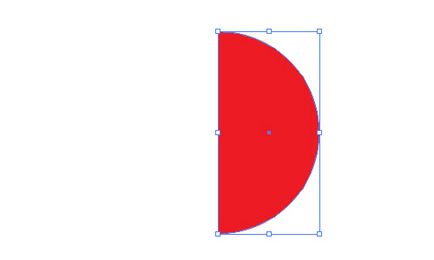
În elementul de meniu Efect, selectați elementul 3D → Revolve. Asigurați-vă că nu este selectată opțiunea No Shading în Suprafață. Astfel, evităm crearea părților inutile ale mingii.
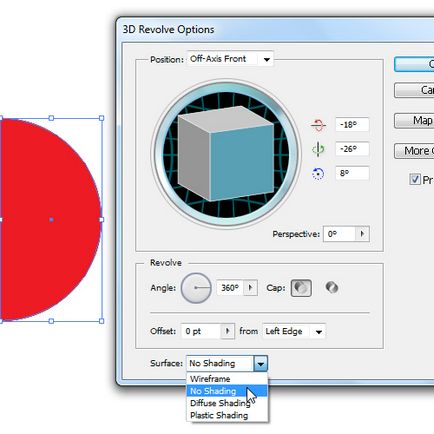
În acest moment, este momentul să aplicați simbolul pătratelor din panoul Simbol creat de noi mai devreme. Pentru a face acest lucru, faceți clic pe butonul Harta artei. O fereastră nouă se va deschide. În meniul derulant Simbol, selectați simbolul pătrat.
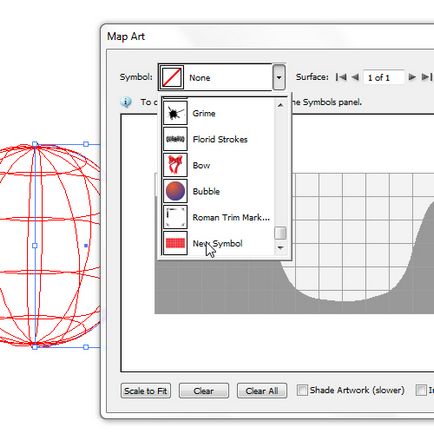
Veți observa că patratele nu acoperă întreaga suprafață a mingii. Pentru a rezolva acest lucru, în partea de jos a ferestrei, faceți clic pe butonul Scale to Fit. Veți vedea cum grila de pătrate acoperă întreaga minge.
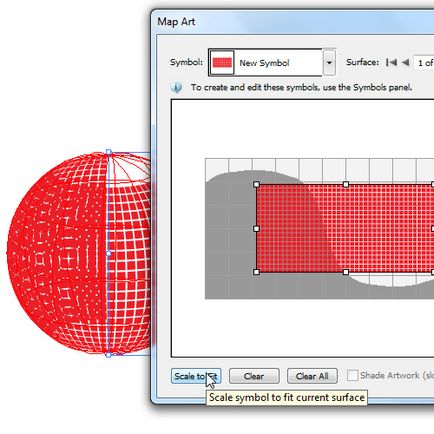
Puteți schimba valorile parametrilor de rotație ai bilei în fereastra 3D Revolve Options. Și le puteți seta ca în imaginea de mai jos. Prin bifarea previzualizării, veți vedea vizual procesul de schimbare a mingii disco.
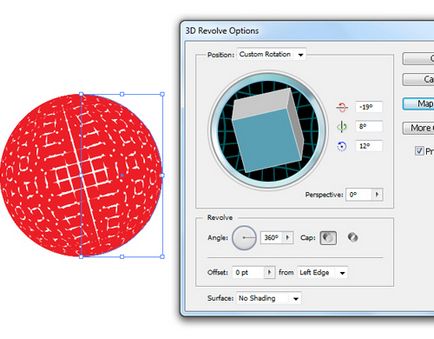
Acum trebuie să ne distrugem obiectul în componente, pentru aceasta folosim comanda Obiect → Extindere. Apoi, de mai multe ori executam comanda ungroup ungroup (Shift + Ctrl / Cmd + G). Dacă ați făcut totul corect, atunci stratul de panou (Panoul de straturi) va arăta ca în imaginea de mai jos.
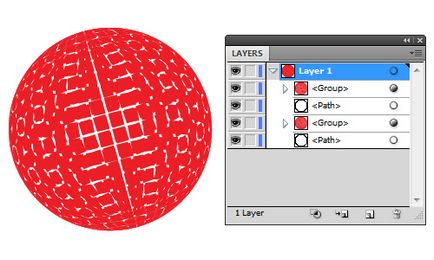
"Prin examinarea" mingii cu Instrumentul de Selecție (V), veți observa două straturi ale mingii și două straturi de Path. Scoateți ambele căi și un strat inutil cu mingea. În final, ar trebui să aveți o minge formată din straturi, ca în imaginea de mai jos.
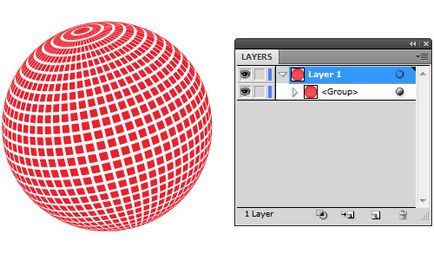
În această primă etapă a desenării, o minge de disco vector în Adobe Illustrator sa terminat.
Pasul 2: Aplicați gradiente de culoare în desenul vectorial al mingii disco.
În această parte a lecției vom transforma o formă geometrică simplă - o minge cu o mulțime de oglinzi mici atașate la suprafața sa - într-o ilustrare uimitoare ilustrând o minge disco. Va trebui să găsim combinația exactă de culori care va crea nu numai impresia unui obiect tridimensional, ci și efectul stralucirii cu refracția și reflexia luminii.
Într-o primă etapă, folosind culori solide alocă mai multe grupuri de dreptunghiuri. Pentru acest degrupa bila roșie Degrupeaza (Shift + Ctrl / Cmd + G) și selectați prin intermediul instrumentului de selectare (V) dreptunghiuri așa cum se arată în figura de mai jos (nu uitați să țineți apăsată tasta Shift de pe tastatură pentru a selecta mai multe).
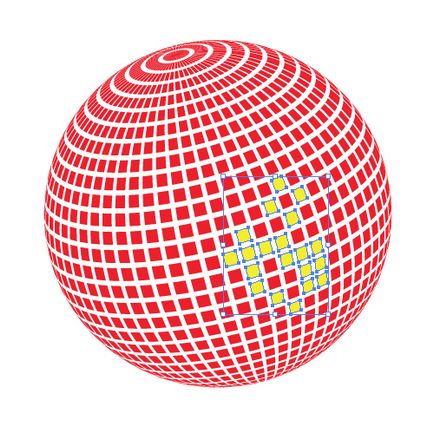
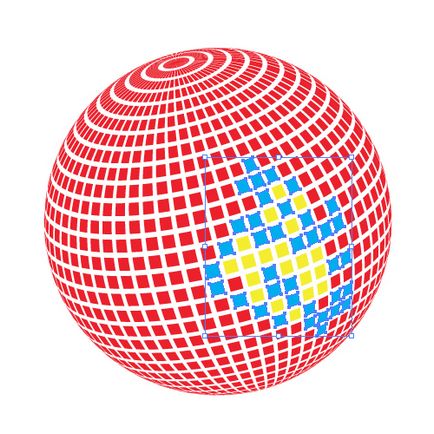
Trebuie să alegem un număr mare de grupuri de dreptunghiuri. Pentru a facilita sarcina, puteți bloca grupurile deja colorate cu comanda Obiect → Blocare → Selecție (Ctrl + 2).
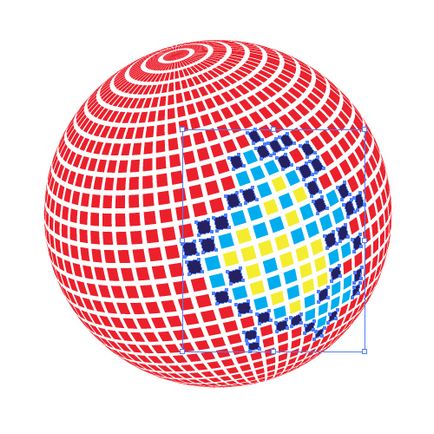
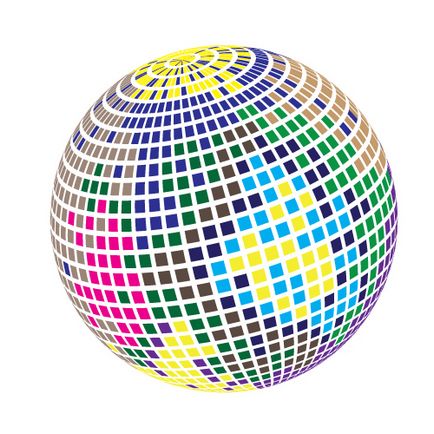
Acum, luați Ellipse Tool (L) din bara de instrumente și faceți clic oriunde pe artboard. Elipsa Opțiuni Setează dimensiunea de 200 x 200 pt și apoi faceți clic pe OK. Trimite o nouă rundă în disco ball noastre (Shift + Ctrl. Cmd + [) și aliniați cele două obiecte, atât pe orizontală cât și pe verticală, folosind Align Panel → orizontală și verticală Aliniere la centru.
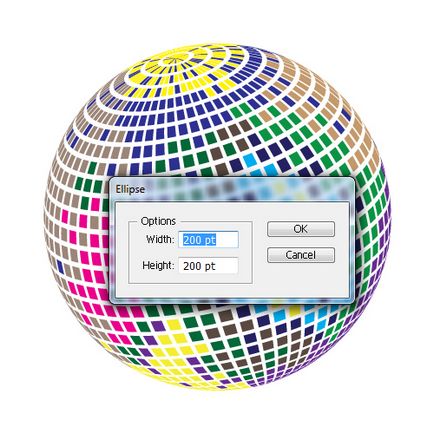
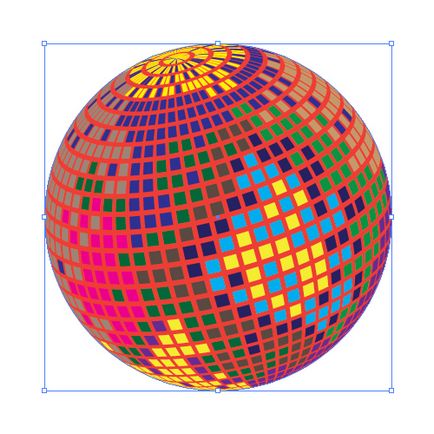
Acum trebuie să transformăm această ilustrație plictisitoare într-o minge de discotecă frumoasă și la modă cu ajutorul gradientelor de culoare. În această lecție vom folosi gradientul de aur, cu combinația de culori de mai jos.
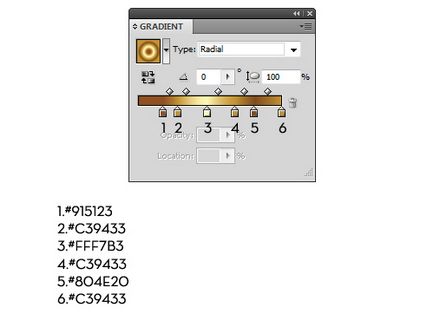
Aplicați gradientul de aur la cercul din spatele discului, așa cum se arată în imaginea de mai jos.
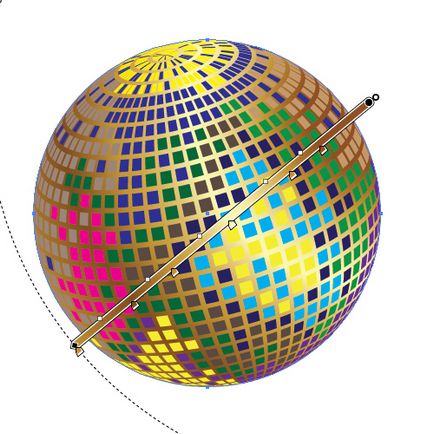
Apoi, vom aplica același gradient radial pentru fiecare grup de dreptunghiuri. Schimbarea unghiului numai cu instrumentul Gradient (G).
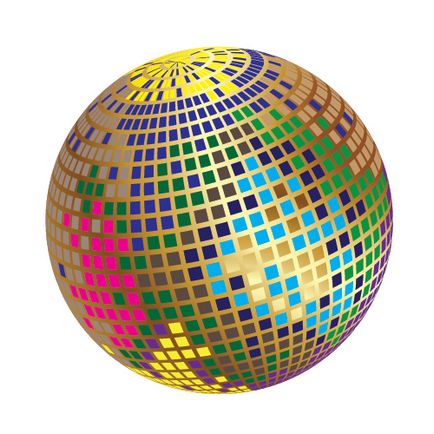










Pentru a mări efectul refracției luminii, să setăm culoarea albă de umplere (#FFFFFF) pentru unele dreptunghiuri. Modificați dreptunghiurile individuale în grupurile lor, fără a dezgropa, în modul de izolare izolat. care pot fi găsite în meniul de clic dreapta.
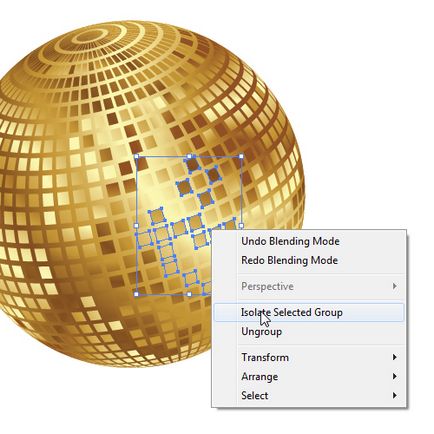

Jucați cu culori, utilizați diferite nuanțe ale gradientului.
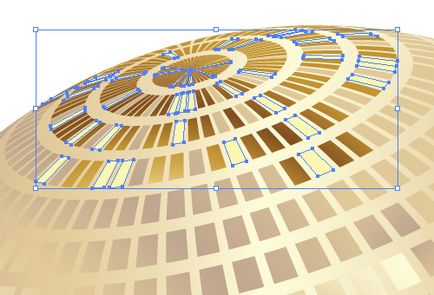
Pentru a ieși din modul de izolare, faceți clic pe panoul din partea de sus a ferestrei.
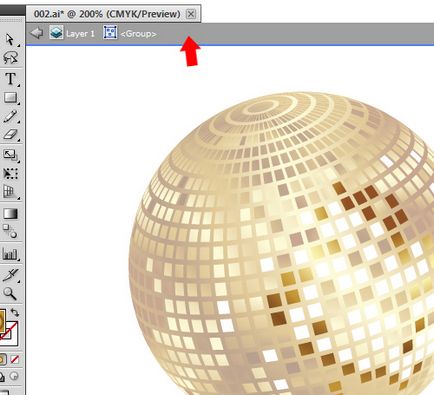
Disco Ball pare destul de realist, dar există încă un lucru care îl va îmbunătăți. Luați instrumentul Ellipse (L) din bara de instrumente și creați un cerc. Aplicați un gradient radial, așa cum se arată în figura de mai jos. Asigurați-vă că opacitatea culorii albe este setată la 0% în partea stângă a cursorului de gradient.
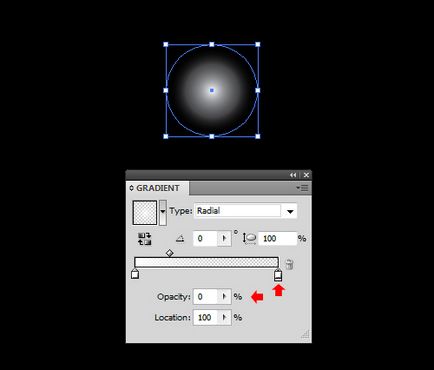
Efectuați mai multe copii ale cercului (Ctrl / Cmd + C, Ctrl / Cmd + V, sau folosind tasta Alt) și puneți-le pe unele dreptunghiuri albe de Discoteca mingea, care va crea o strălucire frumos în jurul valorii de oglinzi strălucitoare.

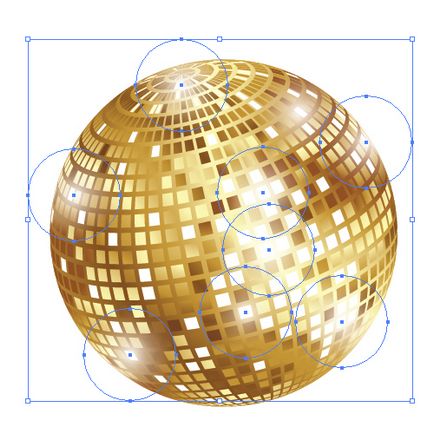
Desenul nostru este aproape gata! Restul de lovituri pe care le puteți adăuga, bazându-vă pe gustul dvs. sau concentrându-vă asupra imaginii prezentate la începutul lecției.
Sursa lecției
Traducere: Sorokina Natalia.
Articole similare
Trimiteți-le prietenilor: