Acasă | Informatică și tehnologii de informare și comunicare Planificarea lecțiilor și materialele lecțiilor 10 clase | Planificarea lecțiilor pentru anul școlar Atelier. Crearea și editarea imaginilor grafice
- care sunt tipurile de grafică pe calculator;
- modul în care desenul poate fi plasat într-un document text;
- tehnologie de introducere a imaginilor într-un document text.
Tipuri de grafică pe calculator
Vom numi desene grafice, diagrame, desene, fotografii digitale, imagini scanate și inscripții de artă, obținute în mai multe moduri.
Cele două tipuri principale de imagini utilizate în documentele Microsoft Word sunt obiecte grafice și desene. Obiectele grafice includ funcții AutoShapes, grafice, curbe, linii și obiecte WordArt. Aceste obiecte sunt create direct în documentul Microsoft Word și fac parte din acesta. Pentru a crea și a modifica aceste obiecte, utilizați bara de instrumente Desenare.
Cifrele sunt imagini create dintr-un alt fișier. Acestea includ bitmap-uri, imagini scanate și fotografii, precum și imagini din colecția de clipuri care vine împreună cu suita Microsoft Office. Pentru a schimba desenele, utilizați butoanele barei de instrumente Desenare și bara de instrumente Ajustare imagine. În unele cazuri, desenul poate fi transformat într-un obiect grafic.
În ciuda acestei diversități, există două abordări fundamentale diferite pentru crearea graficii computerizate și, în consecință, două tipuri de grafică: raster și vector (Figura 2.12).
Într-o imagine raster, puteți obține o reflectare foarte precisă a originalului datorită alternării punctelor de diferite nuanțe. Acest lucru este evident mai ales în fotografia digitală.
Grafica vectorială sau obiect este o imagine obținută din cele mai simple figuri geometrice: segmente, arce, cercuri, dreptunghiuri. etc, care se numesc obiecte. În tabel. 2.1 prezintă caracteristicile comparative ale celor două tipuri de grafică.
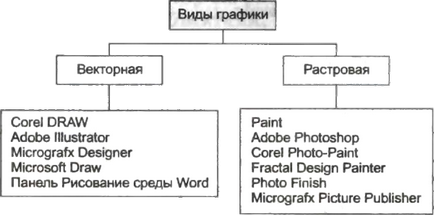
Fig. 2.12. Raster și grafică vectorială
Tabelul 2.1. Caracteristicile comparative ale graficelor vectoriale și raster


Poziția imaginii grafice în text
Există două moduri de a aranja o imagine într-un document text: "în text" și "în afara textului". Dacă imaginea are o poziție "în text", ea, ca și simbolul obișnuit, ocupă spațiu între celelalte două simboluri (Figura 2.13). De exemplu, în text puteți plasa desenul butonului barei de instrumente. Există multe exemple în acest manual.
Fig. 2.13. Figura ca simbol în text
Înălțimea liniei în care este amplasată imaginea crește la înălțimea imaginii, astfel încât, de regulă, sunt plasate imagini mici pe linie. Dacă trebuie să introduceți o imagine mare în text, este mai bine să o puneți pe o linie separată. Un desen inserat în text se mișcă împreună cu textul când se introduc alte simboluri înaintea acestuia. Dacă desenul este situat într-un paragraf separat, apoi pentru al plasa în centru, trebuie să setați alinierea corespunzătoare pentru acest paragraf.
Dacă poziția desenului se află în afara textului, acesta poate ocupa orice loc pe foaie. În acest caz, desenul poate fi grupat cu alte obiecte grafice, de exemplu, pentru a face inscripțiile din figură.
Pentru poziția "în afara textului", puteți specifica mai multe tipuri de înfășurare a textului (Figura 2.14) și puteți obține cel mai compact aranjament de text și imagine.
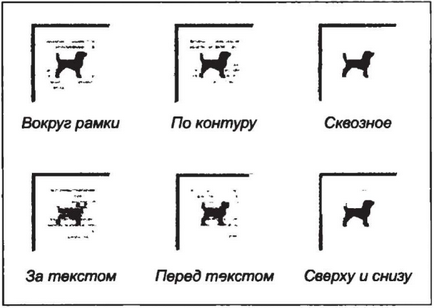
Fig. 2.14. Tipuri de text care se înfășoară în jurul unei imagini
Poziția cea mai frecvent utilizată este "în jurul cadrului". În acest caz, textul este extins în lățimea cadrului dreptunghiular în care este inscripționată imaginea.
Când pregătiți pagina cu ilustrații, trebuie respectate următoarele reguli:
1. Pentru o plasare mai compactă a imaginilor, utilizați poziția "în jurul cadrului".
2. Nu plasați desenul în mijlocul textului. Acest lucru face dificilă percepția, deoarece liniile încep pe o parte a imaginii și se termină cu cealaltă. Este mai bine să mutați desenul spre marginea dreaptă sau spre stânga a colii.
3. Este necesar să vă asigurați că marginile externe ale desenului coincid cu limitele interne ale marginilor foii.
4. Dacă desenul durează mai mult de 3/4 din lățimea textului, este mai bine să alegeți aspectul textului de sus și de jos. În acest caz, puteți seta poziția imaginii "în text" și plasați-o pe o linie separată (într-un paragraf gol).
5. Cifrele ar trebui să fie proporționale cu numărul elementelor descrise pe ele. Cele mai multe elemente de informații din imagine, cu atât ar trebui să fie mai mari.
Activitatea 2.12. Introducerea unei imagini din colecția Microsoft Office
Pachetul Microsoft Office include o colecție de imagini - grafică stilizată. Cele mai multe dintre imagini sunt obiecte grafice vectoriale. Introduceți mai multe imagini în documentul text.
1. Deschideți documentul cu textul, care trebuie completat cu imagini.
2. Selectați Insert ► Picture ► Pictures sau faceți clic pe butonul Add Picture din bara de instrumente Drawing. În panoul de activități (a se vedea figura 2.1), se deschide panoul Clip Collection.
3. Se deschide fereastra de colectare a imaginilor.
4. Faceți clic în partea de jos a panoului de activități din hyperlinkul Imagine aranjare. Când deschideți colecția, vi se va solicita să organizați toate fișierele cu grafică și multimedia pe computerul dvs. Faceți clic pe butonul Mai târziu.
7. Glisați imaginea în fereastra deschisă a documentului.
8. Introduceți câteva imagini.
Sarcina 2.13. Poziția imaginii în text
Când introduceți o imagine într-un document, aceasta are automat o poziție "în text". Modificați dimensiunea și poziția imaginilor inserate în documentul text.
1. Faceți clic pe imagine cu mouse-ul. Acesta va fi evidențiat de o graniță.
2. Trageți marcatorul de colț și redimensionați imaginea.
3. Pentru a schimba poziția, selectați imaginea cu butonul drept al mouse-ului și selectați Formatare obiect (imagine) din meniul contextual.
4. În fereastra Object Format (Format obiect), selectați fila Position (Poziție).
5. Selectați tipul de ambalaj de text. Pentru poziția desenului "în afara textului", puteți specifica câțiva parametri suplimentari. Pentru a face acest lucru, faceți clic pe butonul Avansat.
Sarcina 2.14. Introducerea unei imagini dintr-un fișier
1. Selectați comanda de meniu Inserare ► Imagine ► Din fișier sau faceți clic pe butonul Adăugare desenare din bara de instrumente Desenare. Se deschide fereastra Adăugare o imagine.
2. Selectați folderul în care este stocată fotografia.
3. Faceți dublu clic pe imaginea din document.
4. Dacă este necesar, schimbați poziția imaginii.
O pânză este, de asemenea, un obiect grafic care are limite și o zonă interioară. La panza, ca la orice obiect grafic, puteți aplica formatarea. Dimensiunile pânzei pot fi modificate prin mărimea desenului, astfel încât nu mai este mult spațiu gol. În plus, puteți activa bara de instrumente Canvas pentru a lucra cu pânza.
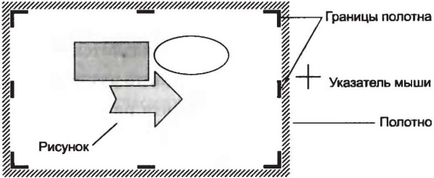
Fig. 2.15. Stofa pentru crearea unei imagini
O pânză cu un desen poate ocupa poziția "în text" și "în afara textului".
Web-ul afișează tranziția utilizatorului de la modul text la modul grafic. Pentru a finaliza lucrările pe desen, trebuie să faceți clic în afara pânzei pentru a continua - faceți clic în interiorul pânzei. Dacă pânza nu este activată, va apărea o cârpă nouă care va desena noua formă automată.
După terminarea lucrării, panza împreună cu obiectele aflate pe ea formează o singură imagine.
În versiunile anterioare ale mediului Word, obiectul grafic "panza" nu exista. Caracteristica nouă provoacă feedback controversat de la utilizatori. Pentru a lucra cu pânza trebuie să vă obișnuiți.
Pentru cei care sunt obișnuiți să lucreze fără panza, este posibil să-l opriți. Pentru a face acest lucru, selectați comanda Instrumente> Opțiuni și pe fila General, debifați Crearea automată a panzei atunci când inserați forme automate.
Cu toate acestea, panza ajută la "nu pierde" elementele individuale ale imaginii. Când creați un desen, trebuie să vă asigurați că toate obiectele sunt în aceeași pânză, adică că sunt activate până când ați terminat crearea imaginii.
Sarcina 2.15. Creați o imagine utilizând panoul Desenare
Creați o imagine constând din forme auto pe tema selectată:
- Schema "Obiectele unui document text" (a se vedea Figura 2.3);
- schema microdistrică în care se află școala dvs.;
- plan pentru localizarea mobilierului în cameră.
1. Deschideți bara de instrumente Desen. Pentru aceasta, faceți clic pe butonul din panoul Standard sau alegeți View (Vizualizare)> Toolbars din meniu.
2. Deschideți meniul AutoShapes și desenați mai multe automate.
3. Efectuați acțiuni privind editarea obiectelor (Tabelul 2.2).
4. Când imaginea este terminată, grupați toate obiectele folosind comanda de meniu Desen ► Grupare.
5. Selectați dimensiunile pânzei în funcție de mărimea modelului.
6. Setați pânza cu imaginea la tipul de înfășurare a textului.
7. Dacă aveți nevoie să schimbați imaginea, deselectați obiectele utilizând comanda meniului Desen 1 ► Ungroup.
1 În versiunile anterioare de Word, acest meniu a fost numit Acțiuni.
Tabelul 2.2. Acțiuni cu un obiect grafic

Sarcina 2.16. Acțiuni cu obiecte grafice
În panoul Desen, este localizat meniul Desen 1. Acesta afișează acțiunile care pot fi efectuate și cu obiectul grafic. Să explicăm scopul unora dintre ei. Explorați posibilitățile din meniul Draw.
1 În versiunile anterioare de Word, acest meniu a fost numit Acțiuni.
1. Creați mai multe automate și asigurați-le una deasupra celeilalte (Figura 2.16). A trage o concluzie, care figurează pe partea de sus, care este partea inferioară?
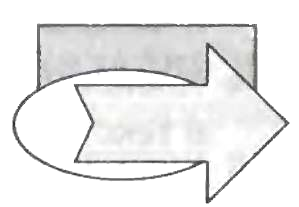
2. Modificați ordinea formelor (comanda meniului Desenare ► Comandă).
3. Rotiți AutoShape (comanda meniului Desenare ► Rotire / Flip).
4. Pentru a permite obiectelor grafice să se miște liber peste foaia de lucru, dezactivați snap-ul în grila (comanda meniu Draw ► Grid, debifați caseta Snap to grid). Dacă este activat modul de conectare la rețea, obiectele se deplasează prin anumite intervale și în acest caz este dificil să se coordoneze poziția a două obiecte.
5. Lipiți imaginea din colecția Microsoft Office.
6. Înlăturați-o. Din ce obiecte este desenată imaginea?
Testați întrebările și sarcinile
1. Ce tipuri de grafică pe computer știi?
2. Ce trebuie să fac pentru a crea o copie a ecranului?
3. Cum să selectați mai multe obiecte grafice?
4. Este posibilă gruparea mai multor obiecte grafice care au o poziție "în text"?
Articole similare
Trimiteți-le prietenilor: