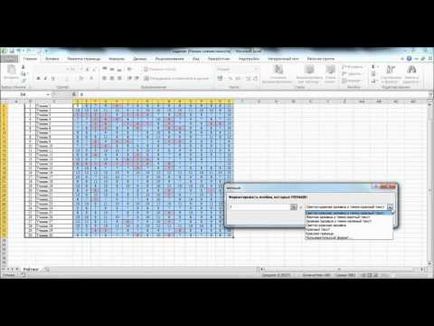
Veți învăța cum să formatați culoarea fontului în celule, în funcție de datele care sunt scrise în ele.
Să aveți o anumită listă de progrese ale elevilor. Sarcina ta este să ai în acele celule în care scorurile sunt sub șapte, cifra a fost scrisă în roșu, deasupra a șapte și sub zece puncte - în albastru, iar scorurile de zece și de mai sus au fost scrise cu verde. Pentru a efectua această sarcină, trebuie să consultați instrumentele "Formatare condiționată".
Să începem prin stabilirea formatării condiționate pentru celule unde scorul este sub șapte. Selectați întreaga gamă de estimări, dați clic pe pictograma "Formatare condiționată", deplasați mouse-ul peste fila "Reguli de selectare a celulelor" și selectați "Mai puțin" din lista derulantă. Va apărea o fereastră în care va trebui să introduceți numărul 7. În aceeași fereastră, selectați "Format personalizat" din lista derulantă. După aceasta, se deschide fereastra obișnuită pentru editarea formatului celulelor. Aici trebuie să specificați culoarea roșie a fontului și să faceți clic pe butonul "OK". Acum, toate scorurile, sub 7 puncte, sunt scrise cu roșu.
În mod similar, în câteva secunde, puteți colora numerele din foaia cu culori albastre și verzi, în funcție de valoarea numărului din celulă.
Astfel, folosind formatarea condiționată, puteți facilita foarte mult căutarea valorilor dorite în tabele mari. Acest lucru va economisi timp și costurile forței de muncă pentru munca pe care programul o poate face pentru tine!
Articole similare
Trimiteți-le prietenilor: