ATENȚIE!
Este necesar să se familiarizeze cu instrucțiunile (inclusiv toate "imbricate"),
chiar dacă ați instalat deja acele produse sau alte produse menționate aici.
Cerințele de sistem și conținutul pachetului
Pentru funcționarea sistemului de declarații electronice (ED), ca parte a pachetului software "Alta-GTD", este necesar un software suplimentar (pentru a fi achiziționat separat):
Crypto CSP este utilizat pentru a genera semnături electronice (PE / EDS) și trebuie să fie instalat pe toate stațiile de lucru ale utilizatorilor, de lucru cu ED (în plus față de programul „Alta GTD“). În prezent, Alta-Soft recomandă utilizarea versiunii 3.9 a CryptoPro CSP.
Cerințe hardware necesare pentru server
Cerințe recomandate pentru software-ul serverului
Cerințe hardware recomandate pentru stația de lucru
Cerințe software necesare pentru stațiile de lucru
- Windows 7 (SP1), Windows XP minim (SP3);
- Microsoft .NET Framework 3.5 (SP1);
- Alta-GTD a companiei "Alta-Soft";
- CryptoPro CSP 3.9 a companiei "KRIPTO-PRO".
Instalare și configurare
Instalarea și configurarea Microsoft SQL Server
Procesul de instalare pentru Microsoft SQL Server este descris în detaliu în instrucțiuni (în funcție de versiunea selectată):
Crearea unei baze de date pe serverul SQL și conectarea la acesta "Alta-GTD"
Procesul de instalare și configurația necesară a Alta GTD (inclusiv crearea unei baze de date pe serverul SQL) sunt descrise în detaliu în instrucțiunile pentru crearea unei baze de date pentru Alta GTD.
"Instalarea CryptoPro CSP" și configurarea EP
Instalarea sistemului de declarații electronice în "Alta-GTD"
Programul "Alta-GTD" acceptă două opțiuni pentru conectarea la Sistemul de declarații electronice TSITTU FCS al Rusiei:
- prin intermediul serverului companiei "Alta-Soft" (pe baza contractului de serviciu de abonament);
- direct (cu protecție hardware și software suplimentare).
Setarea programului Alta-GTD pentru lucrul cu Declarația electronică în ambele variante de conectare se realizează utilizând meniul: Setări / Setări server și rețea / Setare ED-2.
La conectarea printr-o companie de servere "Alta-Soft"
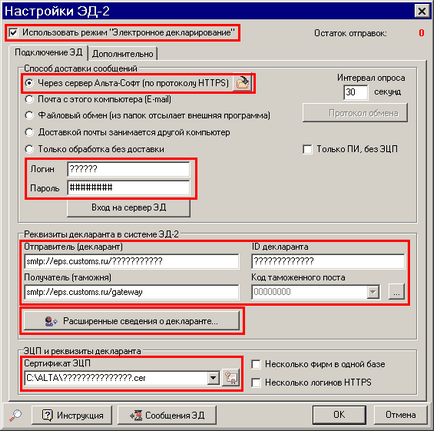
Faceți următoarele:
- Activați caseta de selectare Utilizare mod declarație electronică și debifați caseta de selectare Numai PI, fără EDS;
- În secțiunea Metoda de livrare a mesajelor, selectați opțiunea Prin serverul Alta-Soft (utilizând protocolul HTTPS);
- În secțiunea Metoda de livrare a mesajelor, completați câmpurile Conectare și parolă. și sistemul secțiunea Rechizitele declararea ED-2 - câmp Expeditor (declarant), Destinatar (trecere) și declararea ID (conform datelor obținute din „Alta-Soft“);
- În secțiunea Detalii ale declarantului din sistemul ED-2, introduceți codul postului vamal (numărul postului pentru care solicitați sau numărul postului de test este 10099110);
- În câmpul Certificat EDS (secțiunea EDS și detaliile solicitantului), dați clic pe buton și alegeți certificatul personal EP;
- Faceți clic pe butonul "Informații avansate despre declarant" și în fereastra care apare completați toate informațiile necesare despre declarant (câmpurile marcate cu un colț roșu);
- Faceți clic pe butonul "OK" pentru a salva setările.
Dacă vă conectați direct la TSITT FCS din Rusia
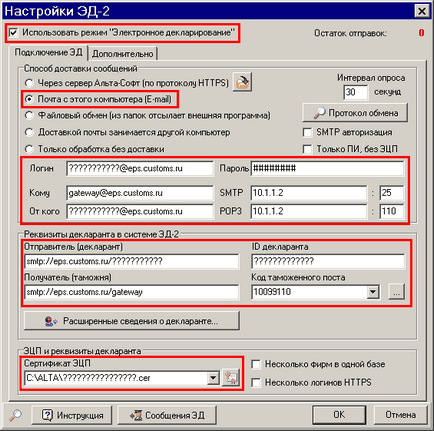
Faceți următoarele:
Un exemplu. Datele pentru completarea elementului 3 provin de la TSITTU FCS, de obicei în această formă (exemplu pentru compania LLC "MALINA"):
Introduceți aceste date după cum urmează:
Câmpul din fereastra de configurare
Scurtă descriere a procesului de declarație electronică
Procedura de declarare electronică prin Internet constă în mai multe etape:
În primul rând, se pregătește un pachet standard de documente - o declarație pentru mărfuri (în continuare DT / GTD), DTS, inventar. Toate documentele menționate în inventar sunt de dorit să aibă în formă electronică formalizată. Programul are capacitatea de a lega Documentele electronice gata de inventar sau de a le crea folosind informații din alte documente (de exemplu, de la DT).
Apoi, prin Internet, un pachet de documente necesare pentru începerea vămuirii este trimis la vamă: DT, inventar și TTP (dacă este necesar).
Autoritatea vamală acceptă documentele pentru înregistrare și atribuie un număr de înregistrare DT sau trimite un protocol de erori la Formatul Logic Control (FLK).
După începerea vămuirii, cererea de documente suplimentare menționate în inventar poate veni de la vamă. Ca răspuns, va fi necesar să se pregătească și să se trimită un document electronic (dacă nu a fost pregătit în prealabil și legat de Inventar - vezi mai sus).
După începerea înregistrării, se permite modificarea documentelor declarantului, însă fiecare schimbare trebuie confirmată de vamă.
Dacă este necesar să se efectueze o inspecție, biroul vamal trimite o notificare de inspecție, primirea căreia trebuie confirmată. După inspecție, actul de inspecție este trimis declarantului.
După eliberarea mărfurilor de la biroul vamal, o notificare de eliberare a mărfurilor sau o notificare de transfer pe hârtie (în cazul în care eliberarea nu a fost rezolvată dintr-un motiv oarecare) vine.
Formarea de documente, obligatorii la inventar
La început DT este umplut (ca de obicei) și pe baza sa DTS și inventarul sunt formate:
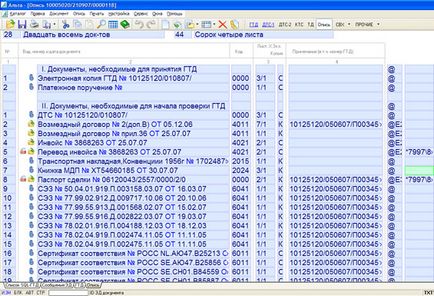
În inventar, pentru fiecare document de linie, poate fi atașat documentul electronic formalizat corespunzător. Dacă există deja un document în sistem, programul îl leagă automat (găsește după tip, număr, dată etc.). De asemenea, puteți lega manual documentul - faceți clic pe butonul "Deschis" din dreptul liniei inventarului și selectați-l din lista documentelor completate. Este posibil să creați un document pe baza datelor completate din DT și din alte documente. De exemplu, puteți să dați clic pe butonul "Deschis" din linia facturii și să selectați elementul "Creați factura ED pe baza facturilor GTD și facturii":
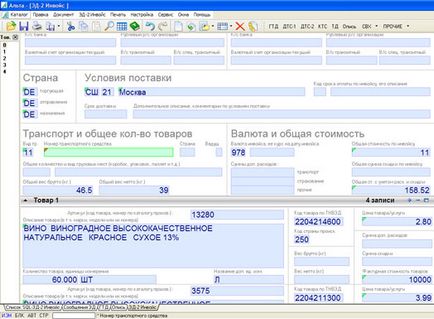
La completarea documentelor ED, unele câmpuri sunt marcate cu un colț roșu - acesta este un semn că câmpul este obligatoriu. Documentele ED pot fi verificate pentru conformitatea cu formatul - din lista de documente, executați meniul List / Electronic Declaration / Check document pe albume ED.
DTP și procesul de vămuire
Pentru a trimite un DT pentru declarația electronică, este necesar să selectați elementul List / Declarație electronică / Trimiteți ED EDD în lista de declarații:
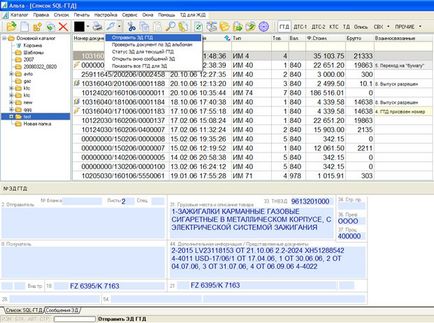
Notă. În procesul de formare a EP, programul "CryptoPro" va solicita în mod repetat codul PIN al suportului EP, așa că se recomandă să o introduceți o dată și să introduceți caseta de validare "Amintește-ți codul PIN". Dacă este necesar, puteți șterge codurile PIN stocate prin interfața programului "CryptoPro" (fila "Instrumente", butonul "Ștergere parole memorate").
După trimiterea declarației este marcată în listă cu pictograma "Lightning", iar în ultima coloană este afișată starea curentă a procesului de vămuire.
- Procedura de deschidere
- GTE a fost trimisă
- GTE primit
- Numărul atribuit GTE
- Verificați în desfășurare
- Există o căutare
- Verificarea este finalizată
- Emisul permis
- Documentele sunt solicitate!
- Anunț de inspecție!
- Mesaj de eroare primit!
- Eroare de sistem!
- Refuzat la admitere TBG
- Tranziția la "hârtie"
- Declarația a fost revocată
După primirea mesajelor de la vamă, apare o fereastră pop-up cu mesaje. Declarația primește o nouă stare și este marcată în listă cu pictograma "Bec". Dacă este necesară reacția respondentului, câmpul de stare al DT este evidențiat în roșu.
Prima tabă arată evoluția generală a procesului de vămuire:
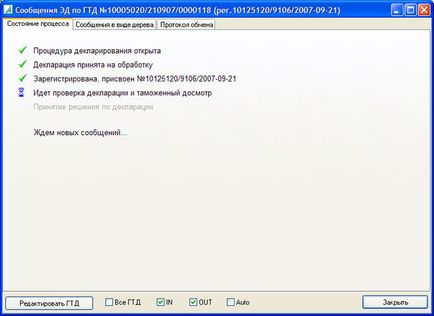
A doua și a treia filă arată protocolul de mesagerie:
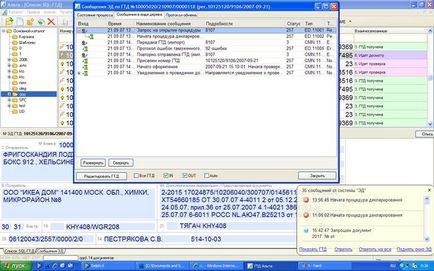
Mesajele care necesită un răspuns (răspuns) sunt marcate cu roșu: pentru un răspuns, faceți dublu clic pe mesaj. Există mai multe tipuri de mesaje care necesită un răspuns de la utilizator:
Mesaj de la vamă
Trimiteți un CCD modificat sau renunțarea la modificări
În procesul de vămuire, este posibilă modificarea documentelor de bază (DT, DTS, Inventar, CCC). Pentru a trimite modificări, utilizați elementul de meniu Listă / Declarație electronică / Trimiteți ED EDG - la fel ca pentru începutul procedurii de clearance-ul.
Înainte de înregistrarea DT, este posibil să se efectueze modificări fără permisiunea autorităților vamale, după - numai cu permisiune, adică ca răspuns la documentele modificate, vama trimite un răspuns la "permite" sau "refuza".
Procesul se încheie cu declararea mesajului „Problema este rezolvată“, dacă totul este bine, sau „Du-te la modul general stabilit pentru declararea (în hârtie),“ dacă au existat probleme.
Notă. Pentru a verifica dacă sistemul ED (conectat prin intermediul serverului „-Alt Soft“) este suficient pentru a specifica în testul de cod setări ED postului vamal, care va trimite documentele (a se vedea. Instalarea sistemului de declarare electronică în „Alta TBG“) și trimite documentele primare (DT, Inventar) utilizând meniul List / electronic Declaration / Send ED EDG.
Pentru a vă asigura că DT este livrat cu succes, este necesar pentru a deschide fereastra „Mesaje ED pentru GTD“ (a se vedea. Mai sus) și verificați mesajul „Cererea de deschidere a procedurii“ cu statutul „Așteptăm un răspuns.“ În acest caz, statutul declarației din lista DT va fi egal cu "Deschiderea procedurii; GTE trimis "(culoarea alb-gălbui), care indică, de asemenea, finalizarea cu succes a testului.
Nu veți primi răspunsuri de la autoritățile vamale la trimiterea la postul de testare - acest lucru este normal.
Lucrul cu Arhiva documentelor electronice
Sistemul ED este un mecanism special pentru lucrul cu documentele „obișnuite“, cum ar fi contracte, certificate, putere de avocat și așa mai departe. Poate fi un timp pentru a trimite aceste documente la arhiva ED (pe ruta), și apoi specificați o trimitere la acestea în inventar. În acest caz, atunci când primesc următoarele vamale DT poate lua un document din baza sa de date și nu va trimite o cerere pentru a le declarantului.
Crearea unei arhive electronice
În „Setări ED“ ( „“ vezi „Setarea sistemului de declarare electronic în“ Alta GTE) În fila «Avansat» trebuie să specificați ID-ul arhivei electronice, în care toate documentele vor fi transmise în mod implicit (arhivele pot fi mai multe):
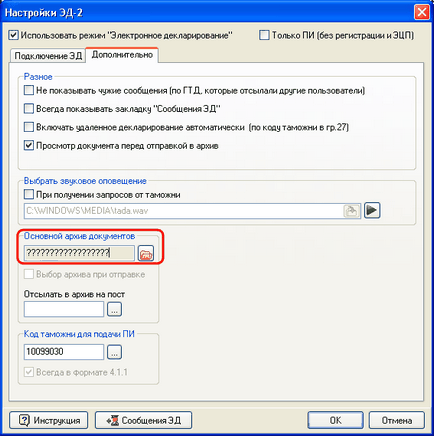
Pentru a specifica acest ID, trebuie să efectuați următoarele acțiuni:
- Faceți clic pe butonul de lângă câmpul "ID al arhivei principale".
- În fereastra care apare, selectați arhiva dorită din lista verticală "Arhivă" și faceți clic pe "OK":
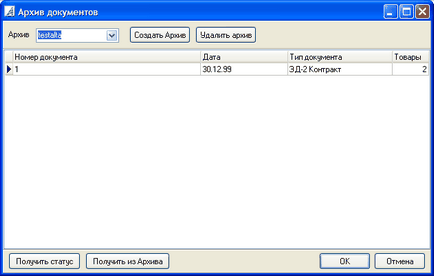
Notă. Dacă lista drop-down a arhivelor este goală, atunci trebuie să creați o nouă arhivă. Pentru aceasta, faceți clic pe butonul "Creați arhivă" și specificați un nume pentru noua arhivă. În același timp, cererea este trimisă la biroul vamal - este necesar să așteptați un răspuns din partea biroului vamal pentru crearea arhivei și atribuirea ID-ului arhivistic și apoi efectuați procedura de selectare a arhivei.
În „Arhiva Document“, puteți vedea, de asemenea, ce documente au fost trimise la arhiva, ștergeți fișierul (cu excepția cazului în fișierul nu este utilizat, și nu există documente), a se vedea documentul din arhiva sau de starea acestuia.
Toate operațiunile sunt efectuate prin cereri către vamă, deci trebuie să vă așteptați răspunsuri de la vamă.
Trimiterea unui document în arhivă
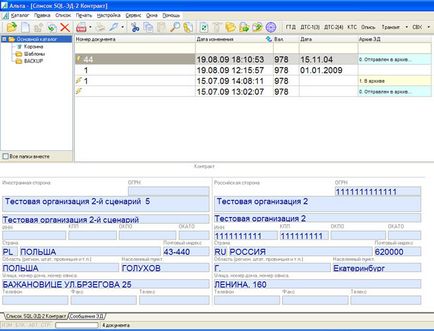
Pentru a trimite un document ED în arhiva vamală, utilizați meniul List / electronic Declarație / Trimitere în arhiva ED (butonul "Lightning"). Acest element este disponibil numai pentru documentele ED, cu excepția DT, Inventar și TPA.
După trimiterea documentului, se trece la starea "Trimis în arhivă ..." și este marcată în lista documentelor cu pictograma "Lightning". Atunci când confirmarea acceptării cu succes a documentului în arhivă și atribuirea unui număr unic de arhivă provine de la biroul vamal, statutul său se modifică la "În arhivă". După aceasta, puteți consulta acest document din inventar.
Pentru modificarea documentului de arhivare este posibilă numai până când va fi folosit de vamă. Pentru a trimite documentul modificat la biroul vamal, utilizați același element de meniu.
Documentul poate fi șters din arhivă (de asemenea, atâta timp cât acesta nu a fost utilizat de către vamă) utilizând mențiunea Arhivare listă / electronică / ștergere din meniu.
Utilizarea documentelor de arhivare în inventar
Deschideți documentul Inventar.
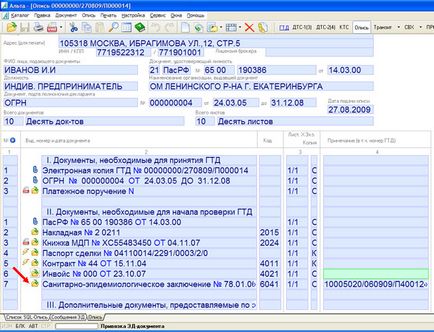
Faceți clic pe butonul de lângă numele documentului.

În fereastra care apare, alegeți „Select gata ...“ și faceți clic pe „OK“. Va apărea o fereastră cu o listă de documente, care este necesară pentru a selecta linia corespunzătoare a listei de documente. În cazul în care documentul selectat ( „Lightning“ și are statutul de „arhivat“ marcate) au fost trimise anterior arhivele, inventarul va fi marcat cu „fulgerul“, de exemplu, contract și certificatul de tranzacție în imaginea de mai sus.
Comentarii:
Atunci când pachetul primar de documente electronice (DT, DTS, inventar) este trimis la vamă, funcționarul vamal vede documentele din inventar aflate deja în arhivă și le poate solicita din arhivă, în loc să trimită cererea declarantului.
De „Alta GTD“ pentru a crea un inventar de a încerca să găsească documentul corect în baza de date de domenii-cheie (de exemplu, numărul și data) și se leagă în mod automat documentele găsite.
Suport tehnic
Zilnic, 24 de ore pe zi
Articole similare
Trimiteți-le prietenilor: