Titlul lucrării: Formatul reprezentării datelor în celule
Domeniu: Informatică, Cibernetică și Programare
Descriere: Formatarea reprezentării datelor în celule În mod implicit, după crearea unui document, toate celulele sunt în format "General". Acest format are un număr de trucuri: numărul de aliniate la dreapta, iar textul - din partea stângă în cazul în care prin schimbarea lățimii unei coloane, nu.
Mărime fișier: 182.39 KB
Lucrarea a fost descărcată: 18 persoane.
Formatul reprezentării datelor în celule
În mod prestabilit, după crearea documentului, toate celulele sunt în format "General". Acest format are un număr de trucuri:
- numerele sunt aliniate la dreapta și text # 151; pe stânga;
- dacă, schimbând lățimea coloanei, o face mai mică decât o anumită, atunci numărul din celule este înlocuit cu simbolurile "#". Aceasta nu este o greșeală. Aceasta înseamnă că trebuie să faceți coloana mai largă;
- dacă numărul este foarte mare ("6000000000000") sau foarte mic ("0.00000000000001"), acesta este convertit automat într-un format exponențial (științific) ("6E + 12" și respectiv "1E-14");
- Când se modifică lățimea coloanei, zecimalele sunt rotunjite. De exemplu, dacă scrieți "3,1415", apoi modificați lățimea astfel încât "5" să se oprească în mișcare, celula va afișa "3,142".
Necesitatea de a schimba formatul implicit în altul
Adesea, trebuie să adăugați la numărul din celulă un simbol al monedei, un semn procentual, să setați numărul de zecimale, să prezentați data într-un anumit format etc.
Nu adăugați manual simbolurile valutare! Apoi, acesta poate ieși astfel încât atunci când încercați să utilizați valoarea din această celulă în formula, Excel va arunca o eroare! Există o modalitate de a spune Excel că celulele sunt într-un anumit format și vor adăuga automat simboluri valutare (și nu numai) pentru noi.
Există 3 moduri de a modifica formatul reprezentării datelor în celule:
- automat după introducerea anumitor date în celula Excel se va schimba formatul celulei;
- utilizând butoanele din bara de instrumente "Formatare".
- utilizând fereastra "Formatare celule";
Schimbarea automată a formatului celular după introducerea datelor
După introducerea anumitor secvențe de caractere, Excel modifică automat formatul celulei. După aceea, toate celelalte numere Excel introduse în această celulă încearcă să convertească la acest format.
Atenție, vă rog. pe computere diferite, formatele implicite pentru reprezentarea numerelor, valutei, datei și orei pot diferi! Puteți să le configurați utilizând "Panoul de control" # 151;> "Standardele lingvistice și regionale" # 151;> fila "Opțiuni regionale".
Modificați formatul celulelor utilizând butoanele din bara de instrumente "Formatare"
Bara de instrumente "Formatare" conține 5 butoane, cu care puteți schimba rapid formatul celulelor selectate.
Descrierea butoanelor (de la stânga la dreapta):
- Formatul monetar. Valoarea implicită va fi utilizată (a se vedea mai sus);
- Formatul procentual. Dacă celula are deja un număr, Excel o multiplică cu 100 și adaugă semnul "%". Bine, pentru că 1 pepene verde # 151; acesta este "100%" și "0,7" pepene verde # 151; "70%";
- Formatare cu delimitatori (format numeric). În acest format, acestea vor fi separate de un spațiu în grupul de cifre (sute, sute de mii etc.) și vor fi adăugate 2 zecimale;
- Măriți adâncimea de biți. Adăugați o zecimală;
- Reduceți adâncimea de biți. Elimină o zecimală.
Modificați formatul folosind fereastra Format Cells
Informații generale. Metode de pornire
În „Format Cells“, în „Number“, puteți alege din mai multe formate predefinite în Excel, personaliza și de a crea propriul format, folosind un limbaj de descriere formate speciale.
Există 3 moduri de a deschide fereastra Format Cells:
- selectați celulele dorite # 151;> meniul "Formatare" # 151;> "Celule.";
- selectați celulele dorite Faceți clic dreapta pe unul dintre ele # 151;> "Formatarea celulelor";
- selectați celulele dorite # 151;> apăsați "Ctrl + 1".

- Puteți seta numărul de zecimale adăugate automat după punctul zecimal;
- pot fi separate sau nu să se separe cu un spațiu de biți triade (sute, sute de mii etc.);
- puteți seta formatul afișării pentru numere negative:
- negru cu minus;
- roșu fără minus;
- negru cu minus și liniuță (în partea dreaptă);
- roșu cu un minus și o indentare.
Atenție vă rog! În ciuda faptului că atunci când numărul de semne afișate după virgulă este schimbat vizual, numărul se schimbă, celula are încă un număr neincluse și vor fi efectuate operațiuni cu acesta. De exemplu, permiteți introducerea numărului 1.23456 în celulă. Utilizatorul lasă doar 4 zecimale. Celula va afișa numărul 1,2346. Dar când se înmulțește cu 100 000 în celulă, rezultatul este 123 456, nu 123 460! Când calculați, utilizați funcția ROUND dacă aveți nevoie să lucrați cu un număr rotunjit.
Aceleași setări ca și în "Numeric" (cu excepția dezactivării împărțirii cifrelor), plus alegerea valutei. Implicit, moneda afișată în "Panoul de control" # 151;> "Standardele lingvistice și regionale" # 151;> fila "Opțiuni regionale".
Aceleași setări ca și în "Money" (cu excepția alegerii formatului de numere negative: este întotdeauna negru cu minus și liniuță). Diferențele față de formatul "Bani" sunt nesemnificative. Ei au fost deosebit de bune pentru a fi văzut în cazul în care primul număr al celulei în formatul „Money“, pentru a alege semnul de bani „$“, pentru a introduce în celule, numere negative, pentru a crește lățimea coloanei, și apoi de a le converti la formatul de „financiar“. În celule, o linie va apărea pe dreapta (ca în Money), dar semnele "$" și "-" vor fi aliniate spre stânga. Evident, un astfel de standard de design a fost adoptat undeva.
De obicei, datele în sine sunt introduse manual în celule (consultați Schimbarea automată a formatului celular după introducerea datelor), iar apoi în fereastra "Formatare celule" este selectată reprezentarea de dată dorită. Alternativ, aveți posibilitatea să modificați formatul datei actuale într-un format adoptat în alte țări.
În mod normal, timpul este introdus manual în celule (consultați Modificarea automată a formatului celulei după introducerea datelor) și apoi în fereastra "Formatare celule" se selectează tipul de reprezentare a timpului dorit. De asemenea, puteți modifica formatul actual al reprezentării de timp la formatul adoptat în alte țări.
În formatul "Procent", toate numerele sunt înmulțite cu 100 și se adaugă semnul "%". De asemenea, puteți ajusta numărul de zecimale după punctul zecimal.
În formatul "Fractional", Excel încearcă să transforme zecimalele în cele obișnuite. De exemplu, "1,2" (un întreg, două zecimi) va fi convertit la "1 1/5" (un întreg, o cincime).
Formatul "Exponențial" este convenabil pentru reprezentarea unor numere foarte mari (distanța până la Soare în metri) sau foarte mică (masa atomului de hidrogen în kilograme) de numere. De exemplu, numărul "299 792 458" (viteza luminii în metri) în acest format este convertit la "3, E + 08". Semnul "+" înseamnă că virgula trebuie mutată spre dreapta. și "08" # 151; la ce număr de cifre. De asemenea, puteți ajusta numărul de zecimale.
Valorile din celulele formatate în acest format sunt afișate exact așa cum sunt introduse. Ele sunt tratate ca siruri de caractere, indiferent de continutul lor. De exemplu, dacă scrieți "1.2.3" într-o celulă formatată în format "Text", Excel nu va încerca să o convertească la o dată.
Intrarea într-o celulă de primul caracter „„“(tasta«E»Dispunere tastatură rusă) determină în mod automat conținutul celulei într-un format de text. Simbolul "" nu este afișat pe ecran.
Element "(toate formatele)"
În acest moment, puteți crea propriul format (de exemplu, "buc", "kg.", "M / s" etc.), care nu se numără printre cele standard. Pentru a face acest lucru, utilizați o limbă specială pentru descrierea formatelor. În caseta text din partea de sus, descrie-o și apasă "Enter". Pentru a șterge un format, selectați formatul "dorit" și faceți clic pe butonul "Ștergeți". Formatul încorporat nu poate fi șters. (Sfat: formatele sunt stocate în registrul de lucru; este convenabil să închideți eliminarea formatelor inutile prin Anulare, pentru a nu "strica" formatul celulei curente.)
Este posibil să specificăm Excel astfel încât atunci când introduceți date care corespund unei anumite condiții, acesta modifică designul celulei: umplere, margini, font.
Puteți face acest lucru utilizând fereastra Formatare condiționată, care se numește după cum urmează:
"Format" # 151;> "Formatare condiționată."
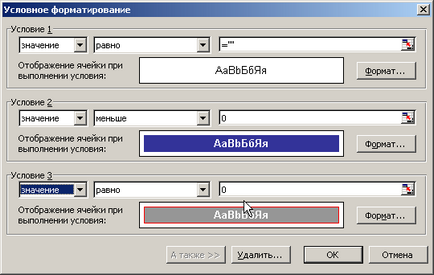
În această fereastră, puteți specifica până la 3 moduri de a crea automat celule în funcție de condiție. Adăugați o nouă condiție făcând clic pe butonul "Și de asemenea >>". Făcând clic pe butonul "Formatare", puteți ajusta setările de font, de margine și de umplere pentru celule ale căror valori corespund condiției specificate. Valorile din celule care nu conțin date sunt considerate a fi zero pentru Excel.
Mai jos rezultatul aplicării setărilor indicate în figura de mai sus în intervalul selectat.
Aici este scrisă prima condiție "=" "pentru ca Excel să nu formuleze celule goale ca celule care conțin" 0 ".
ATENȚIE. Ordinea condițiilor contează! Dacă condiția "=" "este plasată după" = RESIDUE (C14; 2) = 0 ", celulele goale și conținând" 0 "vor fi evidențiate în mod egal.
În formatarea condiționată, puteți utiliza valorile celulelor în formule, în funcție de rezultatul calculării formulei pentru a schimba designul. Figura de mai jos prezintă un exemplu de iluminare diferită a celulelor cu numere pare, numere impare și celule goale.
ATENȚIE. Eliminarea datelor din celula folosind "Delete" nu duce la ștergerea formatării condiționate! Puteți să o ștergeți fie din fereastra "Ștergeți" din fereastra "Formatare condiționată", fie prin "Editare" # 151;> "Clear" # 151;> Formate.
Completare automată a mărcii
În colțul din dreapta jos al celulei selectate (active) sau în intervalul selectat de celule, puteți vedea un pătrat mic # 151; jeton de completare automată.
Când treceți peste ea, pointerul devine o cruce subțire, pentru care puteți "apuca" butonul stânga sau la dreapta al mouse-ului și trageți în jos, în sus, spre dreapta sau spre stânga. Acest lucru poate fi folosit în diferite scopuri:
Dacă trageți mânerul cu butonul din dreapta. după ce este lansat, se deschide un meniu contextual, în care puteți găsi comenzi suplimentare pentru copierea designului celulelor, creând progresii și secvențe de date:
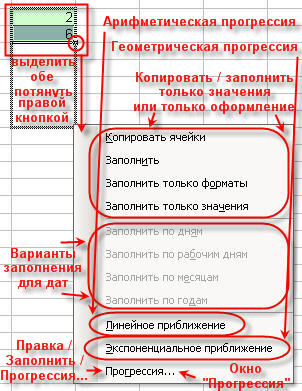
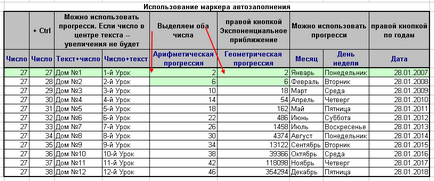
Dacă întindeți tokenul de completare automată prin celule care au deja date, datele vor fi suprascrise.
Tipuri de trimitere de link-uri
Există două tipuri de referințe în Microsoft Excel:
- clasic;
- Stilul de legătură R1C1 (aici R # 151; rând (șir), C # 151; coloană (coloana)).
Puteți activa stilul de legătură R1C1 în "Instrumente" # 151;> "Opțiuni" # 151;> fila "General" # 151;> bifați "Stilul de legătură R1C1"
Linkurile din Excel sunt de 3 tipuri:
- Referințe relative (exemplu: A1);
- Linkuri absolute (exemplu: $ A $ 1);
- Linkuri mixte (exemplu: $ A1 sau A $ 1, ele sunt jumătate relative, jumătate absolute).
Pentru a crea o celulă numită, selectați celula sau intervalul dorit, apoi faceți clic pe câmpul de text (vedeți figura de mai jos) pentru a introduce numele dvs. și apăsați Enter. Puteți utiliza nume rusești. Numele nu poate conține spații și începe cu un număr. O celulă denumită se poate referi la un interval de celule disjuncte (evidențiat cu "Ctrl").
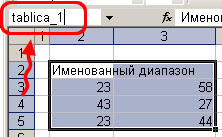
Pentru a introduce o celulă numită, puteți utiliza săgeata în jos:
sau apăsați tasta "F3" se va deschide următoarea fereastră:
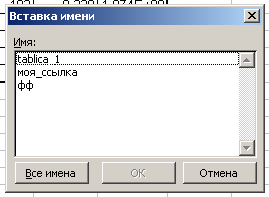
Exemplu de utilizare: "= SUM (tablica_1);"
Pentru a elimina numele unei celule numite (de exemplu: pentru a atribui un alt nume acestei celule) - Insert / name / assign / delete
Fundații ale materialelor de construcție a clădirilor de joasă construcție Fundația Elementul structural al clădirii care percepe încărcătura din partea de sol a clădirii și o transmite către bază. cu înălțime trepte3 trapezoidal form4step înălțimea treptei de pas este mai mare sau egală cu 30 cm Fundații de clădiri rezidențiale mici.
Proceduri de selecție pentru o descriere criterială: un mecanism de optimizare scalară pentru selectarea schemelor majoritare ale procedurilor om-mașină. Ca orice teorie, teoria alegerii începe cu limba descrierii. Până în prezent, există trei limbi principale pentru a descrie alegerea: limba criterială; limba relațiilor binare; limba funcțiilor de alegere.
Articole similare
Trimiteți-le prietenilor: