Astăzi vom crea un efect rapid și simplu al textului gravat în Adobe Illustrator. Vei înțelege principiul de a crea un efect de relief, și poate salva rezultatul ca un stil grafic care vă va permite să-l utilizați mai mult decât o dată în viitor, prin aplicarea la o varietate de obiecte, inclusiv text, logo-uri, și așa mai departe. D. Lecția este perfect pentru incepatori.
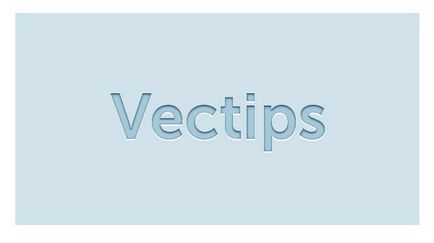
Creați un dreptunghi cu instrumentul Rectangle (M) și completați-l cu culoarea selectată. În exemplu, se utilizează albastru. În general, puteți folosi și culoarea albă ca fundal, dar rețineți că în acest caz, orice strălucire nu va fi vizibilă.
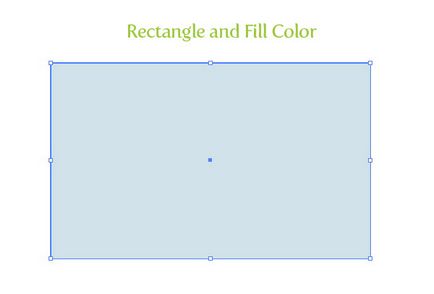
Tastați textul utilizând instrumentul Text (T) în orice font. În acest exemplu, este utilizat Museo Sans 700. Fără a elimina selecția din text, specificați absența loviturii și umplerii.
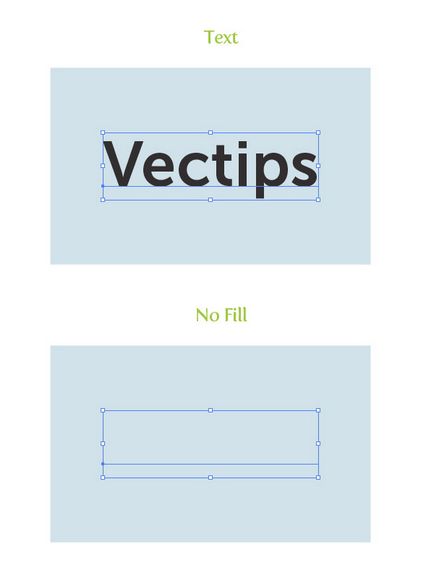
În meniul derulant al paletei Aspect, selectați Completare nouă. Acum faceți clic pe pictograma mostrei de culoare corespunzătoare noului umplere și selectați o nuanță mai închisă a culorii de fundal.
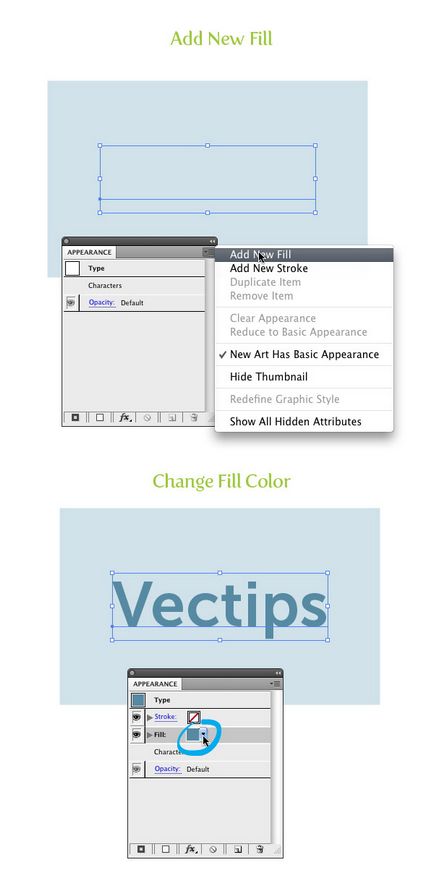
Păstrarea noua umplere în paleta Aspect / execuție, selectați Efect> Stylize> Inner Glow / Effect> Stylize> Inner Glow. Reglați efectul așa cum se arată în cea de-a doua imagine de mai jos. Puteți experimenta valoarea Blur, în funcție de mărimea muncii dvs. Acum, într-o paletă Aspect / Aspect prin implementarea de noi atribute de umplere, puteți vedea efectul Inner Glow / Inner Glow.
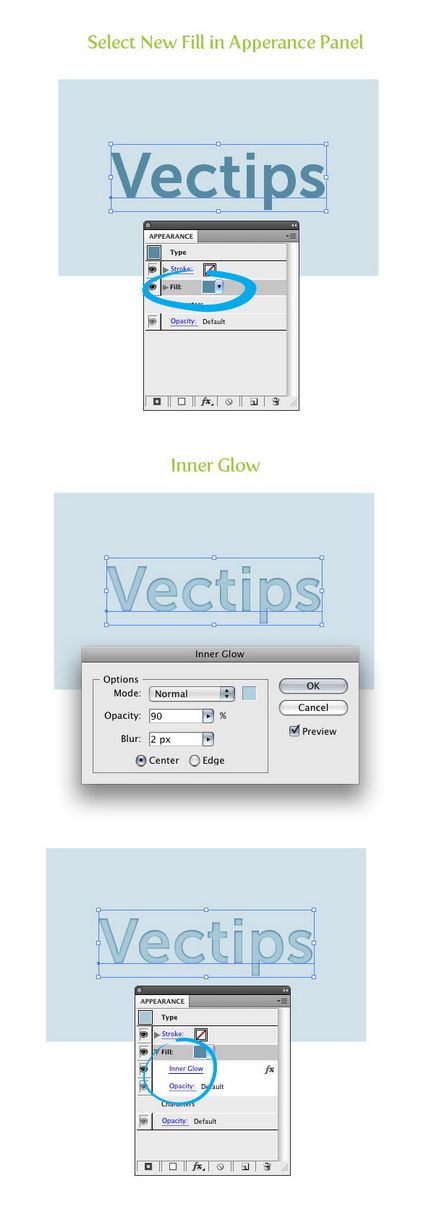
Fără a elimina selecția din text, creați o nouă umplere nouă în paleta Aspect. După ce faceți acest lucru, efectul strălucirii interioare nu va mai fi vizibil. Pentru ao returna, trebuie să rezolvăm ierarhia din paleta Aspect. Când creați un umplere nou, acesta apare în partea de sus. Trageți-l sub stratul strălucitor interior din paleta Aspect.
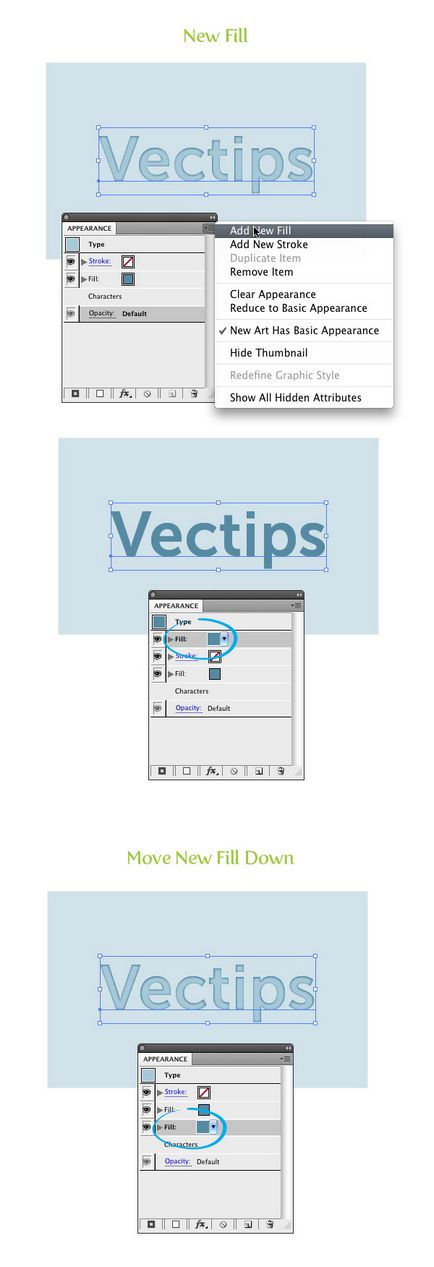
Selectați ultima umplutură creată în paleta Apperance și setați culoarea mai închisă decât culoarea originală a textului. Nu veți vedea modificări, deoarece umplutura este închisă în partea de sus.
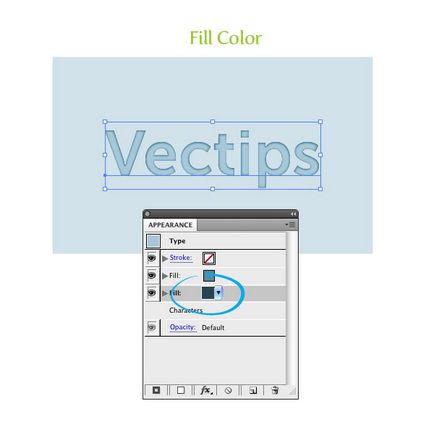
Fără a elimina selecția din umplerea din pasul anterior, selectați Efect> Distort în meniu Transformare> Transformare> Distortare și transformare> Transformare. În setările efectului, specificați o decalare verticală (verticală) în 1 px. Puteți mări această valoare, în funcție de mărimea muncii dvs.
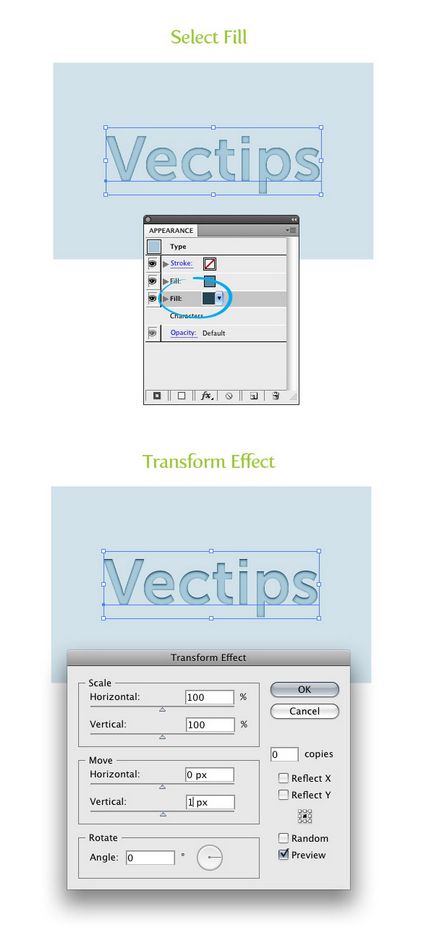
Creați o umplere nouă în paleta Aspect și selectați o culoare albă. Plasați-l sub toate celelalte umpluturi.
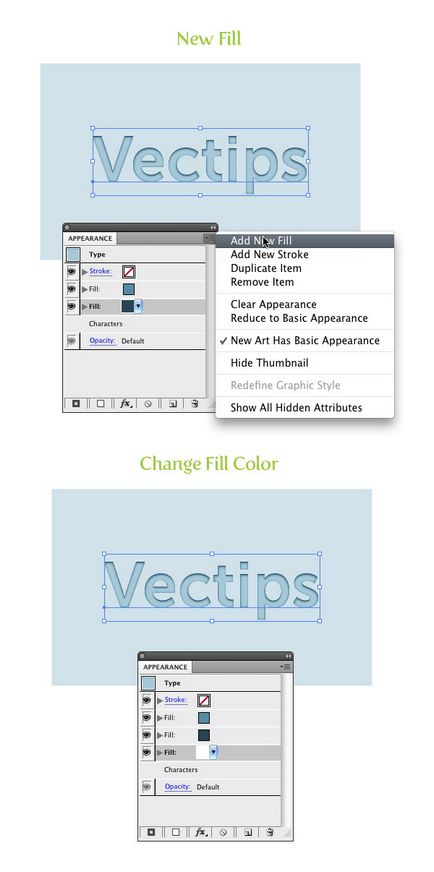
Fără a elimina selecția din umplerea albă, selectați meniul Efect> Distort Transformare> Transformare> Distortare și transformare> Transformare. În caseta de dialog, specificați un decalaj vertical (verticală) în -1 px. În funcție de mărimea muncii dvs., acest parametru poate fi mărit.
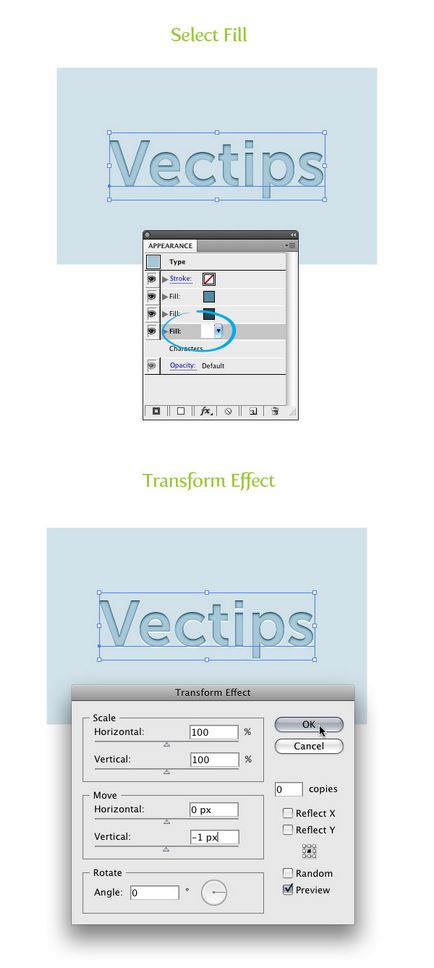
Asta e tot! Aceasta este o modalitate foarte rapidă și ușoară de a crea un efect de volum. Acum puteți să o salvați ca stil grafic și să o utilizați în mod repetat. Pentru aceasta, selectați textul și faceți clic pe butonul Stil nou grafic din paleta Stil grafic. Acum îl puteți aplica oricăror alte obiecte, inclusiv text.
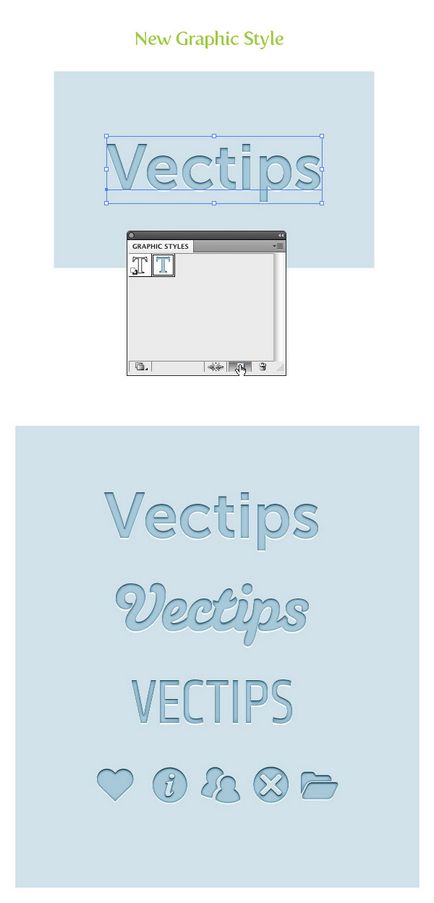
Traduceri - Duty Officer
Articole similare
Trimiteți-le prietenilor: