Sunteți aici: Acasă / Articole despre PC / General / Două moduri de a formata o unitate flash USB / hard disk în Windows 10, 8.1, 8, 7, Vista
P.S. Uitați de această expresie stupidă "format prin bios", BIOS-ul este un sistem special pentru schimbul de informații între sistemul de operare și toate dispozitivele de pe computerul dvs., nu poate să formateze nimic.
Formatarea unei unități prin interfața Windows Explorer
Deci, să începem. Pentru început, încercăm prin dirijor, pentru aceasta deschidem "Computer", selectăm unitatea flash sau hard disk-ul necesar cu butonul din dreapta al mouse-ului și apăsăm pe elementul "Format".
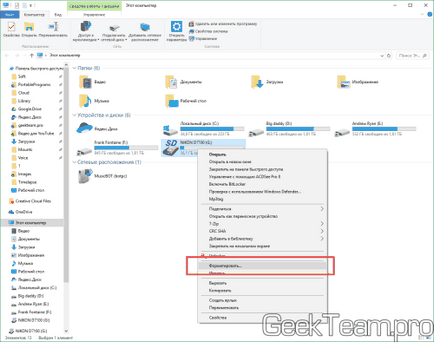
Se va deschide fereastra utilitarului "Formatare". Alegeți sistemul de fișiere în care doriți să formatați dispozitivul. Principala diferență dintre FAT, exFAT și NTFS este că prima (FAT) este foarte veche și chiar și în cea mai modernă versiune FAT32 nu acceptă fișiere mai mari de 4 GB. exFAT este dezvoltat pe baza FAT pentru unitățile flash, înregistrează mai exact datele despre celule, ceea ce permite creșterea duratei de viață a memoriei flash, dar și eliminarea tuturor restricțiilor. NTFS este același sistem de fișiere universal. pe care recomand să o folosesc oriunde este posibil, nu are nici o limitare și este destul de fiabilă. Din păcate, nu toate televizoarele și playerele media acceptă sistemul NTFS, dar se apropie treptat de acest lucru.
De multe ori, puteți bifa caseta din dreptul opțiunii "Deschidere rapidă", dar deoarece cardul meu flash are probleme evidente, vreau să încerc formatarea completă. După setări, faceți clic pe "Start".
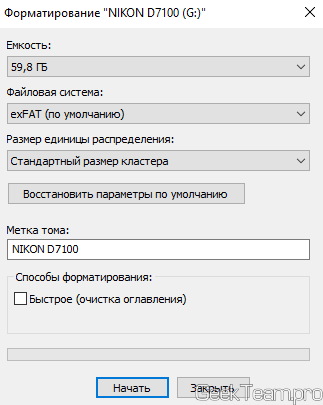
Windows fără avertismente nu este Windows. Faceți clic pe "OK".

Procesul de formatare a dispărut, în funcție de dimensiunea și viteza memoriei, procesul poate dura mult timp sau se va termina foarte repede ... Am avut deja timp să beau ceai ... 64GB ...
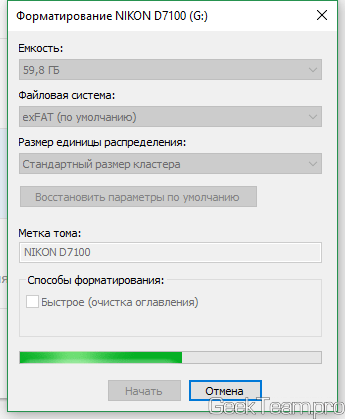
Dacă vă descurcați bine cu o unitate flash / hard disk, Windows vă va informa că formatarea a avut succes. În cazul meu, prognoza nu este reconfortantă.
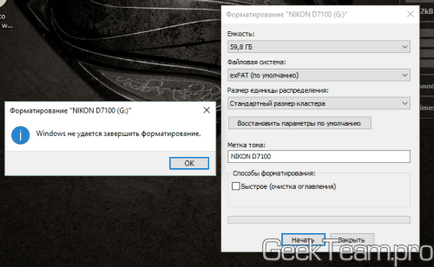
Formatarea unei unități locale prin linia de comandă
Dar vom încerca a doua cale, pentru aceasta deschidem linia de comandă (aici sunt descrise cinci metode), pentru aceasta, în sistemele moderne de operare, faceți clic pe colțul "Start" și selectați "Linie de comandă".
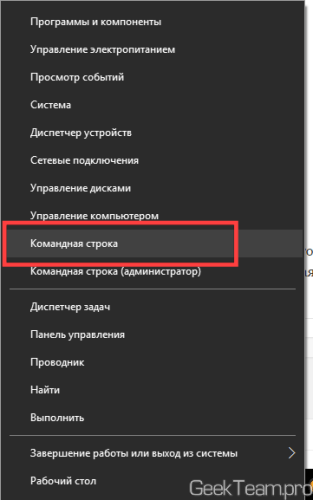
Pentru formatare, introdu:
format G: / FS: exFAT
unde, G: este litera discului local, îl puteți vedea în fereastra explorer;
/ FS: exFAT - parametru pentru selectarea sistemului de fișiere, modificați exFAT la cea de care aveți nevoie (NTFS sau FAT32)
De asemenea, puteți pune / Q pentru formatare rapidă și / v: name pentru a specifica o etichetă de volum, toți parametrii trebuie să fie scrise pe aceeași linie. Deși dacă nu specificați o etichetă de volum simultan, utilitarul vă va solicita să îl specificați după formatare.
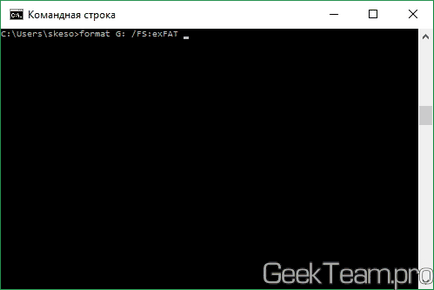
Apăsați Enter și începe procesul de formatare.
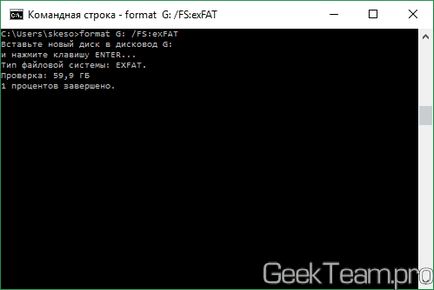
Din păcate, munca mea aici nu a avut nici succes, va trebui să o iau în garanție. Aici, aici a ieșit instrucțiunea cu formatare nereușită. Sper că nu veți avea acest lucru)
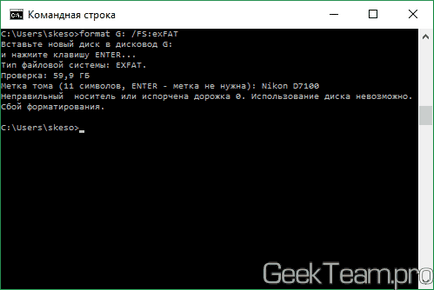
Vă mulțumesc pentru atenție.
Ați putea fi interesat de:
Articole similare
Trimiteți-le prietenilor: