1. Creați un document
Când porniți Word din meniul principal (Start - Programe - MS Word) creează automat un nou document, de obicei, sub numele de „Dokument1.doc“ ( „Dokument2.doc“ și mai departe în ordine).
Word este o aplicație multi-document. Aceasta înseamnă că puteți lucra simultan cu mai multe documente. Creați un document nou făcând clic pe butonul Nou din bara de instrumente.
Fiecare document Word este afișat cu un buton separat de pe bara de activități. De asemenea, puteți vedea toate documentele deschise în meniul ferestrei.
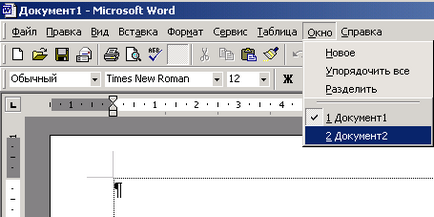
2. Salvarea documentului
Documentul creat poate fi salvat sub un nume diferit. Pentru aceasta, executați fișierul - Save As .... În fereastra Salvează documentul, deschideți dosarul dorit în câmpul Nume fișier. introduceți numele documentului, faceți clic pe Salvați.
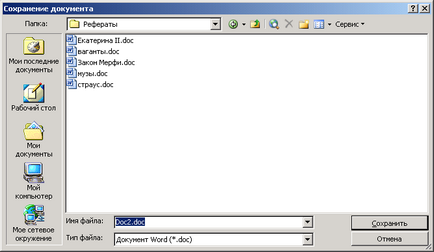
Numele de sub care ați salvat documentul este afișat în titlul ferestrei.
În timp ce lucrați, nu uitați să salvați documentul din când în când. Pentru a face acest lucru, este suficient să executați fișierul File - Save (butonul Save din bara de instrumente). Nu vă surprindeți faptul că fereastra Salvează documentul nu apare - numele fișierului pe care l-am specificat deja.
Dacă doriți să creați o copie a unui fișier existent, salvați-l sub un nume nou (File - Save As ...).
3. Deschiderea documentului
Pentru a deschide un document din fereastra Word, executați File - Open ... (butonul Open din bara de instrumente), în fereastra Open Document, găsiți fișierul de care aveți nevoie și faceți clic pe Open.
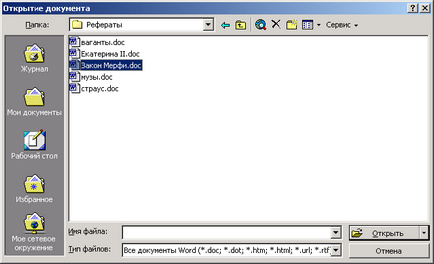
Puteți deschide documentul chiar dacă nu porniți Word - găsiți documentul în dosar și faceți dublu clic pe acesta. Sistemul Windows "cunoaște" faptul că documentele cu extensia "doc" sunt procesate de aplicația Word, așa că o va lansa pentru a deschide documentul.
Meniul Fișier salvează numele ultimelor patru documente cu care ați lucrat în Word. Selectarea uneia dintre ele o deschide și pentru editare.
În meniul principal există un dosar Documente (Start - Documents), care conține numele diferitelor documente cu care ați lucrat. Din acest dosar, puteți deschide documentul dorit prin simpla selectare a acestuia.
4. Modurile de afișare a documentelor
În colțul din stânga jos al ferestrei Word este un panou de vizualizare mic. cu care puteți controla modurile de afișare ale documentului. Aceste moduri sunt, de asemenea, disponibile din meniul Vizualizare.
Modul obișnuit este destinat introducerii, editării și formatării textului. În modul normal, formatarea textului este afișată complet și aspectul paginii este simplificat, ceea ce accelerează introducerea și editarea textului. Pagini de frontieră, anteturi, subsoluri, fundaluri, obiecte grafice și desene pentru care stilul de ambalare nu este definit în text. nu apar în modul normal.
În modul marcare se afișează poziția actuală a textului, a imaginilor și a altor elemente de pe pagina tipărită. Acest mod este util pentru schimbarea anteturilor și a subsolurilor, precum și pentru lucrul cu coloane și obiecte grafice.
Modul de structură vă permite să vedeți structura documentului, precum și să mutați, să copiați și să reorganizați textul prin glisarea anteturilor. În modul structură, limitele paginilor, anteturile, notele de subsol, desenele și fundalul nu sunt afișate.
5. Reguli de introducere a textului
1. Tastatura vă permite să introduceți atât litere chirilice cât și latine, iar aceste litere sunt pe aceleași chei. De obicei, comutarea între machetele de tastatură rusă și latină se face prin apăsarea simultană a două taste Ctrl și Shift.

3. Spațiul dintre cuvinte este introdus folosind tasta Spațiu:

5. Dacă ați scris o literă greșită, ștergeți-o apăsând tasta Backspace.

6. Dacă eroarea ați găsit mai târziu, nu vă grăbiți să ștergeți întregul text înainte de el. Mutați cursorul la eroarea folosind tastele cursorului (tastele săgeată) sau făcând clic pe cursorul mouse-ului la locația erorii și corectați-l:
- Ștergeți litera greșită cu tastele Backspace sau Delete.

- Introduceți literele lipsă prin tastarea acestora.
7. Cele mai multe semne de punctuație sunt tipărite folosind tasta Shift.
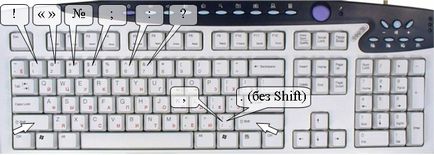
8. Caracterele ascunse (neimprimate) pot fi editate în același mod ca cele obișnuite. Dacă ați lovit accidental tasta Enter. Ștergeți caracterul corespunzător în mod obișnuit pentru caracterele obișnuite (tasta Backspace sau Ștergere).
9. Semnele de punctuație sunt tipărite împreună (fără spațiu) cu cuvântul anterior, după semnul de punctuație, puneți un spațiu. O cratimă este alocată cu un spațiu de pe ambele fețe, iar cratima nu este complet separată de spații. De asemenea, spațiul este plasat în afara parantezelor și virgulele inversate, dar în interiorul acestuia nu se pune:
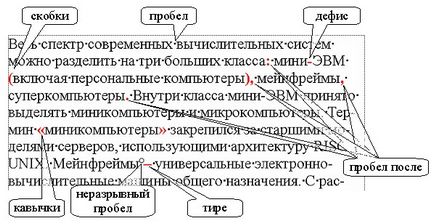
Înainte de a pune de multe ori cratimă spațiu non-rupere (Ctrl + Shift + Space), care nu permite cratimei să se rupă de cuvântul anterior în capătul liniei și a efectuat la începutul următoarei.
10. Dacă o anumită acțiune s-a dovedit a fi greșită (de exemplu, fragmentul necesar al textului a fost șters), acesta poate fi anulat. Executați Editare - Anulare ... sau utilizați butonul Anulare:
- Apăsând butonul cu săgeata anulează ultima acțiune.
- Dând clic pe buton pentru a extinde lista vă permite să selectați mai multe acțiuni recente din lista derulantă pe care doriți să o anulați.
Prin același principiu, funcționează butonul Înapoi, care anulează butonul Anulare.
6. Moduri de selectare a textului
1. Un cuvânt este considerat a fi evidențiat dacă există un cursor de text în el:
2. Cuvântul este evidențiat dacă faceți clic pe el de două ori:
3. Câteva cuvinte consecutive sunt evidențiate prin tragerea mouse-ului: mutați cursorul la începutul selecției, apăsați butonul din stânga și glisați până la sfârșitul selecției:
4. Un fragment arbitrar al textului poate fi selectat prin plasarea cursorului în începutul acestuia și apoi prin apăsarea la sfârșit a tastei Shift.
5. O mică bucată de text de la tastatură este eliberată: setați cursorul la începutul cadrului, mutați tastele cursorului de text în timp ce apăsați Shift. Dacă țineți apăsate tastele Ctrl și Shift. promovarea se va face pe întregul cuvânt.
6. Un clic al mouse-ului selectează întregul paragraf:
7. Setați indicatorul mouse-ului astfel încât acesta să apară în margini, în partea stângă a liniei de text, și faceți clic-selectați linia. Puteți selecta mai multe linii prin întindere:
8. Pentru a selecta o bucată de text rectangulară, țineți apăsată tasta Shift în timp ce trageți mouse-ul. Ctrl și Alt.
9. Comanda Edit - Select All va selecta întregul document.
10. Pentru a selecta mai multe fragmente de text, utilizați tasta Ctrl. selectați primul fragment, apoi selectați al doilea, al treilea, etc. în timp ce țineți apăsată tasta Ctrl.
Articole similare
Trimiteți-le prietenilor: