După ce freeBSD este instalat și rulat, primul lucru pe care îl vom vedea este linia de comandă. Munca nu este ceva care nu este confortabil la linia de comandă, pentru că este un foarte confortabil, dar mai degrabă nu sunt utilizați aparatul ca un centru de divertisment media, iar apoi de la linia de comandă pentru a asculta muzică, pe scurt, de ce în mediul grafic FreeBSD, fiecare decide pentru sine , iar în acest post vom trece prin pașii cum să transformăm linia de comandă într-un mediu grafic.
Pregătirea pentru personalizare
Dacă nu aveți configurat comanda sudo, atunci conectați-vă mai jos și dacă doriți să faceți totul cu comanda sudo, mai întâi configurați sudo.
Primul lucru pe care trebuie să-l faceți este să schimbați interpretul de comandă. Pentru a face acest lucru, rulați chpass:
Deoarece FreeBSD practic trebuie să lucreze pe linia de comandă (cel puțin după instalare), imediat ce trebuie să faceți este să înlocuiască shell care merge în mod implicit la o mai avansate, ca atare, cum ar fi csh (a doua linie):
Pentru a ieși și a salva, apăsați Esc o dată și de două ori pe a.
Acum trebuie să câștig Internetul (în cazul în care nu a funcționat înainte și din motivul descris mai sus). Pentru a verifica dacă Internetul lucrează la ping resursa ya.ru
Instalarea serverului Xorg Window
După ce am fost siguri că există o conexiune, putem continua să configuram freeBSD. Deoarece vrem să vedem mediul grafic în loc de linia de comandă, mai întâi trebuie să instalăm o implementare a sistemului X Window. O astfel de implementare este Xorg. Instalați pachetul Xorg cu comanda pkg install:
În acest moment, Xorg avem, dar este doar sistem de ferestre sau X Window System, care știe cum să atragă fereastra, cum se misca, modul în care acestea sunt redesenate interconectate atunci când se închide celălalt, ele trebuie să interacționeze cu dispozitivele de intrare, în special modul în care acestea ar trebui procesează mesaje de la tastatură și mouse, pe scurt, implementează toate funcțiile de bază ale mediului grafic. În principiu, pentru a lucra într-un mediu grafic, acest lucru va fi de ajuns, după emiterea comenzii startx, nu va mai exista un mediu grafic. Cu toate acestea, avem nevoie de rezoluție FullHD, desktop, astfel încât să fie frumoase, multe efecte etc. Pentru aceasta avem încă nevoie să instalați un mediu grafic sau un mediu desktop și câteva. Cele mai populare sunt GNOME și KDE. Dar nici gnomul, nici adidașii nu sunt potrivite pentru mine deoarece sunt prea grele. Cea mai bună alegere este cea mai ușoară Xfce sau MATE. Să-l punem pe MATE:
În această etapă, dacă scriem configările necesare în fișierele de configurare
/.xinitrc și /etc/rc.conf și să executați serviciile dbus și hald. apoi executând comanda startx, vom vedea mediul grafic. Dar dacă vom reboota, atunci nu vom vedea lansarea mediului grafic, deoarece este pornit de comanda startx. dar pentru a intra în această comandă, trebuie să vă conectați mai întâi la sistem. Dacă aveți nevoie de grafică înainte de a introduce acreditările de credit, adică înainte de a intra în login și fără a începe pornirea startx. atunci avem nevoie de managerul de afișare al managerilor de display. dar vorbim despre asta ceva mai departe. Și acum să prescriem toate configurile necesare care ar ridica mediul grafic.
Configurarea fișierului de configurare /etc/rc.conf
Deschideți fișierul /etc/rc.conf pentru editare:
Și adăugați următoarele rânduri:
/etc/rc.conf
Aceasta înseamnă că serviciile hald și dbus vor fi lansate când sistemul este pornit și acum le porni manual:
Pentru a avea un mediu grafic, tot ce ne-a rămas este să creăm în directoarele de bază ale tuturor utilizatorilor care doresc să lucreze în mediul grafic, fișierul .xinitrc și să pună linia de sesiune executivă acolo:
Acum, totul este gata, tot ce trebuie să faceți este să executați comanda startx
și în loc de linia de comandă apare desktop-ul din mediul MATE.
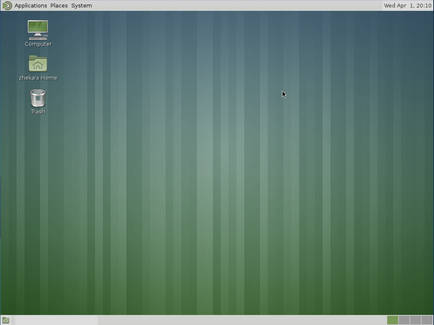
Instalarea Managerului de ecrane subțiri
Dacă aveți nevoie de un manager de ecran, atunci subțire este o alegere bună:
După instalarea managerului screensaver subțire, adăugați-l la fișierul de configurare /etc/rc.conf (linia 14):
Și acum trebuie să reporniți sau să rulați serviciul subțire. Pentru a porni serviciul, introduceți:
Acum, după lansarea mediul desktop (opțiunea Log out buton), precum și după repornirea sistemului, ne-am nu s-ar ajunge la linia de comandă, și în managerul de ferestre, care este de conectare caseta de intrare și parola:
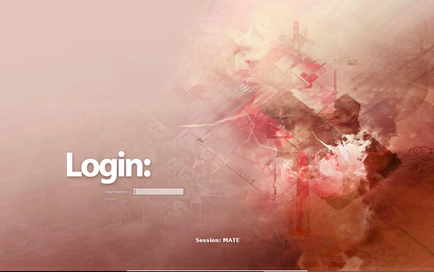
Adăugări de oaspeți. Numai pentru utilizatorii care rulează FreeBSD pe o mașină virtuală VirtualBox
Dacă rulați FreeBSD pe o mașină virtuală VirtualBox (ca mine), trebuie să instalați adăugarea oaspeților înainte de ao instala. astfel încât rezoluția să fie sub dimensiunea afișajului, astfel încât mouse-ul, atunci când intră în zona ferestrei în care funcționează freeBSD, a devenit liber. Între timp, pentru a lucra în fereastra VirtualBox, trebuie să faceți clic oriunde în fereastră, astfel încât apuca mouse-ul și VirtualBox toate comenzile care provin de la mouse-ul va fi trimis pentru prelucrare la FreeBSD lansat în virtualbokse. Dacă trebuie să vă întoarceți la mediul în care rulează caseta virtuală, trebuie să apăsați pe ctrl dreapta. Acest lucru nu este foarte convenabil, așa că să instalăm adăugările oaspeților:
Pentru ca modul de adăugări pentru invitați să pornească când sistemul este pornit, deschideți fișierul /etc/rc.conf
și adăugați două linii (15 și 16):
/etc/rc.conf
Acum configurați X11. Mergeți la root și rulați comanda Xorg -configure:
Dacă comanda Xorg -configure este deja executată de sub modul grafic grafic, atunci nu pornește, deci înainte de a porni, opriți serviciile dbus și hald:
service dbus stop
oprire halda de serviciu
service slim stop
În acest caz, fișierul xorg.conf.new apare în directorul de bază al directorului rădăcină. Deschideți-l pentru editare:
și schimbați driverul mouse-ului pe Driver vboxmouse (linia 30):
xorg.conf.new
Acum copiați acest fișier în / etc / X11 cu numele xorg.conf:
Și ultimul lucru pe care trebuie să îl faceți este să reporniți:
FreeBSD cu rezoluție FullHD
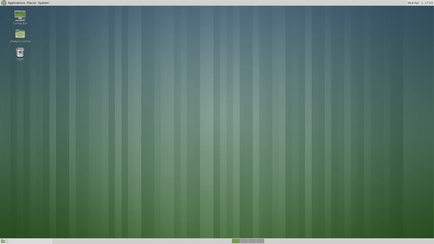
Ce altceva pot pune
De exemplu, se pare că gimp în freeBSD (acesta este deja mediul desktop Xfce):
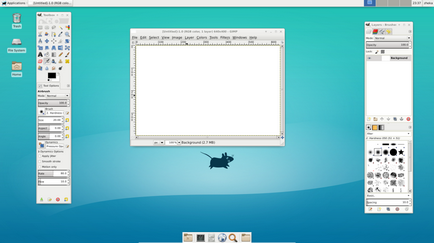
Dacă doriți să rulați mediul desktop Xfce. apoi setați Xfce cu comanda:
și apoi va fi necesar să vă înregistrați într-un fișier
Articole similare
Trimiteți-le prietenilor: