Crearea unei galerii de fișiere, imagini și documente este o sarcină comună care apare în fața utilizatorilor de Internet și a dezvoltatorilor web. Acest ghid vă îndrumă prin crearea unui galerie într-un timp foarte scurt, utilizând instrumentele gratuite și utile ale Microsoft.
Ce este Platforma de Instalare Web?
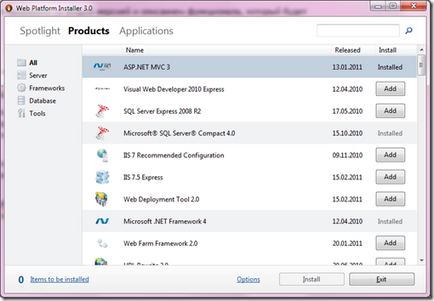
Este posibil să urmați totul imediat, dar este plictisitor. Iar aici ideea evidentă este implementarea unui depozit unic la distanță de instrumente similare pe care cineva le va ține la curent și ne vom întoarce la el după cum este necesar pentru următorul instrument de care avem nevoie.
Această stocare de la distanță este Platformerul de Web Installer. Cu WebPI, aveți întotdeauna acces la cele mai recente versiuni de instrumente de dezvoltare web, crearea și editarea de baze de date, cele mai recente șabloane de aplicații web. În plus, cu toată bogăția alegerii, WebPI oferă gratuit toate instrumentele.
Instalarea Platformei de instalare Web
Pentru a fi cea mai rapidă platformă Web Installer trebuie să aibă o dimensiune minimă. Și acest lucru este într-adevăr așa, dimensiunea WebPI 3 este de numai 1,3 megaocteți (1,5 MB în cazul unei versiuni pe 64 de biți). Versiunea finală recent lansată este disponibilă pentru descărcare la următorul link. Aici puteți alege localizarea produsului (14 limbi disponibile) și versiunea care corespunde sistemului dvs. de operare: 32-bit sau 64-bit.
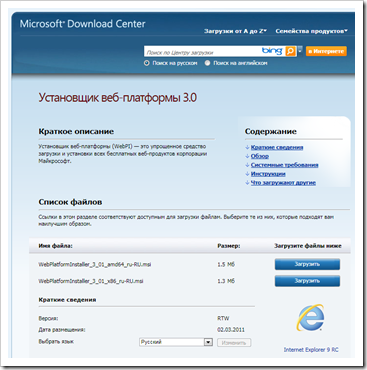
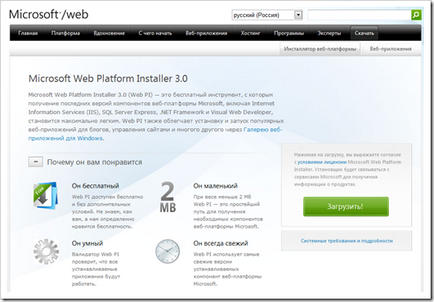
Instalarea WebPI 3 are loc în câteva secunde:

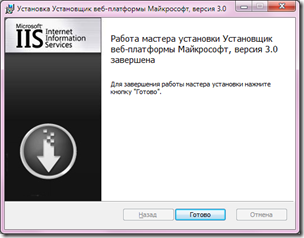
După instalare, totul este pregătit pentru a vă implementa locul de muncă, accesul la cele mai recente versiuni de instrumente, instrumente de dezvoltare și șabloane de aplicații web.
Instalarea Galeriei Galerie Galerie Pro Galerie
Acum, dacă aveți WebPI instalat, sunteți gata să instalați orice aplicație web, inclusiv o galerie de fișiere, documente și imagini.
Porniți WebPI și selectați link-ul "Setări" pentru configurația primară. Asigurați-vă că selectați "IIS" în câmpul "Ce server web doriți să utilizați?" (Figura 5).

Fig. 5. Configurarea WebPI
Salvați setările făcând clic pe "OK". Apoi accesați secțiunea Aplicații. Selectați subsecțiunea "Colecții" și găsiți motorul Gallery Server Pro din listă (Figura 6).
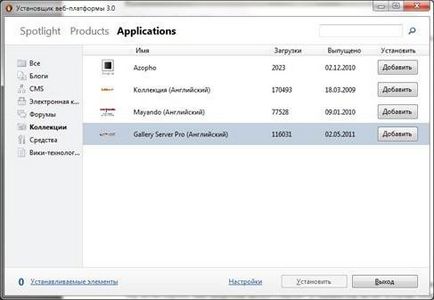
Fig. 6. Selectarea site-ului BlogEngine.NET în Platforma Web Installer
Faceți clic pe "Adăugați" și apoi pe "Instalați". Programul de instalare va detecta prezența SQL Server Express pe sistemul dvs. Vi se va solicita să selectați opțiunea de a instala SQL Server, în cazul în care nu este găsit în sistem. Puteți alege să descărcați și să instalați în mod automat SQL Server sau să specificați un server de baze de date local sau la distanță existent pentru utilizare (Figura 7).

Fig. 7. Selectarea serverului de baze de date înainte de a instala
Selectați prima opțiune dacă nu aveți instalat SQL Server și doriți să îl instalați automat. Selectați a doua opțiune dacă aveți deja instalat SQL Server pe acest computer sau pe rețea și intenționați să-l utilizați pentru stocarea datelor.
După aceasta, veți primi o fereastră de informații care descrie componentele care vor fi instalate și textul acordului de licență (Figura 8). Rețineți că în cazul în care serverul Web IIS nu a fost configurat pe computer, acesta va fi configurat automat pentru a rula galeria.
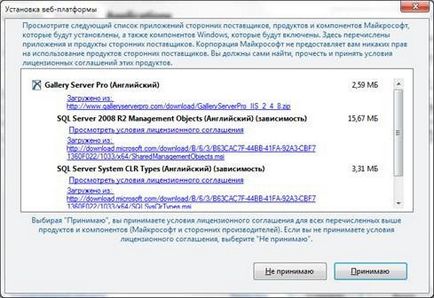
Fig. 8. Fereastra de informații cu o listă de componente
După aceasta, WebPI va descărca și instala automat toate componentele necesare în același timp (Figura 9). În același timp, nu veți avea nevoie de nici o acțiune de la dvs., totul va fi descărcat, instalat și configurat automat. E nevoie de multe nervi și de timp.
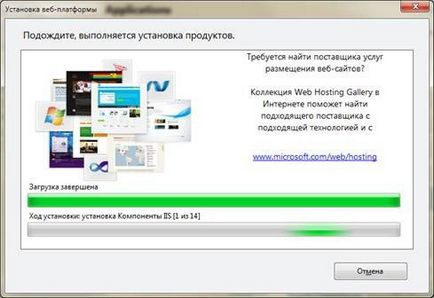
Fig. 9. Procesul de instalare a galeriei de documente prin WebPI
În timpul instalării, va trebui să răspundeți la întrebarea despre plasarea site-ului dvs. și introduceți numele acestuia pe server (Figura 10).
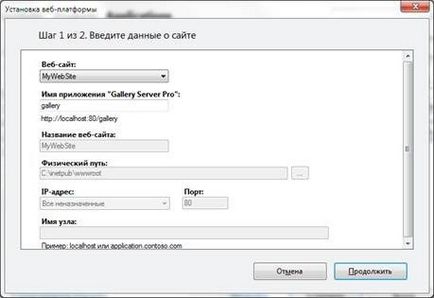
Fig. 10. Configurarea locației aplicației web
Introduceți numele aplicației în limba engleză în câmpul "Numele aplicației Gallery Server Pro" și faceți clic pe "Continuați". Următoarea fereastră va fi o fereastră pentru configurarea bazei de date a galeriei folosite (Figura 11).

Fig. 11. Configurarea bazei de date Galerie de documente
Rămâne să introduceți numele bazei de date (puteți lăsa valoarea implicită a "YAFNET") și să specificați datele de conectare și parola pentru a accesa panoul de administrare a galeriei. Instalarea aplicației va continua automat.

Fig. 12. Notificarea instalării cu succes
După instalarea cu succes a galeriei de fișiere, veți primi o notificare (Figura 12). Faceți clic pe "Efectuat". Felicitări, site-ul dvs. este instalat pe server. Să o conducem.
Lucrul cu galeria de fișiere
Înainte de a deschide prima pagină de testare a galeriei cu albumul demonstrativ Gallery Server Pro (Figura 13).
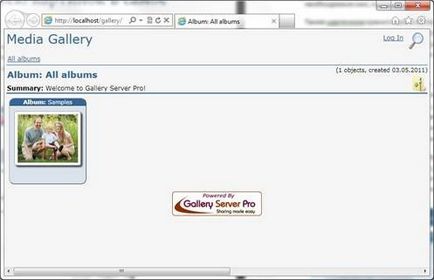
Figura 13. Prima lansare a galeriei
Accesați panoul de administrare
Pentru a accesa panoul de administrare din galeria Gallery Server Pro, faceți clic pe link-ul Log In și introduceți login-ul "admin" și parola DBA specificată de dvs. în timpul fazei de instalare (Figura 14).
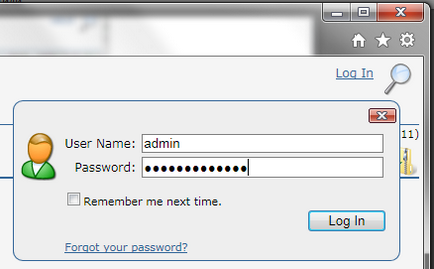
Fig. 14. Conectați-vă și parola pentru a accesa panoul de administrare al galeriei
După ce vă conectați ca administrator, reveniți la pagina principală a galeriei. Cu toate acestea, acum are un panou de administrare specială (Figura 15), cu care puteți rezolva toate sarcinile de administrare a galeriei.
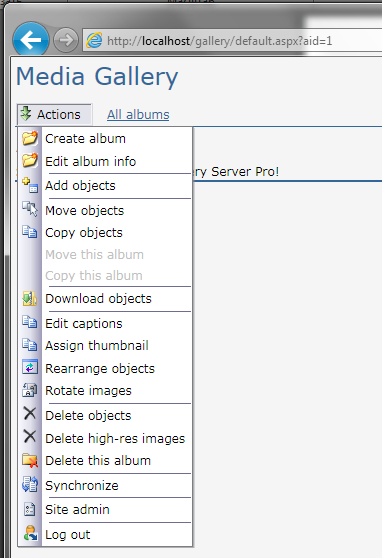
Fig. 15. Galeria de administrație a galeriei
Setarea localizării
Pentru a localiza galeria de fișiere pe baza Gallery Server Pro, puteți profita de numeroasele pachete de resurse disponibile localizate care sunt postate pe forumul oficial.
Pentru a putea localiza Galerie Server Pro în rusă, vă rugăm să faceți clic pe acest link pe secțiunea forum dedicată traducerii ruse și să descărcați cea mai recentă versiune a fișierului de localizare atașat la intrarea pe forum. Veți primi o arhivă cu un fișier de resurse, care trebuie copiat în folderul App_GlobalResources din aplicația dvs.
Pentru a afla unde se află site-ul dvs., puteți utiliza "Managerul IIS", care este disponibil în panoul de control - administrare sistem și securitate. Deschideți Managerul IIS și selectați site-ul dvs. din lista din stânga (Figura 16).

Fig. 16. Panoul Manager IIS
Acum faceți clic dreapta pe elementul cu numele blogului dvs. (în acest caz, acesta este galeria) și selectați elementul "Explorer" (Figura 17).

Fig. 17. Selectarea unui fir din listă
După aceea, va fi deschisă locația site-ului dvs. pe disc. Puteți copia fișierul de resurse localizat din arhivă în folderul App_GlobalResources. După aceasta, galeria și panoul administrativ vor fi localizate în limba rusă (Figura 18).
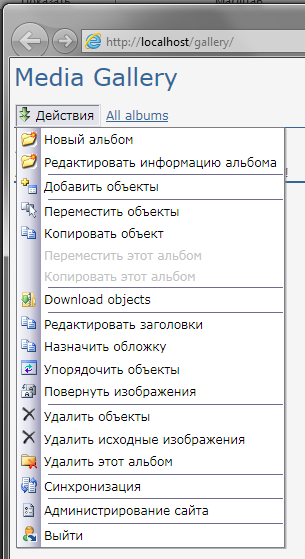
Fig. 18. Panou administrativ rusificat
Lucrul cu albume de galerii
Accesați pagina principală a galeriei și acordați atenție galeriei demonstrative implicite. În modul Administrator, puteți modifica cu ușurință galeriile făcând dublu clic pe antet (Figura 19).

Fig. 19. Modificarea informațiilor despre galerie
Aici puteți actualiza numele albumului, descrierea acestuia, selectați proprietarul albumului, specificați datele de început și sfârșit pentru galerie și setați starea privată a galeriei. Dați clic pe "Salvați" pentru a salva datele.
Pentru a elimina complet un album, selectați "Ștergeți acest album" din panoul de administrare. Veți primi un avertisment și posibilitatea de a șterge numai albumul, lăsând conținutul acestuia pe disc în siguranță (Figura 20).
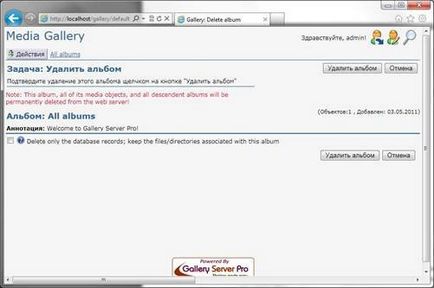
Fig. 20. Ștergerea unui album
Selectați butonul "Ștergere album". Ați eliminat albumul de test din galerie.
Acum, selectați "Album nou" din panoul de administrare. Veți fi transferat la modul de editare al noului album de pe site (Figura 21).
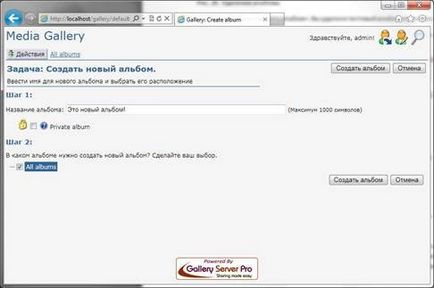
Fig. 21. Creați un album nou în galeria de pe site
Introduceți numele albumului și, dacă doriți, specificați că albumul ar trebui să fie privat. În pasul 2, selectați albumul care va fi baza pentru cel nou. În acest stadiu, acesta este singurul album de bază. Dați clic pe butonul Salvați albumul pentru a salva setările și pentru a crea un album nou.
După aceasta, veți fi duși la pagina noului album de imagini (Figura 22).
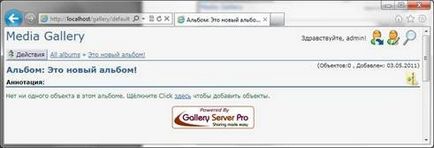
Fig. 22. Albumul creat și gol al imaginilor
Accesați pagina principală a galeriei și asigurați-vă că albumul se află în lista de albume a site-ului.
Lucrul cu fișiere de galerie
Înainte de a adăuga un server de anumite tipuri de fișiere, trebuie să vă asigurați că site-ul este configurat pentru a permite primirea acestui tip de document. Pentru a controla tipurile de fișiere permise, mergeți la panoul de administrare sub link-ul „Administrația site-ul“ în noua fereastră, selectați „Tipuri de obiecte“ secțiunea „Obiecte“ (Figura 23).
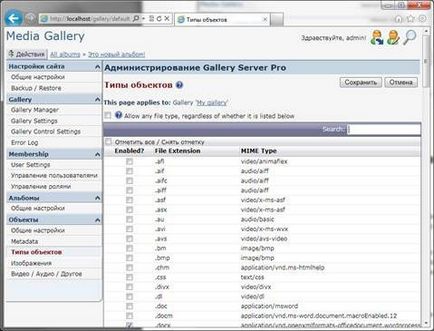
Fig. 23. Selectați tipurile de fișiere disponibile pentru descărcare
Reveniți la pagina principală. Faceți clic pe noul album pe care l-am creat. Veți fi duși într-o pagină de album goală unde puteți adăuga fișierele necesare. Utilizați panoul de administrare pentru a selecta Adăugați obiecte pentru a adăuga fișiere noi în album. Veți vedea o fereastră pentru adăugarea de fișiere noi (Figura 24).
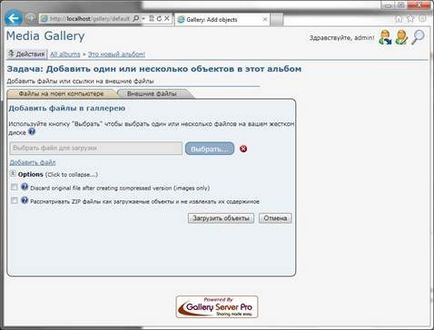
Fig. 24. Fereastra pentru încărcarea fișierelor pe server
Pentru a selecta un fișier de pe disc, faceți clic pe butonul "Selectare". După selectarea unui fișier, puteți selecta mai multe fișiere pentru descărcare simultană făcând clic pe linkul "Adăugați fișier".
Dacă încărcați fișiere .zip ca fișiere separate, apoi selectați „Tratează fișiere ZIP ca obiecte care pot fi descărcate și de a prelua conținutul său.“ Acest element vă permite să specificați încărcătorul de boot pe care arhiva de zip ar trebui să fie privită ca unul dintre elementele galeriei. Dacă nu specificați această opțiune, încărcătorul va încerca să despacheta toate fișierele din arhivă și adăugați-le la galeria ca elemente separate.
După descărcarea tuturor fișierelor, veți primi un album actualizat împreună cu documentele din el (Figura 25).
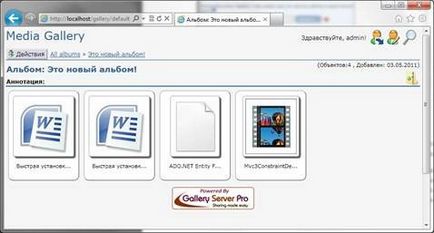
Fig. 25. Album în galerie cu documente
După adăugarea documentelor în galerie, puteți lucra cu ele folosind instrumentele oferite de Gallery Server Pro. Accesați galeria cu documentele și selectați unul dintre ele.
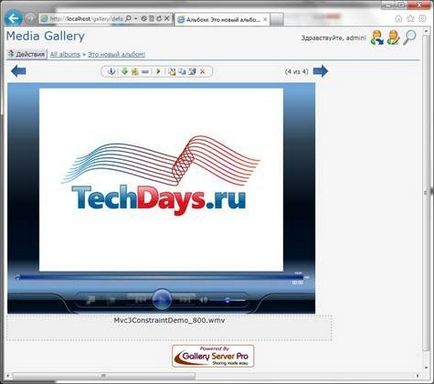
Utilizând bara de instrumente de sus, puteți gestiona acest fișier:
· Vizualizați informațiile și metadatele obiectului;
· Încărcați un element din galerie pe computer;
· Încărcați acest obiect printre alte obiecte în formă de arhivă;
· Obțineți o legătură permanentă cu acest obiect;
· Începeți o expunere de diapozitive dacă obiectele din galerie sunt imagini;
· Mutați sau copiați acest obiect într-un alt album de pe site
· Întoarceți imaginea dacă obiectul este o imagine;
· Ștergeți un element din album
Instrumente de administrare a galeriei
Motorul de galerie al documentelor Gallery Server Pro este foarte bogat în setări și caracteristici. Toate acestea sunt configurate în panoul de administrare. Luați în considerare posibilitățile în ordine.
Accesați panoul de administrare făcând clic pe link-ul "Administrare site". Veți primi pagina de administrare a site-ului cu panoul principal de sarcini din stânga (Figura 27).
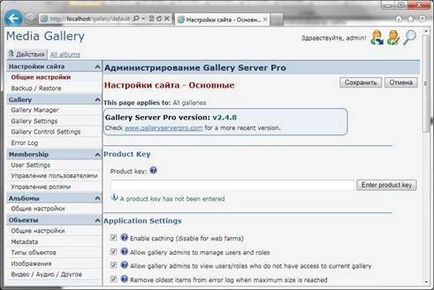
Fig. 27. Pagina de administrare
Următoarele opțiuni sunt disponibile pe pagina de administrare:
Setări generale
Abilitatea de a gestiona setările de bază ale site-ului, setările aplicațiilor, cache-ul. În această secțiune puteți obține informații despre site-ul lansat.
Backup / Restaurare
Galeria Manager
Gestionați galeriile actuale ale site-ului cu abilitatea de a crea noi și de a edita sau șterge galeriile existente.
Setări Galerie
Gestionarea afișării galeriilor, setările serverului de poștă cu care galeria funcționează, gestionând mecanismul de raportare a erorilor.
Setări de control Galerie
Gestionați elementul de afișare a galeriilor și elementelor în ele.
Abilitatea administratorilor site-ului de a urmări mesajele de eroare și alte informații despre servicii.
Setările utilizatorului
Gestionați setările utilizatorilor, conturile utilizatorilor și permisiunile pentru activitatea utilizatorilor.
Gestionarea utilizatorilor
Gestionați conturile specifice de utilizatori cu abilitatea de a modifica informațiile despre utilizatori, de a atribui rolurile de resetare și de a schimba parola.
Gestionarea rolurilor
Gestionați rolurile utilizatorilor pe site. În mod implicit, există un rol - Administrator de sistem.
Albume - Setări generale
Personalizați aspectul funcționalității albumului în galeria de documente.
Obiecte - Setări generale
Parametrii pentru procesarea metadatelor pentru obiectele încărcate în galerie.
Tipuri de obiecte
Enumerarea tipurilor de obiecte disponibile și interzise pentru încărcarea pe server.
imagine
Ordinea de procesare și stocare a imaginilor descărcate pe server.
Articole similare
-
Auto-udare pentru plante de interior cu propriile mâini rapid și ușor
-
Alegeți un pom de Crăciun - nu este doar pentru tine! Ce să cumpere un arbore de Crăciun artificial
Trimiteți-le prietenilor: