Fig. 3.22. Un conducător de nivele
Regulatorul de nivel poate afișa nivele de semnal în dB (dB) sau în procente. Pentru a selecta una dintre aceste opțiuni, faceți clic dreapta pe bara de nivel și selectați elementul corespunzător din meniul contextual deschis: Etichetă în dB sau Etichetă în procent (Figura 3.23).

Fig. 3.23. Meniul de context al riglei de nivel
În afară de butoanele de scalare, atenție la cursorul situat între cele două grupe de butoane. Mutarea cursorului, puteți schimba rapid scalarea nivelurilor sau a timpului. Mutarea cursorului în stânga scade scara și crește scara spre dreapta.
În programul Sound Forge, următoarele trei elemente sunt disponibile în meniul Fișier pentru salvarea fișierelor audio:
• Salvare - cel mai rapid mod de a salva un fișier salvat anterior;
• Salvare ca - vă permite să specificați numele, locația și formatul fișierului care trebuie salvat;
• Salvare toate - salvează toate fișierele audio deschise în momentul în care sunt deschise mai multe fișiere.
Pentru a salva fișierele audio procesate în programul Sound Forge, trebuie să faceți următoarele.
1. Executați comanda de meniu File → Save As - se deschide fereastra Save As (Figura 3.24).
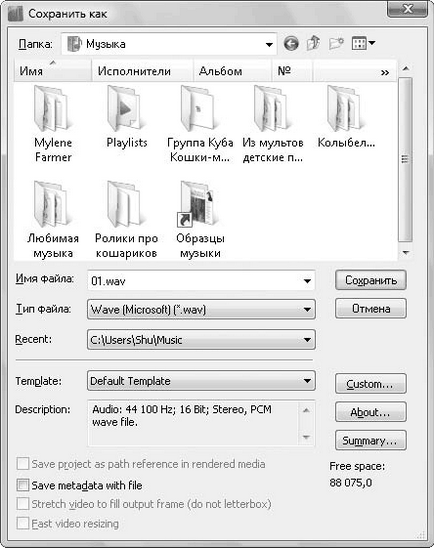
Fig. 3.24. Salvați fereastra fișierului
2. În lista derulantă Folder, găsiți dosarul în care doriți să salvați fișierul.
3. Introduceți numele fișierului audio în caseta Nume fișier.
4. În lista verticală Tip fișier, selectați tipul de fișier audio pe care doriți să îl salvați (a se vedea Figura 3.25).
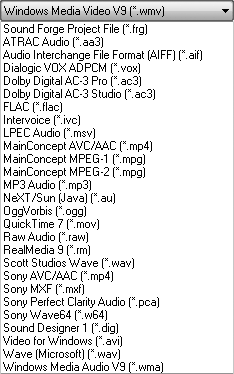
Fig. 3.25. Lista formatelor de fișiere pentru lista derulantă Tip fișier
5. Selectați valorile Rată de eșantionare, Digit, Mono sau Stereo din lista derulantă Șablon pe care doriți să o utilizați atunci când salvați date audio.
6. Faceți clic pe butonul Salvare - fișierul cu parametrii specificați va fi salvat în locația specificată.
Am discutat deja cum să creați domenii. Pentru a salva zonele create într-un fișier separat, trebuie să faceți următoarele.
1. În meniul Special, faceți clic pe Listă regiuni, apoi pe Salvare ca. Veți vedea fereastra Save Regions / PIaylist As As (Figura 3.26).
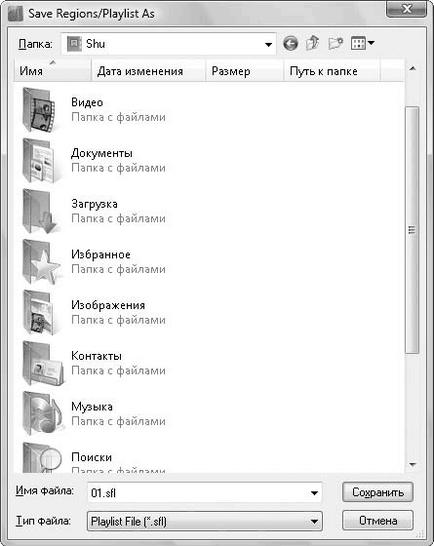
Fig. 3.26. Fereastră pentru salvarea zonei ca fișier de redare
2. Selectați folderul în care doriți să salvați fișierul cu zonele.
3. Introduceți numele fișierului de redare în câmpul Nume fișier.
4. În lista derulantă Tip fișier, puteți selecta unul dintre cele trei tipuri de informații despre zona de stocare:
• Fișier de redare (sfl) - formatul brevetat al firmei Sonic Foundry;
• Sesiunea 8 Fișier (prm) - formatul utilizat în programele de muzică ale companiei Sesiunea 8;
• Fișierul Windows Media Script (txt) - formatul utilizat de Microsoft Windows Media Player.
5. Faceți clic pe butonul Salvare - zona va fi salvată.
Pentru a încărca fișierul cu informații regionale înapoi în programul Sound Forge, trebuie să executați comanda Special → Regions Lists → Open și să selectați fișierul pe care doriți să-l deschideți.
Extragere - un amestec de toate fișierele multimedia într-un fișier de master - fișierul care este generat ca produs final după mix final creat și componentele sale sunt finalizate folosind EQ, compresie, setările de volum, și, de asemenea, impuse tuturor efectelor.
Pentru a face datele, după ce ați lucrat la sunetul din proiect, trebuie să faceți următoarele.
1. Executați comanda de meniu File → Render As - se va deschide fereastra Render As (vezi Figura 3.27), unde trebuie să selectați directorul în care va fi plasat fișierul media.
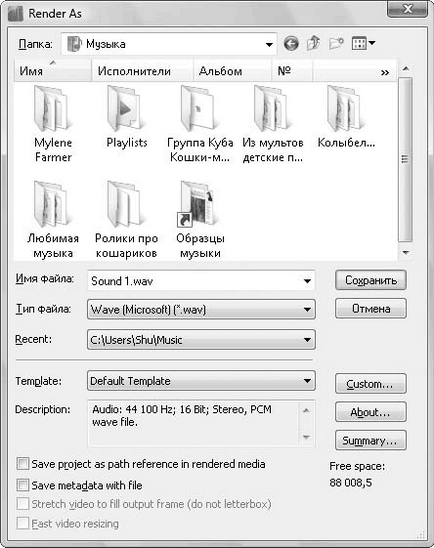
Fig. 3.27. Fereastra Render As (Format ca)
2. Introduceți numele fișierului în câmpul Nume fișier.
3. În lista derulantă Tip fișier, selectați tipul de fișier media.
4. Faceți clic pe butonul Salvare. pentru a salva fișierul.
După ce renderați și salvați datele într-un fișier media, trebuie să salvați proiectul împreună cu toate setările făcute astfel încât să vă puteți întoarce să lucreze în orice moment.
Proiectul actual poate fi salvat într-un format special Sound Forge Project (.frg). Puteți deschide un astfel de fișier și puteți continua lucrul la proiect, făcând modificări. Pentru aceasta, selectați formatul Salvare fișier proiect (.frg) din lista derulantă Salvare ca în comanda Fișier → Salvare ca. Pentru a reveni la proiectul salvat în acest format, trebuie să executați comanda Fișier → Deschidere și să specificați programul salvat în fișierul Fișier proiect (.frg) Sound Forge. Proiectul va fi încărcat în zona de lucru a programului.
Acest capitol a dezbătut pe scurt principalele puncte de lucru cu programul, sa spus cum să creați și să salvați proiecte, să deschideți ferestre de date și să lucrați în ele, să creați marcatori și zone, să salvați zone. Capitolul oferă, de asemenea, informații despre scalarea datelor, redarea și mutarea în fereastra de date. De asemenea, conține informații care vă permit să determinați poziția curentă și să o schimbați trecând la locul dorit din fereastra de date. În plus, capitolul vă informează despre modul de redare a datelor și salvarea proiectelor editate sub formă de fișiere media.
Editarea datelor audio multiple
Lucrul cu marcatorii de comandă
Utilizarea listelor de redare
Una dintre sarcinile principale ale programului Sound Forge 9.0 - editarea fișierelor de sunet. Acest capitol discută posibilitățile de editare a datelor audio utilizând instrumentele de aplicație și descrie capacitățile de editare a datelor audio multiple. Capitolul prezintă, de asemenea, lucrarea marcatorilor de comandă și descrie utilizarea listelor de redare.
Articole similare
Trimiteți-le prietenilor: