Creați un film de felicitare "Happy Teacher's Day" cu un salut plin de viață, irizat. Pentru a voce videoclipul și pentru a pune în scenă butoanele de bibliotecă generale pentru a opri, începe să redați sunetul, precum și controlul volumului.
Ca fișierul sursă, puteți lua orice figură creată de felicitare în programul Macromedia Flash MX în lecțiile anterioare (exemplu - Anexa 1), sau pentru a importa o imagine pe scenă.
1. Importați un obiect în scenă
Dacă ați ales să importați o imagine, atunci:
- Creați un nou document Flash și salvați-l sub formă de Congratulations.fla
- Denumiți stratul de fundal.
- Executați fișierul - importați ...
- În fereastra Import, specificați fișierul imaginii selectate și faceți clic pe butonul de deschidere.
- Evidențiați imaginea care apare pe desktop și în panoul Proprietăți, vizualizați dimensiunile acesteia.
- Selectați scena din panoul Proprietăți și setați dimensiunile acesteia la aceeași dimensiune ca imaginea.
2. Creați o umplere irizantă pentru scrisori.
Dacă ați ales 1 mod, atunci:
- Deschideți fișierul pe care l-ați creat (Anexa 1) și salvați-l ca Salutings.fla.
- Creați un strat de Rainbow peste stratul Vaze (fundal).
- Desenați un cerc de această dimensiune, astfel încât să acopere complet scena.
- Ștergeți conturul acestuia (prin dublu clic și apăsând tasta Ștergere), umpleți cu un gradient curcubeu (acest gradient este în panoul Culori).
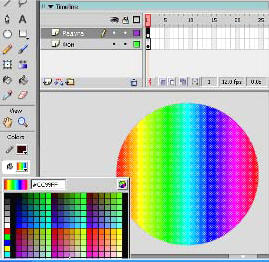
- Creați un cadru cheie în a 20-a poziție a stratului Rainbow.
- În cadrul 1, faceți cercul transparent:
- Selectați cercul;
- În panoul Mixer de culori, selectați alternativ fiecare din cele șapte indicatoare de culori și setați opacitatea la 0.
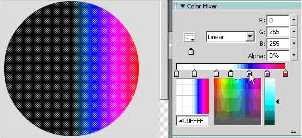
Cercul devine treptat negru.
3. Combinați forma și mișcarea într-un singur strat.
Și acum rotiți cercul.
- În stratul Rainbow, creați un cadru cheie în cele 21 de poziții.
- Rotiți cercul din cadrul 21 într-un grup (Modify-Group).
- Creați un cadru cheie în poziția 50.
- În cadrul 21, creați o animație Motion. setați 2 rotații de rotație.
Fundalul pentru literele pe care le-am creat și acum, înainte de această iris rotativ, vom pune un ecran opac în care textul de felicitare este tăiat. Atunci vom vedea doar ceea ce se vede prin sloturi.
Rolul acestui ecran este jucat de stratul de mască, pe care îl vom crea acum.
- Creați un strat Felicitări deasupra stratului Rainbow.
- Faceți clic pe numele stratului cu butonul drept al mouse-ului și selectați Mască din meniul contextual.
Ce sa întâmplat în acest caz:
- Pictogramele pentru stratul Congratulations și stratul Rainbow s-au schimbat.
- Pictograma stratului Rainbow sa schimbat spre dreapta, ceea ce înseamnă că acest strat este mascabil.
- Ambele straturi au fost blocate.
- Înlăturați blocarea din stratul Congratulations și utilizați instrumentul Text Tool pentru a scrie textul de felicitare. De exemplu, aceasta:
Pentru o viață minunată, spre drumul descoperirii
Un profesor bun și strict ne pregătește.
Suntem încăpățânați, îndrăzneți, jucăuși,
Nu învățăm lecții, uneori se întâmplă.
Mulțumesc, mulțumesc. atât de răbdătoare,
Mulțumim că ne-ai iubit!
- Alegeți o căști potrivită, setați o dimensiune mică a fontului (aproximativ 19-24 pt).
- Plasați titlul în centru și textul salutului din partea stângă.
- Porniți filmul - acum vedeți textul curge.
Să facem ca textul să crească treptat.
- Creați un cadru cheie în poziția 30 a stratului Congratulations.
- Utilizați Free Transform Tool pentru a mări dimensiunea textului.
- În primul cadru, creați o animație Motion.
- Selectați 50 de poziții în toate straturile situate sub stratul Rainbow și introduceți cadrul obișnuit cu tasta F5.
- Uită-te la animație.
6. Ciclismul cu buclă.
Rămâne să vă asigurați că videoclipul nu se repetă de la început, de îndată ce textul a crescut, ar trebui să fie turnat.
- Insert 50 layer frame comanda Rainbow gotoAndPlay (36) (în panoul Acțiuni-Frame), care poartă cadrul de animație de redare 50-36 - textul este acum turnat fără întrerupere.
7. Inserați, importați și sincronizați sunetul.
Să adăugăm la videoclipul nostru o melodie (de exemplu, "Ora școlii").
- Creați o melodie nouă.
- Importați fișierul de sunet shkolnaya_pora.mp3 în bibliotecă.
- Executați fișierul - importați în bibliotecă ..
- Selectați fișierul shkolnaya_pora.mp3
- Deschideți biblioteca (Windows - Bibliotecă).
- Selectați 1 cadru din layerul Song.
- Glisați sunetul importat din bibliotecă în primul cadru al layerului Song.
- Selectați primul cadru al layerului Song.
- În panoul Proprietăți din lista de sincronizare, selectați Start și buclă: 1.
Să lăsăm privitorului videoclipului nostru să modifice volumul sonor, să se oprească și să îl înceapă. Pentru a face acest lucru, plasăm pe scena respectivele butoane gata făcute din biblioteca partajată.
- Rulați Windows - Common - Libraries - Buttons.
- Deschideți grupul de redare din biblioteca de butoane și trageți butonul Dreapta gel, gel Stop, spre scena din stratul Vaze (Fundal).
9. Setează identificatorul la sunet.
Vom gestiona redarea melodiei, deci da-i un nume (identificator).
- Selectați obiectul shkolnaya_pora.mp3 din bibliotecă
- În meniul contextual, selectați Linkage ..
- În fereastra Proprietăți linkuri:
- selectați butonul radio Export pentru ActionScript;
- introduceți pora numelui în câmpul Identifier.
10. Controlul sunetului software.
Înainte de a scrie scripturi pentru butoane, setați valorile inițiale.
- În primul cadru al layerului Song, înregistrați scriptul (în panoul Acțiuni - Cadru).
Aici creem o instanță a unui obiect numit Sunet (sunet), legăm pora și îl atribuim vol. care va stoca valoarea volumului, valoarea 100.
- În cel de-al 50-lea cadru al layerului Song, introduceți cadranul cheie (Insert - Keyframe) și scrieți scriptul în el:
Acum, scrieți butoanele de script:
- Pentru primul buton Play (selectați mai întâi):
- Pentru al doilea buton Stop (selectați mai întâi):
- Porniți rola și verificați funcționarea butoanelor.
11. Utilizați butonul de control al volumului.
- În biblioteca de butoane comune (Windows - Common - Libraries - Buttons) din grupul KnobsFaders, găsiți clipul de câștig de tip fader.
- Trageți-l spre scena din primul cadru al stratului Vas (fundal).
- Dați regulatorului numele voll (selectați-l în panoul Proprietăți din câmpul Nume de instanță, introduceți numele voll).
- În primul script de cadru, introduceți comanda:
Sarcina de auto-execuție pe temele: "Lucrul cu straturi mascate". "Sunetul unei role". "Scenariu cu simbol Flash".
Creați un film de Anul Nou cu o inscripție curcubeu, un buton sub forma unui cracker din care veți zbura cu un confeț multi-color și acompaniament muzical.
Articole similare
-
Controlați lucrul pe tema "antichitate", platforma de conținut
-
Ege, un test de lege pentru clasa 10 pe tema - legea și statul
Trimiteți-le prietenilor: