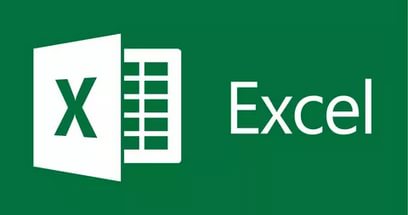
Unele celule din tabel sunt calculate pe baza datelor statistice introduse în alte celule. De exemplu, dacă este necesar să se calculeze valoarea mai multor produse vândute în factură, cantitatea este înmulțită cu prețul și rezultatul este valoarea dorită. Cu ajutorul foilor de calcul, acest lucru este mult mai ușor, deoarece după realizarea unui șablon și apoi modificarea unor valori statistice, recalcularea este efectuată. Pentru ca rezultatul să fie corect, este necesar să știți bine cum să introduceți corect formulele, altfel calculul va fi incorect. Să luăm în considerare câteva exemple de formule simple care sunt cele mai des utilizate și demonstrează în mod clar corectitudinea compilației lor.
Pentru cel mai simplu exemplu, calculați suma celor două valori. În acest scop, vom scrie figura A1 celula 5, iar numărul B1 3. suma calculată automat înregistrează următoarea secvență de simboluri în celula C1, care va fi cu formula: = SUM (A1; B1).
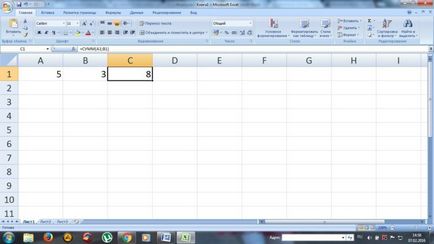
Ca rezultat, valoarea calculată va fi afișată pe ecran. Desigur, nu este greu să calculezi astfel de valori, dar dacă numărul de termeni este, de exemplu, aproximativ 10, este destul de dificil să faci acest lucru. Dacă modificați una dintre valorile de intrare, rezultatul va fi recalculat automat.
Pentru a nu deveni confuz, unde și ce formula a fost înregistrată, chiar deasupra tabelului, este afișată o linie în care se înregistrează valoarea celulei (fie cea statistică sau formula de calcul).
Pentru a complica problema, introducem în celulele A1 și B1 numerele fracționare, care sunt mult mai greu de calculat. Ca rezultat, o recalculare va fi făcută în C1 și va fi afișată valoarea corectă.
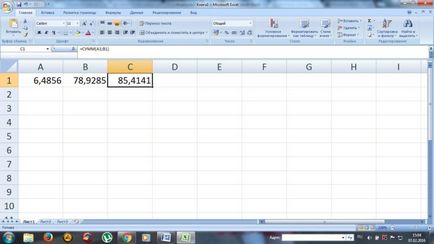
În Excel, puteți face nu numai adăugarea, ci și alte operații aritmetice: scăderea, înmulțirea, împărțirea. Formula trebuie să înceapă întotdeauna cu simbolul "=" și să indice așa-numitele coordonate ale celulelor (în acest exemplu, este A1 și B1).
Crearea de formule
În exemplul de mai sus, formula = SUMM (A1; B1) permite adăugarea a două valori. Simbolul „=“ este înțeles ca începutul formula SUM - cuvânt funcție, și care reprezintă suma numărului, A1 și B1 - static valori de coordonate, care acționează ca termenii și trebuie să fie separate prin punct și virgulă „;“.
Să luăm în considerare un exemplu de adăugare a trei celule A1, B1, C1. În acest scop, se înregistrează o formulă aproape identică, dar a treia celulă este indicată și în paranteze. Ca rezultat, trebuie să înregistrați următoarea combinație în celula D1 = SUM (A1; B1; C1) pentru a efectua calculul.
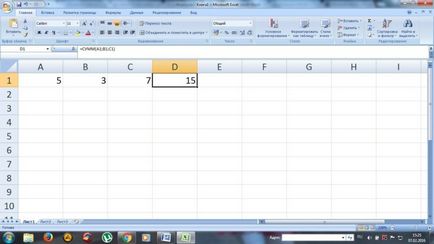
Dacă termenii care merg într-o singură linie (coloana) sunt destul de mult, de exemplu 10, formula poate fi simplificată prin specificarea intervalului de coordonate. Ca rezultat, formula va arăta astfel: = SUMM (A1: A10). Ca o celulă pentru ieșirea rezultatului dorit, selectăm celula B6. Ca rezultat, vom obține rezultatul afișat în captura de ecran.
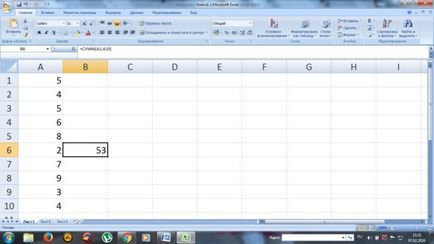
Pentru a multiplica toate valorile specificate în coloană, trebuie să desemnați SEND în formula în loc de SUMM.
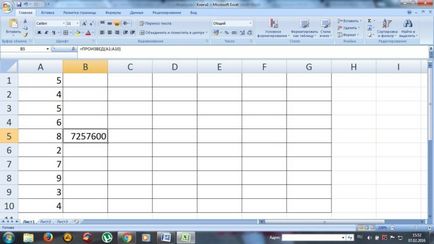
Notă: în cazul în care utilizatorul trebuie să efectueze plus sau alte operații aritmetice cu mai multe rânduri și coloane, este posibil să se indice coordonatele diagonal opus și se vor calcula deja valori de matrice (pentru numărarea valorilor produsului de 10 rânduri în coloanele A, B, C, formula ar arata : = LUCRARI (A1: C10)).
Formule combinate
Tabelele electronice pot efectua nu numai calcule aritmetice simple, ci și calcule matematice complexe.
De exemplu, să calculam suma valorilor și să o înmulțim cu un factor de 1,4, dacă adăugarea a fost mai mică de 90. Dacă rezultatul este mai mare de 90, atunci se înmulțește cu 1,5. În acest caz, formula conține mai mulți operatori și pare mult mai complicată: = IF (SUM (A1: C1)<90;СУММ(А1:С1)*1,4;СУММ(А1:С1)*1,5).
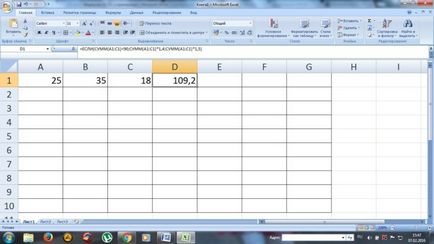
Aici s-au folosit două funcții în loc de unul: IF și SUM. Prima comandă este o afirmație condiționată care funcționează după cum urmează:
- dacă suma celor trei valori (A1: C1) este mai mare de 90, se face multiplicarea cu 1,4, adică primul coeficient, care este specificat după condiție;
- dacă (A1: C1) este mai mică de 90 (ca în exemplul nostru), adică condiția nu este îndeplinită, valoarea este înmulțită cu al doilea coeficient.
În exemplul nostru, există doar două funcții, dar ele pot fi mult mai mari, în acest program programul este practic nelimitat.
Funcții încorporate în foi de calcul
Pentru a nu înregistra cuvinte de serviciu, puteți utiliza posibilitatea specială de a seta o funcție fără a o forma. Asta este, pentru a calcula suma valorilor, puteți utiliza această caracteristică și puteți selecta o acțiune specifică pentru intervalul specificat de valori. Pentru a face acest lucru, există un buton special, prezentat în captura de ecran.

Este demn de remarcat faptul că există multe funcții acolo și multe dintre ele nu pot fi necesare, dar unele dintre ele vor fi utilizate în mod regulat.
De exemplu, pentru a calcula valoarea pentru a intra în celula „=“ semn, faceți clic pe butonul de mai sus, selectați funcția dorită, și apoi specificați locația de celule care va servi ca termeni.
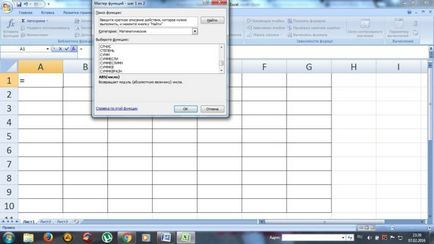
Funcția VLOOKUP
Dacă tabelul este format din câteva sute de linii, și nu este întotdeauna posibil pentru a găsi poziția corectă, puteți utiliza CDF, care caută și afișează rezultatul în celula în care formula prescrisă.
De exemplu, dacă trebuie să găsim numele de familie, căruia i se atribuie numărul de ordine 007, este necesar să efectuați acțiunile, care sunt arătate clar în captura de ecran.
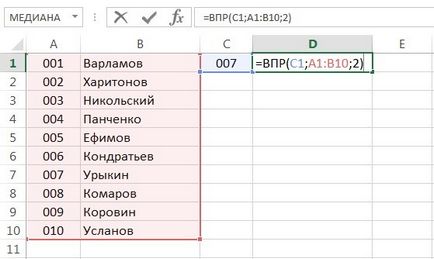
Primul argument selectează valoarea prin care se efectuează căutarea. Ca al doilea argument, este selectat intervalul de valori în care doriți să căutați. Numărul 2 indică faptul că valoarea din a doua coloană trebuie afișată în această celulă.
Rezultatul este următorul rezultat.
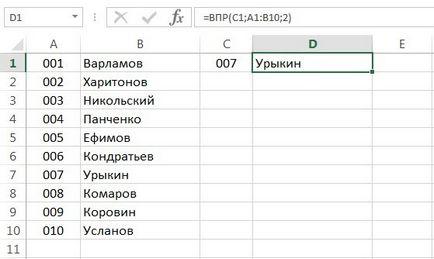
Valorile rotunjite
În Excel, puteți face rotunjirea precisă pentru a simplifica calculele. Pentru aceasta, există o funcție specială numită "ROUNDBACK". De exemplu, dacă trebuie să rotunji numărul din celula A1, introducem în formula următoare = ROUNDUP (A1, 0), unde al doilea argument indică ordinea de până la o zecimală rotunjire produc plictisitoare (utilizat cu o valoare finală de zero va fi un număr întreg). Rezultatul este următorul rezultat.
După cum puteți vedea din captura de ecran, a existat o rotunjire în sus. Pentru a realiza unul mai mic, există o funcție numită "ROUNDBACK".
Și, deși la prima vedere se pare că foile de calcul Excel sunt destul de greu de înțeles, este doar un timp scurt să lucrăm cu ele și să simțim că această afirmație nu este pe deplin corectă. În plus, beneficiile acestora sunt greu de supraestimat.
Navigare după înregistrări
Articole similare
Trimiteți-le prietenilor: