Bună ziua, astăzi aș dori să vorbesc despre ceea ce trebuie să faceți după ce ați instalat sistemul de operare Windows 10 pe computer.
Fiecare utilizator are propria procedură pentru a efectua anumite acțiuni asupra setărilor Windows după instalare 10, care apoi se produce nici o ajustare și începe imediat să folosească, care este lung și greu pentru a pregăti computerul pentru a fi utilizate în continuare și să lucreze cu el.
În acest articol, povestea se va referi la procedurile pe care le efectuez înainte de a începe să folosesc sistemul. S-ar putea să vă mirați de ce acoperesc acest subiect în blocul meu? Pentru că după ce ați trecut prin toți pașii descriși aici, sunt mai mult decât sigur că sistemul dvs. de operare va funcționa corect și vă va plăcea în fiecare zi.
Acest articol va discuta Windows 10 OP din moment ce mi-am dedicat blog-ul noilor produse software de la Microsoft și consider că această versiune de Windows este cea mai de succes creație a acestora. Voi rupe această instrucțiune în etape, este de dorit să faceți totul în ordinea corectă.
Setări în configurarea Windows 10
Mai întâi trebuie să accesați: "Bara de activități și Proprietățile meniului Start" pentru acest lucru, faceți clic dreapta pe bara de activități și accesați fila "Proprietăți"
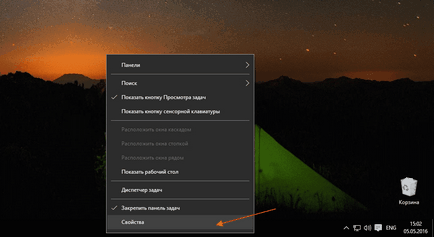
Noi căutare articol: „Nu grup“ „butoane din bara de activități“ set point și faceți clic pe OK Acest lucru a făcut pentru navigare ușoară în bara de activități, după ce configurați această secțiune se execută programe sau dosare deschise nu vor fi grupate.
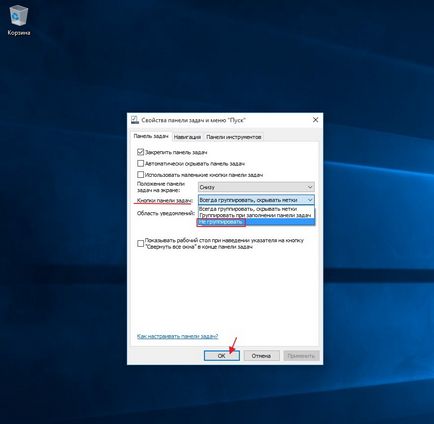
Acum plasăm etichetele: "My Computer" și "Control Panel" pe desktop. Apăsați PCM (butonul drept al mouse-ului) de pe desktop și mergeți la elementul "Personalizare"
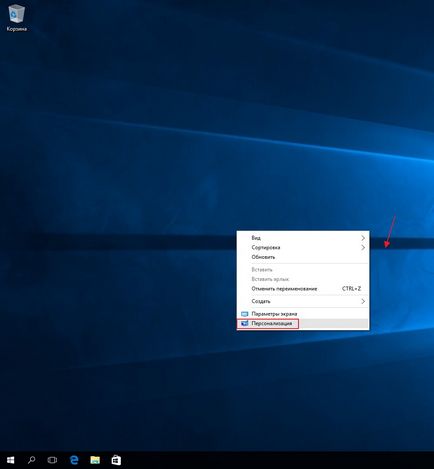
Accesați fila: "Teme" și în parametrii aferenți, dați clic pe fila: "Setările pentru pictogramele desktop"
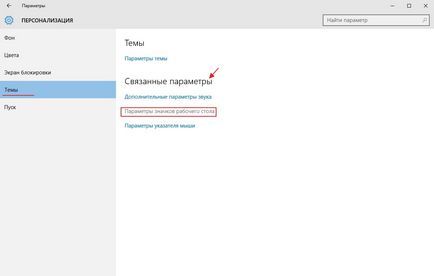
Puneți marcatorii ca în figura (computer, panou de control) și faceți clic pe OK. După cum puteți vedea pictogramele desktop au apărut pe desktop
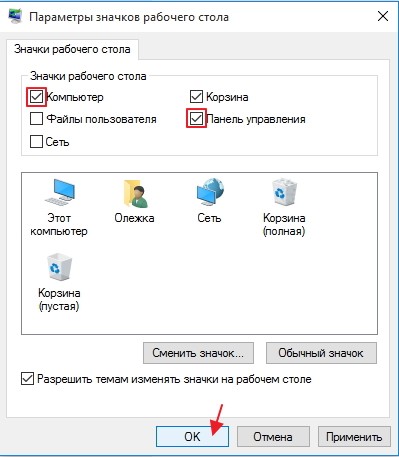
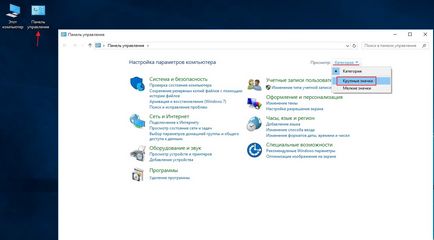
Introduceți secțiunea: "Alimentare"
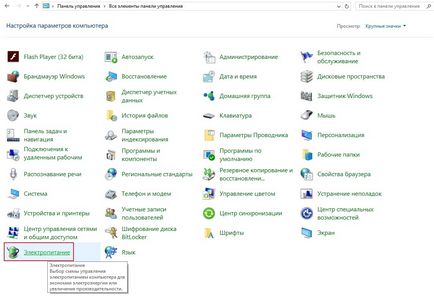
Și faceți clic pe elementul: "Dezactivarea afișajului"
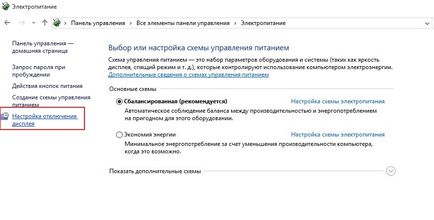
În setările schemei de alimentare din fila: "Dezactivați afișajul" selectați modul: "Niciodată" și salvați modificarea
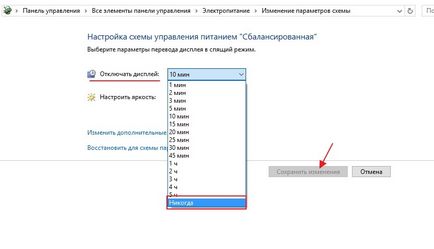
În gestionarea alimentării, trebuie să accesați: "Schimbarea setărilor de alimentare suplimentare"
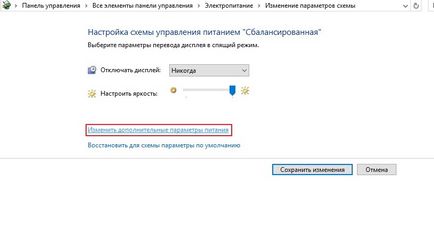
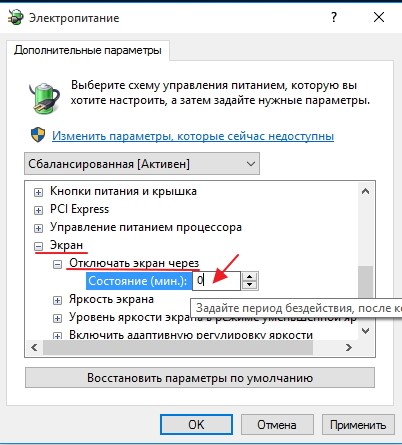
Ne întoarcem la spațiul de lucru și revenim la marcaj: "Personalizare" este introdusă în "Setări"
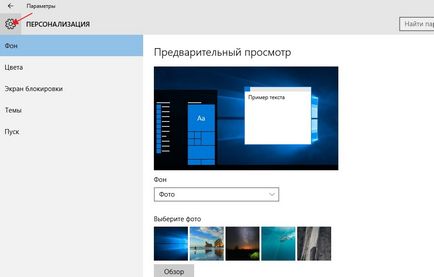
În setările selectate secțiunea: "Actualizare și securitate"
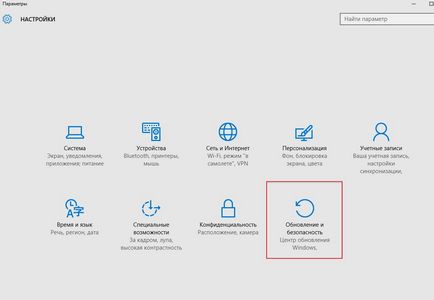
În Centrul de actualizare Windows, accesați fila "Setări avansate"
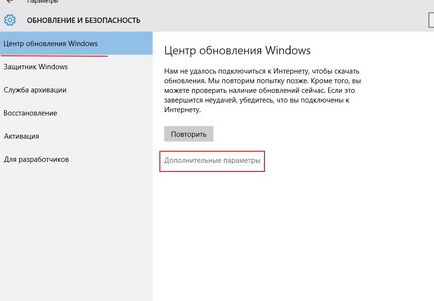
Pune daa în fața: "Așteaptă actualizări"
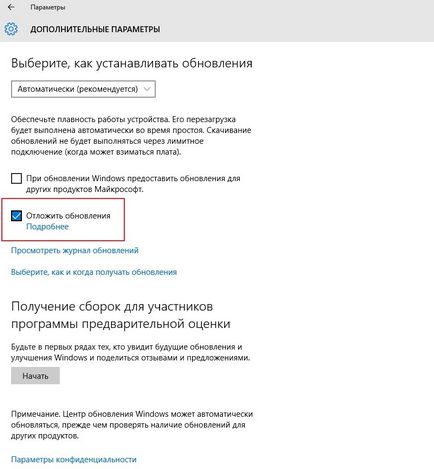
Articole similare
- Cum se poate afla versiunea Windows 10
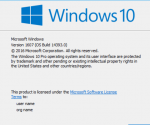
- Cum se face o captură de ecran pe Windows 10

- Cum se curăță memoria calculatorului Windows 10

Articole similare
-
Primul lucru pe care trebuie să-l faceți după instalarea Windows 8
-
Crearea și configurarea imaginii de boot a Winpe - instalarea Windows Vista și Windows 7 în rețea -
-
Windows 10 flash drive - crea DVD-ul bootabil sau usb pentru instalare
Trimiteți-le prietenilor: