În acest articol, vom examina modalități de salvare, încărcare și utilizare a stilurilor de straturi în Photoshop.
Așa cum am înțeles deja din publicațiile anterioare, folosind stiluri de straturi, putem crea cu ușurință și fără abilități speciale efecte amuzante și interesante de fotografie și de text. Nu aveți nevoie să fiți un guru Photoshop sau să petreceți o mare cantitate de timp studiind lumina și teoria culorilor pentru a începe să aplicați umbre. accident vascular cerebral. gradienti. modele. strălucire internă și externă și alte stiluri pentru imaginile dvs.
În acest material vom crea o ramă foto simplă cu ajutorul stilurilor, apoi salvați aceste efecte și le aplicați unei alte imagini.
Iată cum va arăta rama fotografică finită, obținută ca urmare a aplicării stilurilor, pe care o vom adăuga la fotografie în acest exemplu:
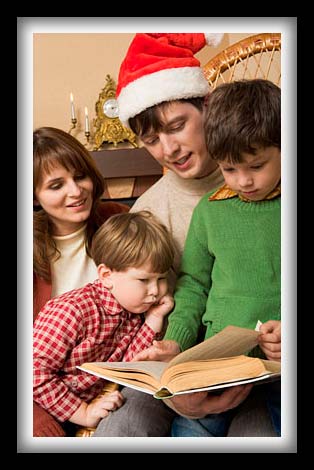
Rețineți că crearea unui cadru foto de la sine nu este scopul principal al acestui articol. Esența materialului este să înveți cât de ușor este să salvezi propriile efecte ale stilurilor de straturi, să le încarci dacă este necesar în Photoshop și să le aplici altor imagini.
Creați un cadru foto cu două tonuri utilizând stiluri de straturi
Deschideți imaginea din Photoshop și duplicați imediat stratul de fundal.
De obicei, vom duplica acest strat înainte de editare, pentru a nu deteriora imaginea originală, dar, în acest caz, există un alt motiv. Lucru este că Photoshop nu ne va permite să aplicăm stilurile pe stratul de fundal. Acest lucru este ușor de văzut dacă vă uitați la partea de jos a panoului straturilor, unde pictograma pentru adăugarea stilurilor este gri, indicând faptul că stilurile nu sunt disponibile:
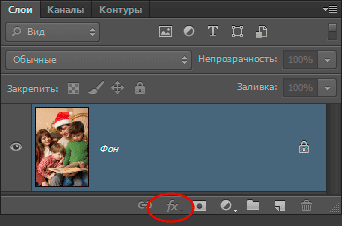
Să rezolvăm această mică problemă prin simpla duplicare a stratului de fundal prin apăsarea tastelor Ctrl + J.
Acum avem o copie a stratului de fundal, cu care vom lucra si in sfarsit puteti incepe sa adaugati stiluri de straturi.
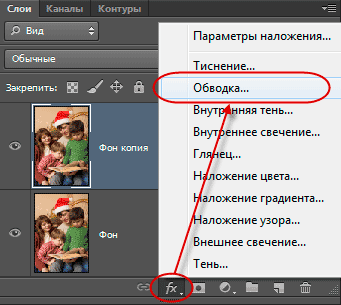
Îi atribuim următorii parametri:
Culoare - negru
Dimensiune - 60 de pixeli
Poziție - interioară
Notă. Ar trebui să se țină seama de faptul că parametrul "Size" trebuie să fie setat în funcție de dimensiunea imaginii în sine
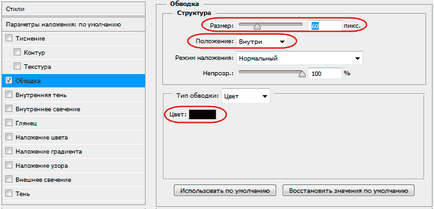
Acum fotografia trebuie să aibă o margine neagră:
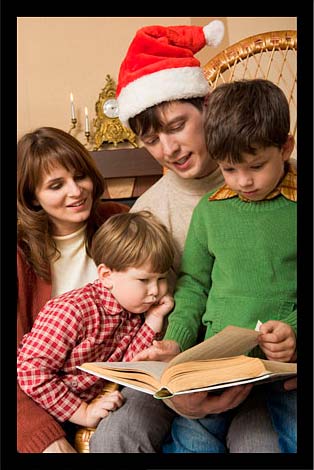
De data aceasta, să adăugăm o margine albă în interiorul celui negru și să o facem cu ajutorul "Inner Glow".
Din păcate, putem folosi un anumit stil de strat doar o singură dată într-un singur strat, ceea ce înseamnă că, din moment ce am folosit deja Stroke pentru a adăuga o margine neagră, nu mai putem folosi pentru a adăuga alb. Continuând de aici, pentru un accident vascular cerebral alb, va trebui să aplicăm un stil non-standard unui alt stil, în acest caz vom folosi "strălucirea internă".
Adăugați "Strălucire internă" pe strat și setați următorii parametri. Din nou, parametrul Dimensiune depinde de dimensiunea generală a imaginii:
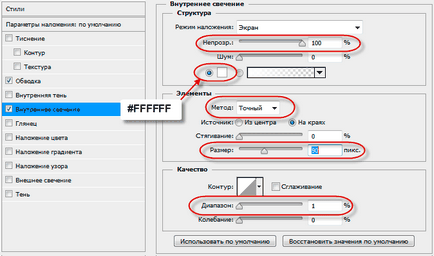
Acum, în interiorul cadrului negru a fost adăugată o margine albă:
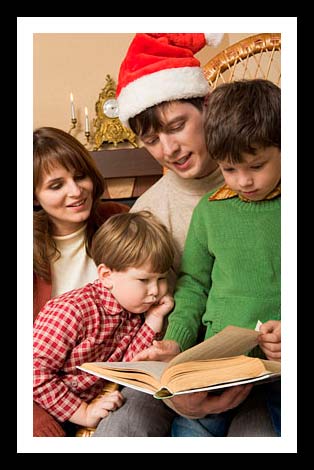
Să realizăm o atingere finală pentru rama foto, adăugând un pic de adâncime, ca și cum cadrul exterior exterior negru se află în fața cadrului interior albe. Pentru a face acest lucru, vom folosi umbra interioară. În caseta de dialog, setați următoarele setări, dar cel mai probabil va trebui să alegeți parametrii "Choke" și "Size" (Dimensiune):
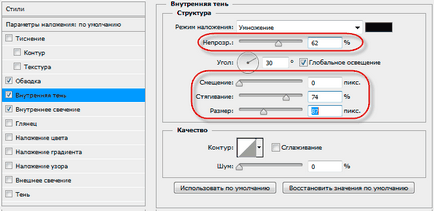
Iată ce avem:
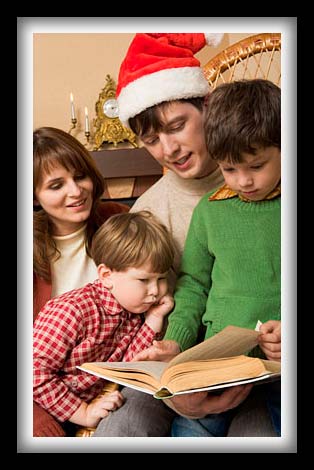
Ei bine, cu un cadru întreg. Să analizăm stocarea și încărcarea acum.
Salvați propriile stiluri de straturi Photoshop pe computer
Pentru a salva, deschideți dialogul de stil (dacă l-ați închis) și faceți clic pe butonul "Stil nou" din colțul din stânga sus al ferestrei:
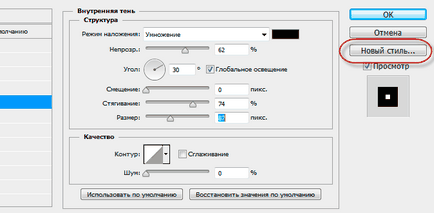
Apoi se deschide caseta de dialog de salvare, unde este necesar să introduceți un nume (numit "Double frame"), alte opțiuni rămân în mod implicit:
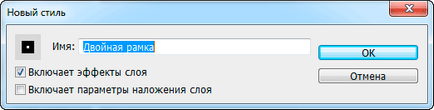
Faceți clic pe OK pentru a salva.
Aplicarea stilurilor create unei alte imagini
Iată fotografia pe care o voi folosi acum:

Deschideți fotografia în Photohop și duplicați-o. Acum trebuie să găsim noul nostru stil în paleta de stil. Implicit, este grupat cu o paletă de culori și mostre de culori în versiuni înainte de CS6, în CS6 este grupat cu un palet de corecție, în ambele cazuri este situat în colțul din dreapta sus. Dacă, din anumite motive, nu se află în fereastra de lucru, o puteți deschide prin Fereastră -> Stiluri (Fereastră -> Stiluri).
Mai mult decât atât, direcționăm cursorul mouse-ului pe stilul nostru nou și faceți clic pe el:
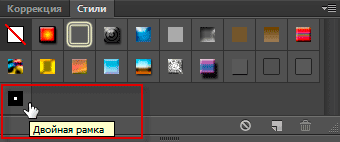
Apropo, dacă nu scoateți cursorul din pictogramă timp de câteva secunde, numele său va fi evidențiat.
Toate, stilul este aplicat imaginii:

Și acum atrag atenția asupra unui punct important. În ciuda faptului că stilul stratului apare în paletă și îl putem aplica ori de câte ori este necesar, acum este doar temporar salvat. În principiu, este păstrat în Photoshop, dar dacă programul nu reușește sau se reinstalează, îl vom pierde. Din fericire, Photoshop vă permite să păstrați o copie permanentă a stilului stratului nostru pe un computer pe care îl puteți copia și folosi oricând aveți nevoie. În continuare, vom analiza cum să facem acest lucru.
Salvați propriul dvs. stil de strat de pe computer
Pentru aceste scopuri avem nevoie de un Preset Manager, care poate fi deschis prin intermediul tab-ului din meniul principal Editare -> Seturi -> Gestionare seturi (Editare -> Presetari -> Preset Manager), in versiunile CS5 si mai jos - -> Gestionați seturile (Editați -> Preset Manager).
În caseta de dialog Manager, selectați "Stiluri", apoi faceți clic pe miniatura stilului dorit. Dacă trebuie să salvați mai multe stiluri, țineți apăsată tasta Ctrl și faceți clic pe mai multe miniaturi, apoi faceți clic pe butonul "Salvați".
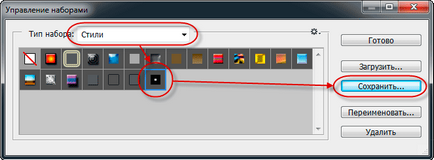
Se deschide fereastra pentru selectarea dosarului de salvare, selectați dosarul dorit, introduceți numele fișierului dacă programul propus nu vă convine și salvați:
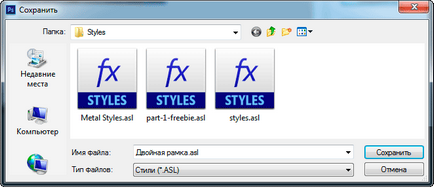
Stilul este salvat ca un set de stiluri - fișierul ASL și oricând îl putem încărca în Photoshop.
Încărcarea stilurilor de straturi în Photoshop
Deschideți paleta de stil ca mai sus și faceți clic pe butonul din colțul din dreapta sus, din meniul care apare, faceți clic pe "Încărcați stiluri":
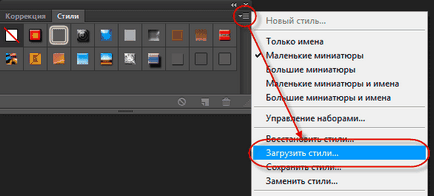
Acum, stilurile din acest set vor apărea în paletă.
Articole similare
Trimiteți-le prietenilor: