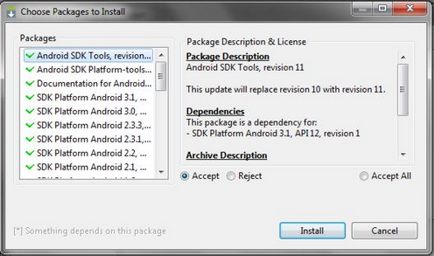
Programul Adb - Instrucțiuni de instalare și configurare pentru lucrul cu Android. Practic, fiecare proprietar de dispozitive Android care a decis să-și îmbunătățească animalele de companie înlocuind fișierul firmware sau sistemul de operare se confruntă cu programul adb.
Deci, ce este ADB, iubit de toți moderii și hackerii, de unde să îl obținem și de ce avem nevoie de el?
Ce este ADB.
Abrevierea ADB reprezintă Android Debug Bridge (debug pod Android). ADB este parte integrantă a SDK-ului Android, care poate fi descărcat de aici.
Cum se instalează ADB.
1. Descărcați kitul Android SDK, acesta poate fi găsit la linkul specificat anterior. Există mai multe soiuri de SDK, pentru Microsoft Windows, Mac OS și Linux.
Avem nevoie de o versiune pentru Microsoft Windows. Și aici există două opțiuni - descărcați programul de instalare sau arhiva zip din SDK-ul Android. Instalatorul nu are nevoie de noi, cu atât mai mult nu ne va permite să instalați SDK-ul în Windows 7 și, prin urmare, descărcați arhiva zip.
Arhiva conține dosarul android-sdk-windows. care conține SDK-ul în sine. Despachetați-l pe computer. În exemplul nostru, am plasat un director în rădăcina unității C. Dacă faceți același lucru, calea spre SDK va fi astfel: C: \ android-sdk-windows
În versiunile anterioare ale SDK, în interiorul dosarului, programul adb necesar a fost localizat în folderul instrumente, dar mai târziu a fost mutat de dezvoltatori în folderul platform-tools.
Cu toate acestea, dacă accesați acest director, nu veți găsi programul adb în interiorul acestuia, deci mergeți la pasul următor al instalării.
2. Instalați instrumentele platformei SDK.
Asigurați-vă că computerul nostru este conectat la Internet și că rulați programul SDK Manager din directorul android-sdk-windows. După pornirea programului, va apărea următoarea fereastră:
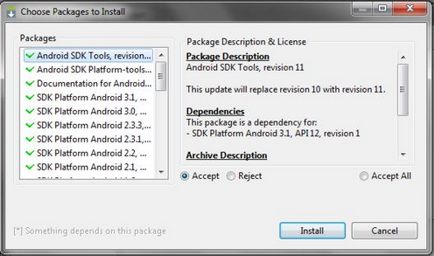
Trebuie să descărcați și să instalați platformele Android SDK Platform-tools și Android SDK Tools.
Faceți dublu-clic pe element sau faceți clic pe "Accept" și "Reject" pentru a marca aceste două elemente din listă și debifați toate celelalte elemente, după cum se arată în imaginea de mai sus. Apoi faceți clic pe "Install" (Instalare) și așteptați până când componentele necesare sunt descărcate și instalate.
3. Dacă mergem la folderul C: \ android-sdk-windows \ platform-tools \. atunci putem găsi programul adb acolo.
După aceea, trebuie să editați variabila de sistem PATH, astfel încât fiecare dată când programul este lansat și comenzile să fie introduse, nu introduceți calea către program, care arată astfel:
Dacă nu ați editat niciodată variabile de sistem, creați un punct de restaurare a sistemului, astfel încât să îl puteți restabili înapoi în starea inițială.
- Dacă aveți instalat Windows 7, faceți clic dreapta pe fila "Computer", selectați "Properties" și selectați "Advanced System Settings" în fereastra care se deschide.
- Dacă aveți Windows XP, faceți clic dreapta pe "Computerul meu" și apoi pe "Proprietăți"
În fereastra următoare din fila "Avansat", faceți clic pe butonul "Variabile de mediu". În lista "Variabile sistem", selectați variabila "cale" și faceți clic pe butonul "Modificare ..."
Se deschide fereastra de editare a variabilei și în "valoarea variabilei" de la capătul liniei, după punct și virgulă, se adaugă calea către folderul de instrumente și folderul platformă-unelte:
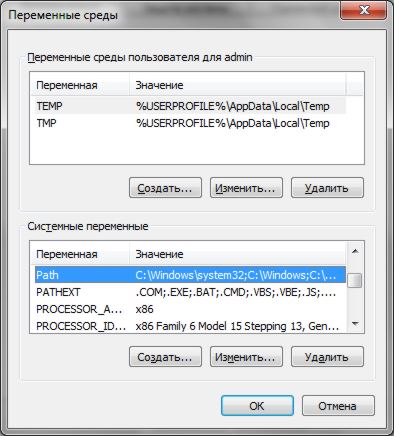
(dacă nu a existat punct și virgulă la sfârșitul liniei, adăugați - fiecare cale din această linie trebuie separată de celălalt cu o punct și virgulă)
Dacă ați instalat SDK-ul Android într-un alt folder, notați-vă calea către folderele de instrumente și platformă-unelte de la capătul liniei.
Faceți clic pe "OK" pentru a salva modificările. După aceea, pentru ca modificările să aibă efect, va trebui să reporniți computerul.
Instalarea driverelor de dispozitive.
Dar pentru dispozitive precum Nexus One, care sunt livrate fără programe sau drivere suplimentare, pentru a lucra cu SDK-ul Android, trebuie să fie instalate driverele.
Pentru aceasta, mergeți la dosarul în care am instalat SDK-ul și rulați Managerul SDK.
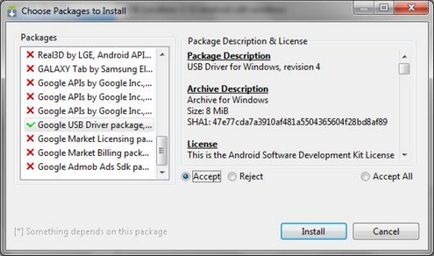
La fel cum am instalat platformele Android SDK-Tools și Android SDK Tools, găsim și selectăm în listă "pachetul de driver Google Usb". Faceți clic pe "Install" (Instalare) și așteptați ca programul să descarce driverele. Driverele pentru Windows pe 32 de biți și pe 64 de biți vor fi descărcate în următorul folder:
Conectați dispozitivul la computer. Computerul detectează hardware nou și vă solicită să instalați driverele. Instalați driverele din folderul în care au fost descărcate înainte.
După instalarea driver-elor, în Device Manager va apărea un nou dispozitiv "ADB Interface" și îl putem verifica prin deschiderea acestuia făcând clic dreapta pe "Computer" -> "Proprietăți" -> "Device Manager"
Cum se rulează ADB
Lucrul cu programul adb este cel mai bun prin linia de comandă Windows. Pentru a apela linia de comandă pe un computer cu Windows XP, faceți clic pe "Start" și în câmpul de introducere "Run" introduceți cmd și apăsați "Enter".
Pe un computer cu Windows 7, faceți clic pe "Start" și tastați "cmd" în câmpul de intrare "Căutare programe și fișiere" și apăsați "Enter".
Se deschide o fereastră de comandă și, pentru a vedea, de exemplu, ce dispozitive am conectat la computer, tastăm comanda:
Programul adb afișează lista de dispozitive conectate în prezent la computer.
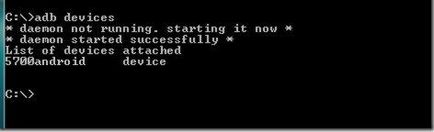
Articole similare
Trimiteți-le prietenilor: