Bună ziua, în acest articol vă voi spune cum să utilizați MS Excel în aplicația (programul) pe Delphi DB. Da, da MS Excel. Nu este nimic complicat aici. Mai întâi, să completați fișa noastră în MS Excel. Prima linie din fiecare coloană va lua mereu cererea noastră ca nume de coloane, adică nu ia numele coloanelor precum A. B. C și așa mai departe. Astfel, în primul rând din coloana A și coloana B am scris un nume și o estimare pentru fiecare coloană, respectiv. Acestea vor fi titlurile noastre, apoi de mai jos am completat datele care vor fi în baza mea de date, ei bine, este numele de familie și evaluările ei înșiși scrie. Deci, baza de date este gata pentru noi. Acum creați o conexiune la acesta. o conexiune este creată similar cu cea din MS Access. așa că nu este nimic complicat acolo. Pe formular avem componente vechi
Cum de a lega aceste componente, vă voi spune repede, așa cum mi sa spus deja.
În TADOConnecția, setați proprietatea LongPromt la False. Se pare că este o mică ajustare făcută. Acum ajungem la o legătură directă. În proprietatea TADOConnection - ConnectionString, faceți clic pe butonul "...", apoi avem o fereastră a formularului
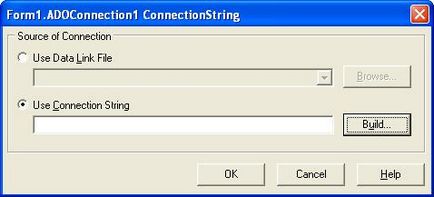
Faceți clic pe butonul "Build ..." și apare fereastra următoare
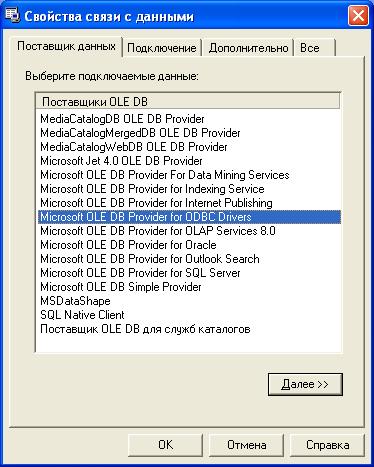
În această fereastră, selectați următorul furnizor: Furnizorul Microsoft OLE DB pentru driverele ODBC și faceți clic pe butonul "Next >>" și vedeți următoarea fereastră

În această fereastră am plasat imediat indicatorul la "Folosiți șirul de conectare" și faceți clic pe butonul "Construiți", după care apare o fereastră

În această fereastră, accesați fila Sursă date a computerului, selectați - Excel Files. mai degrabă vom apăsa butonul stâng al mouse-ului în această perioadă prin dublu-clic în fereastra care apare, specificați calea către nostru Excel-carte, pe care le-am creat. Apoi faceți clic pe butonul "Ok". Suntem cu toții pregătiți să ne conectăm. Vreau să adaug mai multe dacă aveți un fișier Excel. în cazul în care tabelul dvs. este localizat este în același director cu programul, componenta TADOConnection de proprietate - ConnectionString va seta calea către Excel-fișier, ștergând drum, și se lasă doar numele Excel dvs. fișier cu extensia, iar în proprietatea DefaultDataBase aceeași componentă, scrie numele Fișierul dvs. Excel cu o extensie. Apoi, atunci când începeți cererea dvs., nu vor exista erori cu calea greșită la baza dvs. de date. Apoi, în TDBGrid faceți clic pe el cu un dublu clic și în fereastra apărută vom crea 2 linii, vor fi coloanele noastre. Și ele sunt create făcând clic pe butonul "Adăugați un nou (Ins)" în această fereastră. Apoi, selectând fiecare rând din proprietatea FieldName pentru prima linie, write-name. din moment ce fișier Excel, am scris în acest fel, în primul rând al numelui coloanei (pentru celula A1 am scris), și selectarea a doua linie, creată în TDBGrid. în proprietatea FieldName scrieți - Evaluare. deoarece eu am scris acest nume de coloană (în celula A2 am scris în acest fel). Acum putem să ne activăm datele. Pentru a face acest lucru, în evenimentul principal de formular - OnCreate, scrieți următoarele
Pe un computer de lucru pot. Dar adus acasă, există și W7 fără birou. Încerc să rulez - produce o eroare: "sursa datelor nu este găsită și driverul implicit nu este specificat"
Mă duc la elementul proprietățile ADOConnection1 care ar cere din nou ConnectionString: șofer, selectați fayl.V sursa de date fereastra de selecție - Am fost gol (ultima imagine din articol).
Ce fel de săpat?
compilați fără a schimba șirul de conexiune, au aruncat o binară de lucru pe compunerea de lucru. toate bine.
Asta este, acest lucru nu este instalat pe masina ta acasa la fel. dar ce? dacă biroul nu este pe nici o mașină.
Articole similare
-
Procesarea rapidă a datelor excelează în produsele software Delphi
-
Cum se emite un document (tabel) Excel - trucuri de lucru cu excel - tabele, funcții, formule,
Trimiteți-le prietenilor: