Număr lecție 26. Cum se blochează o fereastră în AutoCad
În procesul de lucru cu designerii AutoCAD trebuie adesea să reparăți sau să blocați câmpurile individuale de lucru și ferestrele, astfel încât să nu le închidă accidental la prelucrarea datelor conexe. Din fericire, dezvoltatorii programului au avut grijă să blocați unul sau mai multe ferestre, precum și bare de instrumente.
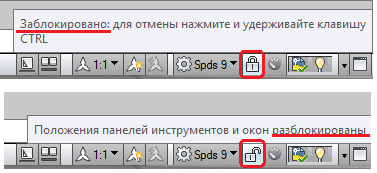
Există mai multe modalități de a îndeplini această sarcină:
- Aplicarea pictogramei în bara de stare - pentru aceasta găsim colțul din dreapta jos al ferestrei de lucru și pe o linie specială faceți clic pe simbolul de blocare.
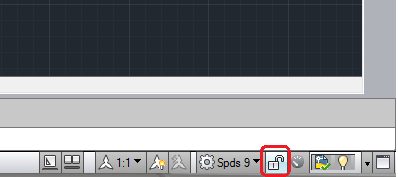
Apoi va trebui să selectați una dintre opțiunile sugerate în lista extinsă, ca în figura de mai jos.
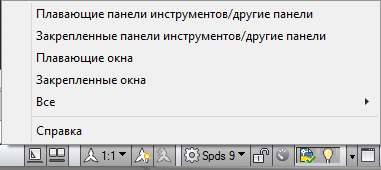
Puteți alege barele de instrumente flotante sau fixe, precum și ferestre sau toate împreună.
- Prin intermediul funcției LOCKUI - pentru aceasta trebuie să completați linia de comandă cu textul corespunzător și să confirmați intrarea.
Apoi puteți seta o nouă valoare a parametrului utilizând tastatura - 15, confirmați intrarea.
Pentru a debloca elementul de lucru, este suficient:
- Faceți un clic pe imaginea de blocare de pe panou;
- Funcția Toate este Deblocată.
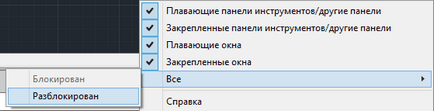
De asemenea, puteți scrie LOCKUI pe linia de comandă și apoi să atribuiți variabilei o valoare zero.
Uneori, utilizatorii utilizează blocarea temporară sau deblocarea prin întârzierea tastei CTRL. În această stare, fereastra sau panoul selectat pot fi mutate în jurul întregului câmp de lucru.
Puteți muta numai ferestre deblocate, altfel nu veți reuși. Trebuie remarcat faptul că acest instrument de lucru este deosebit de relevant pentru computerele cu monitoare limitate, care provoacă numeroase inconveniente pentru designeri.
Articole similare
-
Crearea și personalizarea scheletului pentru animația de caractere - lecții de maya
-
Lecția Photoshop pe măsură ce desenez pisici, grafica pe calculator - un pic despre tot
Trimiteți-le prietenilor: