Dacă gestionați proiecte, este important să știți mereu câte sarcini aveți și la ce dată trebuie să le îndepliniți. Și dacă compilați o diagramă vizuală, va fi mai ușor să explicați punctele-cheie ale vieții proiectelor echipei care participă la lucrare, precum și altor persoane interesate.
Pentru a gestiona proiecte, sunt adesea folosite programe speciale, dar într-un MS Excel familiar puteți crea un program ușor de înțeles și accesibil.
Diagrama lucrărilor pe proiecte arată modul în care evenimentele și sarcinile sunt legate unul de celălalt în timp. O diagramă bine concepută reflectă informații importante despre îndeplinirea unei sarcini specifice și despre dezvoltarea întregului proiect, ajută la vizualizarea imaginii globale.
Ce este în această diagramă? Informațiile cheie sunt prezentate cu ajutorul liniilor multicolore și a laturilor:
- Linia curentă de zi este o linie verticală roșie care arată unde vă aflați astăzi;
- Timpuri - bare orizontale gri care arată cât timp va dura până la finalizarea fiecărei sarcini;
- pregătirea sarcinilor este liniile verticale orizontale care arată în ce etapă se desfășoară sarcina și cât rămîne de făcut.
În diferite versiuni ale MS Excel, acțiunile pot varia ușor, dar într-un fel sau altul procesul va fi universal și orice utilizator poate face față planificării.
Pentru a face față problemei fără probleme, imprimați sau desenați o planificare pe foaia de hârtie, ce ar trebui să arate în final. Țineți hârtia în fața dvs. pentru a compara fiecare pas cu eșantionul. Diagrama nu trebuie să fie desenată cu atenție, ci doar să fixăm forma diagramei și să o ținem la îndemână, va fi un memento bun.
Pasul 2: Creați un tabel cu date
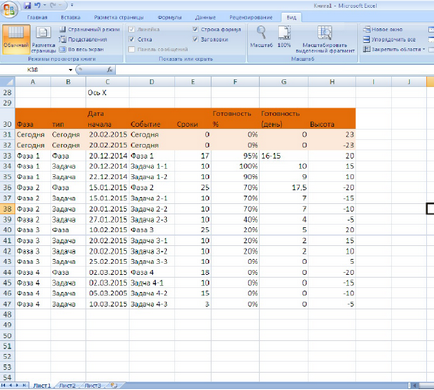
Pentru a construi un grafic, trebuie mai întâi să cartografiați tabelul. În exemplu, proiectul este împărțit în patru etape, fiecare având sarcini.
Formați tabelul de mai jos din grafic. Al 30-lea rând conține antetele coloanelor.
Să vedem ce înseamnă datele din tabel:
Pasul 3. Creați o diagramă cu axele X și Y, adăugați la ea prima dată din coloana "Timing"
Este timpul să creați o diagramă pentru a vizualiza datele evenimentului din tabelul făcut în etapa anterioară. Utilizați o diagramă punctată cu axele X și Y, deoarece vă permite să poziționați liber coordonatele bazei pe ambele axe.
- Selectați fila "Inserare" din meniul principal.
- Apoi, selectați "Diagrame" → "Spot" → "Spot cu marcatori", înainte de a apare o diagramă goală.
- Închideți marginile graficului și schimbați dimensiunile și poziția acestuia astfel încât câmpul grafic să acopere intervalul de la celula B4 la celula K26 (apăsați și țineți apăsată tasta Alt pentru a alinia zona graficului exact la marginea celulei).
- Faceți clic pe butonul din dreapta al diagramei și selectați elementul de meniu "Selectați date".
Adăugați o serie de date în interval, făcând clic pe butonul "Adăugați" din dialogul care apare.
- Pentru a schimba numele "Numele rândului", puneți valoarea câmpului E30 "Time" în câmpul corespunzător.
- Pentru valoarea axei X, selectați câmpul corespunzător și selectați celulele C33: C46 "Data de începere".
- Pentru valoarea axei Y, selectați câmpul corespunzător și selectați celulele H33: H46 "Înălțime".
- Faceți clic pe OK pentru a închide fereastra Adăugați date.
- Faceți clic pe OK pentru a închide fereastra de selectare a datelor.
Aceste acțiuni ne vor da un simplu bitmap cu formatare automată.
Să facem marcatorii evenimentului verde:
- Faceți clic cu butonul din dreapta pe orice marcator de date selectat, selectați Modificare format serie date.
- În lista deschisă din stânga, selectați fila "Marker Settings", apoi selectați tipul de marcator încorporat "Crystal". Măriți dimensiunea la 10 pt.
- În fila "Fill marker", selectați o umplutură solidă. Modificați culoarea de umplere pe verde.
Acum avem o diagrama punct care reflectă intervalul de timp. În timp ce marcatorii verzi demonstrează doar începutul sarcinilor.
Schimbați numele diagramei: faceți dublu clic pe câmpul de text cu numele și introduceți numele.
Vom reveni la parametrii de sincronizare în al cincilea pas, vom adăuga bare orizontale de-a lungul axei X și, pentru moment, vom continua formatarea diagramei.
Pasul 4. Am pus în ordine aspectul diagramei și adăugăm numele evenimentelor
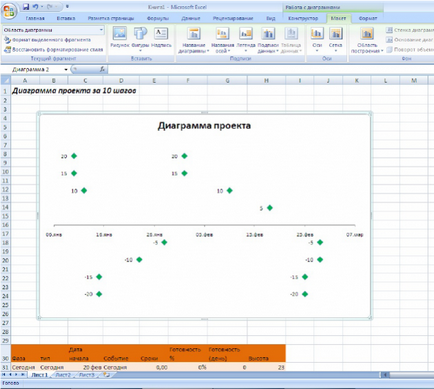
Vom scăpa de ceea ce nu avem nevoie în diagrama.
Axa Y. Ascundeți axa verticală deoarece nu suportă sarcina informațională. Selectați diagrama, din meniul principal din fila "Lucrul cu diagrame" selectați "Layout". Apoi selectați "Axe" → "Axă verticală principală" → "Nu se afișează".
Ghidaje orizontale. Ele sunt de asemenea inutile. Selectați diagrama, din meniul principal mergeți la fila "Layout", apoi alegeți "Grid" → "Linii orizontale de grilă în axa principală" → "Do not show".
Legenda diagramei. Îl vom înlocui apoi cu unul mai frumos, dar pentru moment oprim: "Layout" → "Legend" → "No".
În cele din urmă, afișăm etichetele de date pentru fiecare marcator. În meniul principal din fila "Layout", selectați "Semnături de date" → "Stânga".
Modificarea datelor în semnăturile marcatorilor
Introducerea datelor despre fiecare eveniment din diagramă este lungă și dificilă, deoarece trebuie să selectați fiecare marcator separat și să îl redenumiți.
Dar acest proces poate fi accelerat de patru ori:
Cum să ancorați zonele
Va fi util să fixați zonele pe linia 28, astfel încât diagrama să poată fi văzută întotdeauna când lucrați cu documentul. Primele 27 de linii rămân înaintea ochilor dvs., chiar dacă parcurgeți restul liniilor.
Pentru a fixa zone:
- Selectați celula A28.
- Selectați fila "Vizualizare" din meniul principal.
- Selectați "Fereastră" → "Puneți zonele".
- În meniul derulant, selectați elementul "Blocare zone".
O linie orizontală neagră apare deasupra celei de-a 28-a linii. Tot ceea ce este deasupra este acum fixat, iar atunci când defilați, numai liniile de fund se vor mișca.
Pasul 5. Adăugați bare de erori pentru a afișa cronologia pentru a transforma graficul într-un program vizual
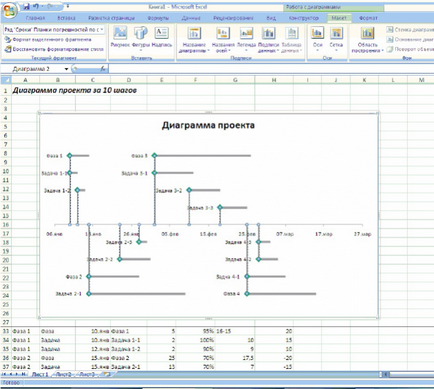
Liniile orizontale de eroare din diagramă arată cât timp este nevoie pentru a lucra la fiecare lucrare. Pentru a le face:
- Evidențiați graficul.
- În meniul principal "Lucrul cu diagramele" selectați fila "Layout".
- În lista derulantă din colțul din stânga sus (zona de construire), selectați seria de date "Timing".
- În fila "Layout", selectați "Bare de eroare" → "Parametri adiționali ai barelor de eroare". Apare o casetă de dialog.
- În lista verticală din colțul din stânga sus, selectați elementul formatării grafice "Bare de eroare pe axa X".
- În caseta de dialog, pentru a modifica barele orizontale, selectați caseta de selectare a valorii ieșirii "Plus". "Stil final" → "Fără punct".
- În lista "Error Value", selectați "Custom" și faceți clic pe butonul "Enter Value". În fereastra nouă "Configurarea barelor de eroare", specificați "Valoare eroare pozitivă", în câmpul corespunzător, plasați cursorul și selectați intervalul de celule de la E33 la E74. Faceți clic pe OK.
Acum, de la marcatorii de gri spre dreapta, liniile gri se duc, arată cât timp este nevoie pentru a finaliza o sarcină. Acestea trebuie să fie formatate pentru o mai mare vizibilitate:
- În fereastra "Format bare de eroare", accesați fila "Linie culoare". Selectați elementul "Linie solidă". Faceți o umplere în gri.
- În fila Tip rând, măriți lățimea liniei la 4 puncte.
Pentru a naviga mai bine în diagramă, trebuie să desenați linii verticale subțiri în jos de pe marcatori. Pentru a face acest lucru, selectați "barele de eroare în axa Y" din lista verticală din colțul din stânga sus. Caseta de dialog afișează barele de eroare verticale. Selectați direcția "Minus", "Stil final" → "Fără punct", "Valoare eroare" → "Valoare relativă", introduceți 100% în acest câmp. Alegeți singuri culoarea și grosimea liniilor.
Pasul 6. Adăugați valoarea de pregătire în diagramă
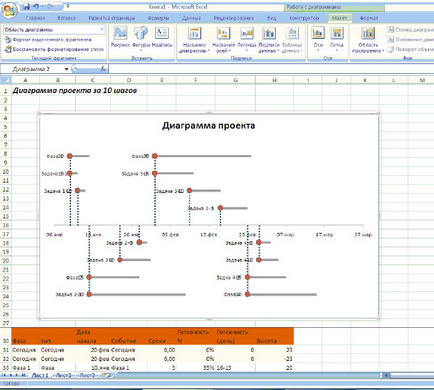
Este timpul să adăugați la diagramă o serie de date care arată cât de multe procente dintr-o lucrare sunt finalizate.
Dacă sarcina durează 10 zile și este completă cu 50%, bara care reflectă finalizarea va fi completă în jumătate. Acesta este un indicator pentru munca de urmărire, care nu include weekend-urile și sărbătorile. Pentru a adăuga informații noi la diagramă, urmați instrucțiunile de mai jos.
- Faceți clic dreapta pe zona graficului, selectați "Selectați date" din meniul contextual.
- Faceți clic pe butonul "Adăugați", în fereastra care apare, definiți "Numele rândului" selectând celula G30. Intervalul de date pentru axele X și Y este același ca în pasul # 3.
- Pe diagramă vor apărea marcatori roșii, care sunt ascunși sub cei verzi.
Pasul 7. Formatați indicatorii pentru date noi
Pentru a face diagrama să se reflecte într-un singur stil, iar datele nu sunt stratificate unele pe altele, formatele sunt marcate:
- În lista verticală din colțul din stânga sus, selectați "Row Ready". În dreptul listei derulante există un buton "Formatul fragmentului selectat". Faceți clic pe acesta pentru a deschide caseta de dialog.
- Modificați setările markerului. Selectați tipul formularului "Crystal", setați dimensiunea la 10 pt, umpleți marcatorul, selectați culoarea verde solidă. Închideți caseta de dialog.
- Fără a elimina selecția markerelor, faceți clic pe butonul "Semnături date" din fila "Layout" din meniul principal, selectați "Nu se afișează" în meniul care apare.
Pasul 8. Adăugați bare de eroare pentru a urmări procentajul sarcinilor finalizate
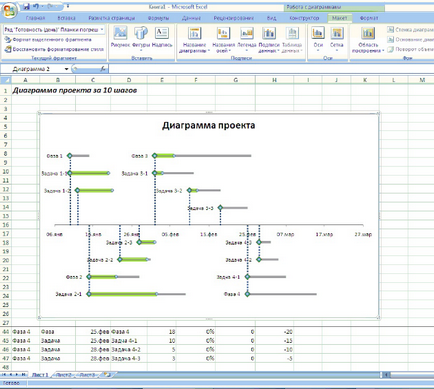
Acum trebuie să adăugăm bare noi pentru a vedea dintr-o privire la ce etapă sunt îndeplinite sarcinile.
- Din nou, selectați "Row Ready" din lista verticală din partea stângă. Faceți clic pe butonul "Bare de eroare" din meniul principal. Selectați opțiunea "Opțiuni avansate" din meniul derulant. Apare o casetă de dialog. Setați barele verticale la o valoare fixă prin introducerea unui zero în câmpul corespunzător.
- Treceți la parametrii barelor paralele cu axa X. Setați direcția "Plus". "Stil de sfârșit" → "Fără punct", "Valoare eroare" → "Personalizat". În caseta de dialog "Valoare eroare pozitivă", specificați intervalul de celule G33-G47.
- Modificați culoarea liniei în verde, alegeți o umplutură solidă. Setați lățimea liniei la 7 pt.
Linile verticale orizontale arată cum sunt îndeplinite sarcinile: parțial sau complet.
Pasul 9. Adăugați o linie verticală care denotă ziua curentă
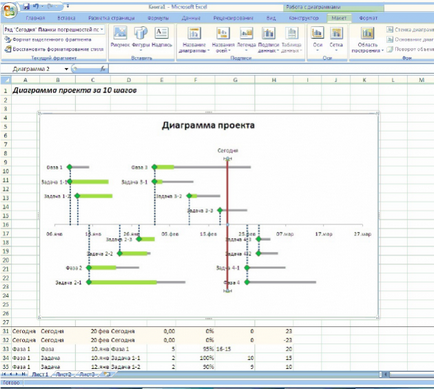
Linia roșie arată ce zi este astăzi și clarifică modul în care proiectul în ansamblu se încadrează în cronologie.
- Faceți clic dreapta pe meniul contextual al graficului. Selectați "Selectați date".
- Faceți clic pe butonul "Adăugați", introduceți cuvântul "Azi" în câmpul "Nume rând". Pentru valoarea axei X, introduceți intervalul de celule C31-C32, pentru valoarea axei Y, H31-H32.
Două marcatori noi au apărut pe grafic. Marcați-le: selectați semnăturile de date și scrieți cuvântul "Astăzi" în linia de formula. Faceți clic pe semnătura cu butonul din dreapta și selectați elementul "Format date" din meniul contextual. Puneți poziția semnăturii "De sus".
- Accesați fila "Layout" din meniul principal.
- Selectați elementul "Seria de astăzi" din lista verticală din stânga în colțul de sus.
- Adăugați bare de eroare cu parametri suplimentari, urmând instrucțiunile, ca și în al cincilea pas. Veți avea nevoie de o bară pe axa verticală, cu direcția "Minus", stilul final "No point", valoarea relativă de 100%.
Aveți o linie verticală reprezentând ziua curentă. Modificați culoarea liniei în roșu, măriți dimensiunea la 3 pt.
În eșantion, data curentă este fixă, astfel încât să nu se modifice. Dar pentru proiectele care sunt dezvoltate activ, se recomandă un alt mod de contabilizare a datelor. Pentru a face acest lucru, puneți data în celula B2 cu introducerea formulei = TODAY () și specificați celula B2 din dialogul de selectare a datelor pentru valoarea axei X în loc de intervalul pe care l-ați specificat mai devreme.
Pasul 10: Adăugați blocuri de text
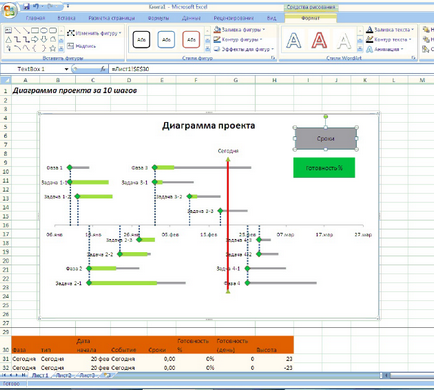
Acum, diagrama nu are decât o explicație pentru convenții, astfel încât să poată fi înțeleasă de întreaga echipă.
- Selectați graficul, mergeți la fila Inserare din meniul principal. Selectați "Caption".
- Aranjați zona de inscripționare în colțul din dreapta sus al diagramei. Selectați marginea etichetei cu butonul drept al mouse-ului, din meniul de comenzi rapide selectați elementul "Formatare formă". În fereastra care se deschide, selectați tipul de umplere "Solid", culoarea este gri. Formatați legenda. Puteți introduce orice număr de blocuri.
Articole similare
-
Schimbul de proiecte de curs și de diplomă (scris la teză, teză, cursuri_5
-
Schimbul de proiecte de curs și de diplomă (scris la teza de teza, teza, cursuri
-
Cum sa faci margini frumoase cu obiecte de resturi - maestri corecte - manual, manual
Trimiteți-le prietenilor: