
Problema selecției calitative a obiectelor complexe precum părul este una dintre cele mai frecvente în Photoshop. În această lecție vă vom arăta cum să selectați părul folosind instrumentul Rafinați muchia.

Unul dintre avantajele fotografiei digitale este abilitatea de a combina diferite imagini. După ce ați stăpânit mai multe tehnici, puteți muta obiecte de fotografiere în alte țări și continente sau veți putea uni oamenii care nu s-au întâlnit niciodată în viața reală.
Pentru a face fotografia să arate realistă, tăiați și selectați obiecte ar trebui să fie foarte atent. Partea cea mai problematică cu care vă puteți confrunta atunci când sculptați de fotografiile oamenilor este părul, deoarece de multe ori fundalul apare prin păr. Din fericire, Photoshop dispune de instrumente care vor face munca cea mai dificilă pentru dvs.
Prezentat în Elementele 11, instrumentul Rafinați muchia este cel mai puternic și eficient instrument pentru selecția de înaltă calitate a obiectelor complexe. Pentru a fi mai precis, acest lucru nu este un instrument, ci o opțiune care vă permite să îmbunătățiți selecția existentă și să faceți marginile mai exacte.
Inițial, utilizarea acestei opțiuni poate părea complicată. După ce ați stăpânit elementele de bază ale lucrului, veți înțelege că este foarte ușor.
Pasul 1. Selectați un fundal
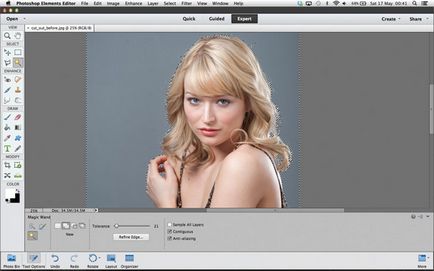
Mai întâi, descărcați fișierele sursă. Deschideți fișierul cut_out_before.jpg. Selectați instrumentul Magic Wand și verificați imediat dacă caseta de selectare de lângă parametrul Contiguous este setată și setați Toleranța la 21. Faceți clic pe fondul gri pentru a începe să creați selecția, apoi țineți apăsată tasta Shift și continuați să selectați fundal, inclusiv spațiul gol dintre degete și păr.
Pasul 2: Deschideți Refine Edge

Accesați Selectare> Inversă pentru a evidenția modelul, nu fundalul. Apoi deschideți fila Rafinați muchia.
Pasul 3. Reglați raza
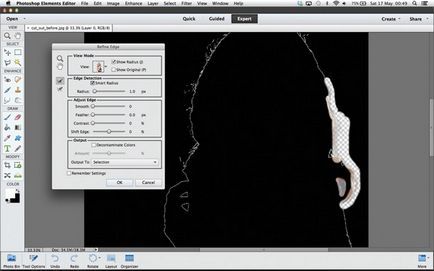
Bifați caseta de selectare Afișați radioul și experimentați cursorul, schimbând astfel marginea. Schimbarea va avea loc numai în zona selectată. Selectați instrumentul Refine Radius și trageți o regiune de păr pe margine pentru a scăpa de urme de fundal.
- Consiliul. Când lucrați cu masca straturilor, utilizați tasta X pentru a comuta rapid între culorile alb și negru.
Pasul 4. Conversia marginilor
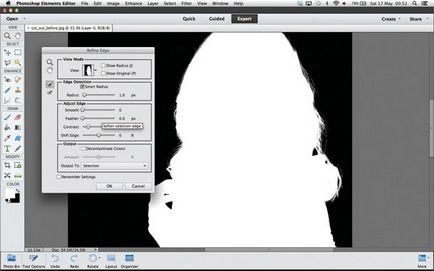
Continuați să pictați zona de păr, acoperind zonele în care fundalul gri este vizibil prin păr. Dacă trebuie să ștergeți o parte desenată, țineți apăsată tasta Alt și continuați desenul. După ce ați terminat acest pas, apăsați tasta F pentru a vedea vizualizarea alb-negru. Lucrați cu glisierele de contrast și cu glisoarele Shift Edge pentru a crea muchiile mai rigide.
Pasul 5. Puneți masca în ordine
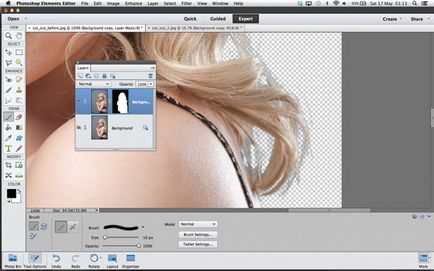
Din meniul Ieșire la, selectați Strat nou cu masca de strat și faceți clic pe OK. Accesați panoul Straturi (Fereastră> Straturi) și faceți clic pe miniatură a măștii. Cel mai probabil, pentru prima oară, nu veți putea să vă cultivați perfect obiectul, deci va trebui să ordonați marginile. Înarmați cu o perie neagră, măriți imaginea și pictați ușor zonele în care au rămas zonele de fundal.
Pasul 6. Transferați modelul în fundal

Pasul 7: Adăugați efecte de culoare
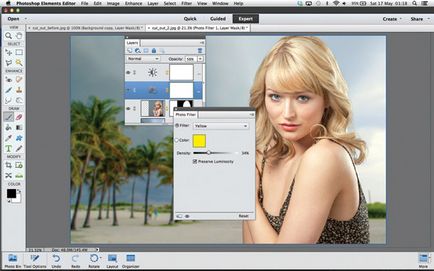
Efectuând compoziții similare din diferite fotografii, este extrem de important să creați un sentiment că fundalul și subiectul filmării au fost împușcați în aceleași condiții. Una dintre modalitățile eficiente de a obține acest rezultat este adăugarea de nuanțe de culoare. Cel mai bine este să folosiți straturile corective. Faceți clic pe pictograma Creare strat de ajustare din panoul straturilor și utilizați instrumente cum ar fi Filtru foto și niveluri.
Articole similare
Trimiteți-le prietenilor: