Firește, toți utilizatorii Windows, când lucrau cu sistemul de operare, trebuiau să se ocupe de UAC, cunoscut și sub numele de control al contului. Acest instrument a apărut pentru prima dată în Windows Vista. Sistemul UAC este declanșat când încercați să porniți o aplicație care necesită drepturi de administrator. Apare o fereastră care vă întreabă dacă doriți să confirmați acțiunea. O astfel de îngrijire de la Microsoft este laudabilă, dar, totuși, pare oarecum confuză pentru mulți utilizatori, așa că dezactiva pur și simplu UAC.
Creșterea privilegiilor anumitor programe, permițându-le să ruleze în contul de control al contului de utilizator, este doar una dintre caracteristicile Setului de instrumente de compatibilitate a aplicațiilor. Puteți descărca gratuit pachetul de pe site-ul Microsoft oficial. Dacă utilizați Windows pe 64 de biți, după instalare veți avea două versiuni ale utilitarului - 32 și 64 de biți. Când se instalează pe un sistem pe 32 de biți, va fi disponibilă numai o versiune pe 32 de biți a utilitarului.
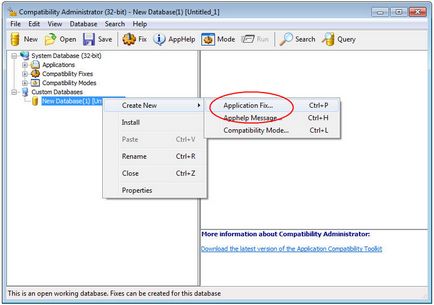
Apoi, în fereastra care se deschide, vom enumera numele programului și compania dezvoltatorului, precum și calea completă la fișierul executabil.
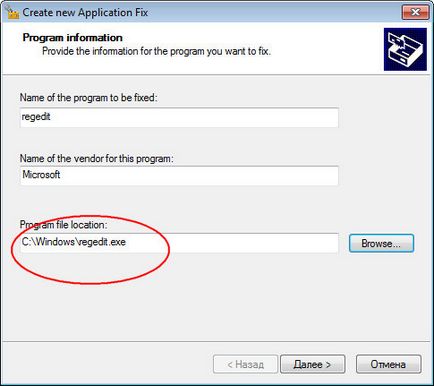
Următoarea fereastră a expertului Moduri de compatibilitate este sărită și accesați fereastra de remediere a compatibilității.
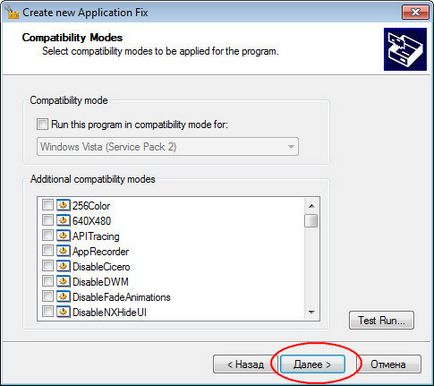
Aici bifăm articolul RunAsInvoker.
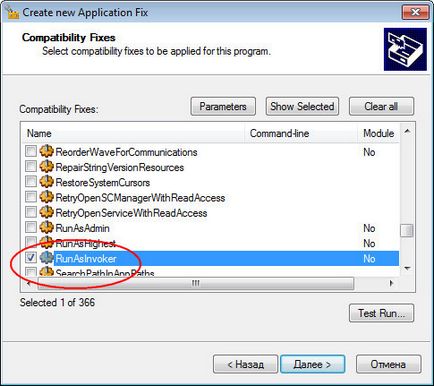
Acum trebuie să salvați instrucțiunea în fișierul SDB.
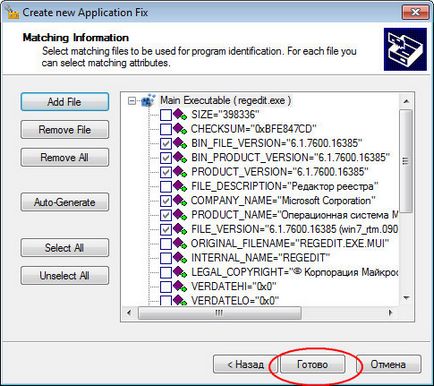
Faceți clic pe butonul "Salvați". introduceți numele corespunzător și salvați fișierul pe hard disk.
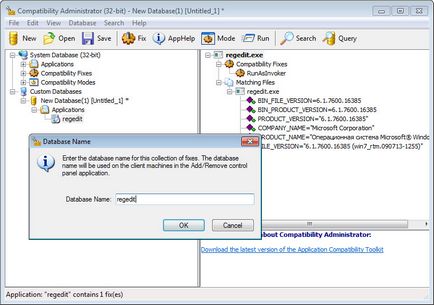
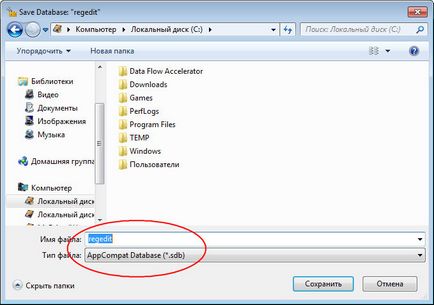
Rămâne doar să aplicați setarea. Imediat în fereastra Administrator de compatibilitate mergeți la meniul "Fișier" și selectați opțiunea Instalare.
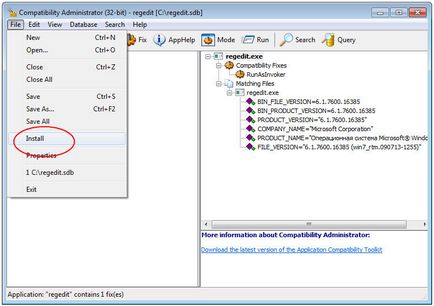
Doar în caz, reporniți.
Teoretic, acest lucru ar trebui să oprească cererea pentru aplicația selectată. Din păcate, nu există garanții că aplicația "procesată" va funcționa corect. În unele cazuri, totul funcționează numai atunci când utilizatorul intră în sistem sub un cont restricționat, puteți încerca această opțiune. Dacă metoda produce încă o eroare, accesați secțiunea "Programe și caracteristici". Găsiți baza de date instalată în lista de aplicații și ștergeți-o.
Articole similare
-
Aplicația drivedroid transformă smartphone-ul Android într-un disc de pornire cu linux sau Windows 8
Trimiteți-le prietenilor: