Scalarea mărește sau scade dimensiunea orizontală a obiectelor (de-a lungul axei X), dimensiunea verticală (de-a lungul axei Y) sau ambele. Obiectele sunt scalate în raport cu un punct de control, care variază în funcție de metoda de scalare utilizată. Puteți schimba punctul de control standard pentru cele mai multe metode de scalare și stabiliți raportul de aspect al obiectului.
După modificarea scării obiectului, Illustrator nu stochează dimensiunea originală a obiectului în memorie. Prin urmare, este imposibil să restabiliți dimensiunea originală a obiectului. Cu toate acestea, puteți vizualiza informațiile despre rezoluție din panoul Informații document și selectați valoarea de zoom pentru obiect fără a modifica rezoluția obiectului.
Implicit, loviturile și efectele nu sunt scalate împreună cu obiectele. Pentru a scala accidente vasculare cerebrale și efecte, selectați "Editare"> "Setări"> „Main» (Windows) sau "Illustrator"> "Setări"> „Main» (Mac OS) și selectați "Scale Strokes & Effects." Pentru a micșora ritmurile și efectele numai atunci când este necesar, utilizați paleta Transformare sau comanda Scale pentru a scala obiecte.
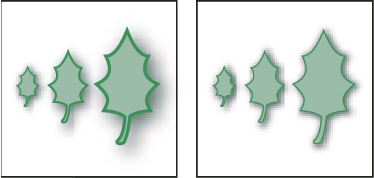
Când este selectată caseta de selectare "Zoom strokes and effects", obiectul, efectul de umbră și cursa (stânga) sunt scalate. Dacă caseta de validare este șters, numai obiectul este scalat (dreapta).
Scala obiecte folosind instrumentul "Scale"
Pentru a scala în raport cu punctul central al obiectului, trageți cursorul oriunde în fereastra documentului până când obiectul atinge dimensiunea dorită.
Pentru a scala în raport cu un alt punct de control, faceți clic în punctul din fereastra documentului în care doriți să amplasați punctul de control, deplasați cursorul din punctul de control și trageți-l până când obiectul atinge dimensiunea dorită.
Pentru a păstra proporțiile obiectului în timpul măririi, țineți apăsată tasta Shift în timp ce trageți cursorul în diagonală.
Consiliul. Trageți instrumentul Scală în timp ce țineți apăsată tasta Shift la un unghi de 45 ° orizontal sau vertical.
Pentru a scala un obiect pe una dintre axe, țineți apăsată tasta Shift și glisați cursorul orizontal sau vertical.
Pentru a controla mai precis scalarea, începeți să trageți cât mai mult posibil de la punctul de control.
Când sunt înclinate, obiectele sunt deviate în raport cu axa verticală sau orizontală cu unghiul specificat, care este măsurat de la axa specificată. Obiectele sunt înclinate în raport cu punctul de control, care este setat în funcție de metoda de înclinare selectată și poate fi modificat pentru majoritatea metodelor. Când înclinați obiectul, puteți fixa una dintre dimensiunile acestuia, puteți mutați, de asemenea, un obiect sau mai multe obiecte în același timp.
Panta este utilizată pentru a crea o structură de umbră.
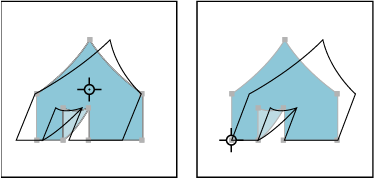
Înclinare față de centru (stânga) și față de punctul de control personalizat (dreapta)
Efectuați una dintre următoarele acțiuni:
Pentru a înclina de-a lungul unei axe verticale a obiectului trăgând stânga mânerul din dreapta mijloc de mijloc sau casetei de îmbinare și mențineți apăsată tasta combinație «Ctrl» + «Alt» (Windows) sau «Option» + «comandă» (Mac OS) în timp ce trageți în sus sau în jos. Pentru a salva lățimea inițială a obiectului, puteți de asemenea să apăsați și să țineți apăsată tasta Shift.
Pentru a înclina obiectul de-a lungul axei orizontale a feței trage caseta de încadrare marcator medie mai mică sau o zonă mediană și mențineți apăsată tasta combinație «Ctrl» + «Alt» (Windows) sau «Option» + «comandă» (Mac OS) atunci când tras la stânga sau la dreapta. Pentru a păstra înălțimea inițială a obiectului, puteți de asemenea să apăsați și să țineți apăsată tasta Shift.
Trimiteți-le prietenilor: