Programul Nero BackItUp este conceput pentru:
• Creați copii de rezervă ale programelor și fișierelor; astfel încât să puteți preveni pierderea datelor în cazul în care sistemul de operare nu reușește sau hard disk-ul computerului este infectat cu viruși;
• Creați copii de rezervă ale conținuturilor hard diskului sau ale partițiilor de hard disk;
• salvați datele din programul pe care l-ați creat (utilizând Expertul de lucru);
• Recuperarea datelor dacă este necesar. Nero BackItUp poate fi deschis în următoarele moduri:
• executați comanda Start -> Toate programele -> Nero -> Nero 6 Ultra Edition -> Nero BackItUp;
• În fereastra Nero StartSmart, selectați Nero BackItUp din meniul Aplicații.
Fereastra de întâmpinare se va deschide - Nero BackItUp (Figura 8.1).
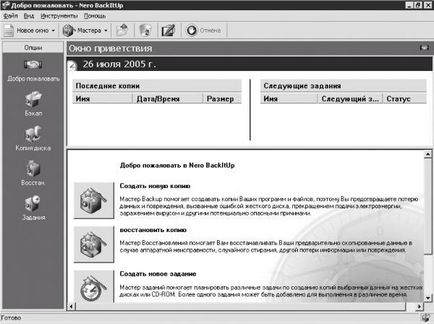
Fig. 8.1. Bine ați venit - Nero BackItUp.
Pentru a crea copii de siguranță ale fișierelor sau programelor, faceți clic pe pictograma Backup din partea stângă a ferestrei sau pe partea dreaptă a comenzii Create a new copy. În principiu, aceste acțiuni vor conduce la același rezultat, numai făcând clic pe pictograma Backup vă veți salva din anumite casete de dialog și fereastra Copy Wizard se va desfășura pe întregul ecran, ceea ce este mult mai convenabil.
Deci, faceți clic pe comanda Creați o copie nouă. O fereastră se va deschide cu informații despre scopul acestei comenzi. După ce faceți clic pe butonul Următor, apare o fereastră în care veți selecta sursa copiei de rezervă. Puteți seta comutatorul în una din cele două poziții:
• Selectați fișierele și folderele;
• Utilizați o copie existentă.
Dacă utilizați această aplicație pentru prima dată, lăsați comutatorul în poziția Selectați fișiere și foldere, deoarece nu ați creat copii de rezervă ale hard diskului de către Nero BackItUp. Apoi faceți clic pe Următorul. Se deschide fereastra pentru selectarea fișierelor și a folderelor (Figura 8.2).

Fig. 8.2. Selectați fișierele și folderele.
În partea stângă a ferestrei este directorul principal al fișierelor, iar în partea dreaptă este managerul secundar de fișiere. Pentru a deschide dosarul, faceți clic pe semnul plus de lângă nume și pentru a vedea conținutul acestuia în managerul de fișiere suplimentar, faceți clic pe imaginea directorului. Selectând casetele de selectare corespunzătoare, selectați fișierele și directoarele pe care doriți să le salvați. Dacă faceți clic pe butonul Următorul, se va deschide fereastra Setări copiere.
• Din lista derulantă Receiver, selectați unitatea hard disk sau CD-ROM pentru a salva copiile de rezervă ale fișierelor.
• Din lista derulantă Copiere tip, selectați opțiunea dorită:
- actualizați fișierele de actualizare a copierilor; astfel încât acest tip de copiere și cele ulterioare să devină disponibile, comutatorul din fereastra Sursă de rezervă ar trebui să fie setat pe Utilizați o copie existentă și faceți clic pe mouse pentru a activa copia de actualizat;
- Copie diferențială - salvarea tuturor fișierelor selectate care au fost modificate sau adăugate de la crearea copiei;
- copie incrementală - salvând numai fișierele selectate care au fost modificate sau adăugate de la crearea primei copii; prima copie incrementală este identică cu copia diferențială.
• Din lista derulantă Filtru fișiere, selectați opțiunea dorită:
- Nu - salvarea tuturor fișierelor;
- toate documentele Word - salvează numai documente Word;
- toate documentele MS Office - salvarea numai a documentelor MS Office;
- Toate imaginile - salvează numai imagini.
• Faceți clic pe butonul Creare filtru nou deschide fereastra Filtre fișier în care puteți crea un nou tip de filtru și numiți-l.
• Dacă faceți clic pe butonul Utilizare parolă, veți deschide aceeași fereastră (Figura 8.3).

Fig. 8.3. Utilizați o parolă.
Selectați Activare parolă. Câmpurile de parolă vor fi disponibile - Introduceți parola și Reintroduceți parola.
Dacă doriți să împiedicați recuperarea nedorită a datelor stocate, introduceți parola (parola trebuie să aibă cel puțin șase caractere) și faceți clic pe OK.
Dacă fișierele stocate nu conțin informații sensibile, nu puteți introduce parola. În acest caz, nu faceți nici măcar clic pe butonul Utilizați parola.
• Dacă este selectată caseta de selectare Verificați datele după copiere, programul va verifica fișierele după copiere și, dacă este detectată o eroare, va afișa un mesaj corespunzător.
• Folosiți caseta de validare 8.3, ar trebui setate numele fișierelor pentru copiere dacă doriți să transferați fișierele salvate pe un alt computer care nu acceptă nume de fișiere cu mai mult de opt caractere.
După ce ați terminat toate setările, faceți clic pe Următorul. Se deschide fereastra pentru selectarea locației receptorului (Figura 8.4).

Fig. 8.4. Fereastra de selectare a locației receptorului.
• Pentru a selecta folderul pentru stocarea fișierelor de arhivă, faceți clic pe butonul cu folderul cu săgeata de lângă câmpul Calea receptorului. Este mai bine să salvați fișierele create în foldere separate, și nu doar pe unitatea C așa cum sugerează programul.
• În câmpul Copiere nume, introduceți numele sub care va fi salvată copia.
După efectuarea setărilor necesare, faceți clic pe butonul Următor. Se deschide fereastra Finalizarea expertului, afișând valorile tuturor setărilor configurate în ferestrele anterioare. Dacă toate setările sunt corecte, faceți clic pe butonul Backup. Programul va salva fișierele și va apărea o casetă de dialog cu un mesaj despre copierea reușită. Faceți clic pe butonul OK. Se deschide fereastra Copiere stare, în care faceți clic pe butonul Terminare.
Când trebuie să extrageți fișierele de rezervă, executați programul Nero BackItUp. În fereastra de întâmpinare - Nero BackItUp (a se vedea Figura 8.1), efectuați una dintre următoarele acțiuni:
• faceți clic pe pictograma Restaurare copiere;
• în zona Ultima copie, faceți dublu clic pe numele copiei pe care doriți să o restaurați.
Dacă ați selectat a doua opțiune, după o acțiune specificată, se va deschide o casetă de dialog, în care trebuie să selectați acțiunea necesară:
• Modificați copia de rezervă selectată;
• Creați o nouă sarcină.
Selectați comanda Restaurare copiere. Se deschide fereastra de setare receptor / sursă (Figura 8.5), în care selectați dosarul pentru extragerea arhivelor.

Fig. 8.5. Setările receptorului / sursei.
Comutatorul din această fereastră poate fi setat în una din cele două poziții:
• Când selectați Restaurare din calea inițială, fișierele vor fi dezarhivate în același folder în care au fost înainte de crearea copiilor;
• Dacă selectați Restaurare prin calea selectată în câmpul corespunzător, puteți specifica dosarul în care doriți să salvați fișierele recuperate.
Dacă ați folosit o parolă la crearea unei copii, trebuie să o introduceți în câmpul Enter a copy password. În caz contrar, nu veți putea recupera fișierele.
După ce ați setat parametrii necesari, faceți clic pe butonul Următor. Se deschide o fereastră pentru selectarea fișierelor și a dosarelor, în care puteți specifica ce fișiere (sau toate) doriți să le restaurați. Pentru a face acest lucru, în managerul de fișiere principal (este în stânga), faceți clic pe pictograma + pentru a deschide dosarul dorit și apoi, făcând clic pe folder, faceți fișierele aflate în acesta disponibile în managerul de fișiere auxiliare. Utilizați casetele corespunzătoare pentru a selecta fișierele de restaurat. Apoi faceți clic pe Următorul.
Dacă doriți să restaurați întregul conținut, faceți clic pe Următorul, fără a face nimic.
Fereastra prezentată în Fig. 8.6.
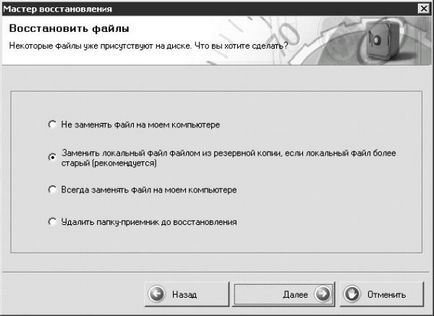
Fig. 8.6. Fereastra de recuperare a fișierului
Când comutatorul se află în poziția dorită, faceți clic pe butonul Următor. Se va deschide o fereastră pentru completarea expertului, care conține informații despre fișierul de restaurat, unde a fost salvat și despre cantitatea de spațiu liber de pe hard disk. După ce ați citit aceste informații, faceți clic pe butonul Restaurare.
După restaurarea fișierelor, se va deschide fereastra de stare de recuperare, în care vor fi afișate rezultatele operației. Dacă este interesat, citiți acest raport, apoi faceți clic pe Terminare. Procesul de restaurare va fi finalizat.
Pentru a șterge una sau mai multe arhive, urmați una dintre acțiunile din fereastra de întâmpinare care se deschide imediat după pornirea programului Nero BackItUp.
• În zona Copii recente, faceți clic dreapta pe numele fișierului pe care doriți să îl ștergeți, apoi faceți clic pe Ștergere copiere din meniul contextual.
• Selectați fișierul cu un click de mouse și apăsați tasta Ștergere.
Oricare ar fi opțiunea pe care o alegeți, apare o casetă de dialog care vă cere să confirmați că doriți să ștergeți copia de rezervă. După ce răspunsul dvs. este da, se deschide o altă fereastră care vă cere să confirmați sau să anulați ștergerea tuturor fișierelor legate de această copie. După ce faceți clic pe butonul Da, fișierele salvate vor fi șterse de pe hard diskul computerului.
Trimiteți-le prietenilor: