Elementele diagramelor organizaționale
Elementele din organigrama sunt figuri și linii de legătură.
Pentru a proiecta un element al diagramei, trebuie să-l selectați. Acest lucru se poate face cu un singur clic al butonului stâng al mouse-ului pe rama figurii sau pe linia de conectare. Dacă doriți să selectați mai multe elemente simultan, puteți utiliza bara de instrumente Selectare din bara de instrumente Organizație (vezi Figura 26.3).
Schimbarea dimensiunii și poziției elementelor
Puteți schimba în mod arbitrar mărimea și poziția elementelor (forme) ale schemei organizaționale numai atunci când modul automat este dezactivat.
Dimensiunea elementului poate fi modificată manual prin tragerea marcatorilor (Figura 26.6).
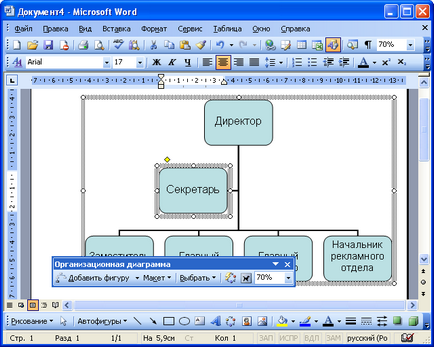
Fig. 26,6. Schimbați mărimea unui element de organizație prin tragerea marcatorilor
Pentru a ajusta dimensiunile formei, faceți dublu clic pe cadru sau faceți clic pe butonul Format din bara de instrumente AutoShape a instrumentului de ajustare a imaginii (consultați Figura 26.1). În fila Dimensiune din caseta de dialog Formatare automată (Figura 26.7), puteți seta dimensiunea exactă a formei în centimetri sau ca procent din dimensiunea originală.
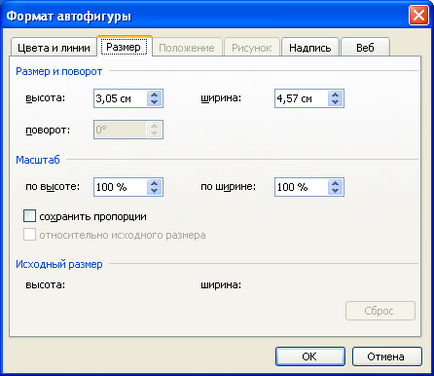
Fig. 26.7. Schimbați mărimea unui element de organizație în fila Dimensiune din caseta de dialog Formatare automată
Poziția elementului diagramă în panza poate fi modificată manual prin tragerea peste orice parte a marginii sale, cu excepția marcatorilor de selecție.
Aranjamentul unui element
Pentru a seta culoarea de umplere a unui element, culoarea liniilor, tipul de linii, tipul cursei, tipul săgeții și crearea și proiectarea umbrei și a volumului, utilizați elementele corespunzătoare din bara de instrumente Desenare (a se vedea figura 26.1).
Diagrama AutoFormat
Pentru toate elementele diagramelor, puteți aplica simultan una dintre opțiunile oferite în Microsoft Word. Pentru a face acest lucru, faceți clic pe butonul AutoFormat din bara de instrumente Organizare diagramă (vezi Figura 26.3) și selectați stilul graficului din caseta de dialog a Bibliotecii de stiluri de diagramă organizațională (Figura 26.8).
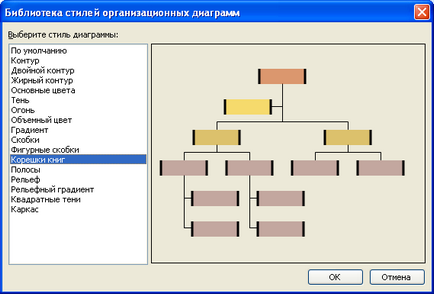
Fig. 26.8. Alegerea unui stil de organizare în caseta de dialog "Bibliotecă de stiluri organizaționale"
Un exemplu de diagramă organizatorică, concepută în stilul rădăcinilor cărții. este prezentat în Fig. 26.9.
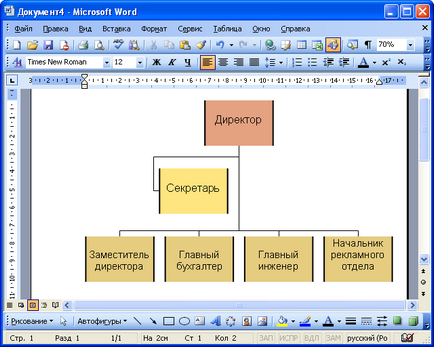
Fig. 26.9. Organigrama, decorată în stilul "rădăcinilor de carte"
Realizați textul în formă
Textul din figură se formează în același mod ca orice alt text. Aveți posibilitatea să modificați fontul, paragraful, să aplicați lista cu numere sau cu marcatori, să setați cadrul și să umpleți. În plus, puteți modifica orientarea textului executând comanda Format / Direcție în caseta de dialog Direcție text / inscripție (Figura 26.10).
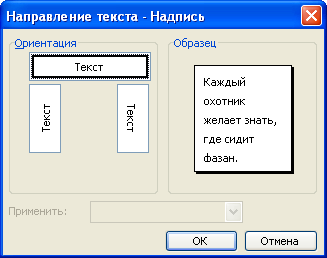
Fig. 26.10. Selectând direcția textului din elementul grafic din caseta de dialog "Direcție text - Capțiune"
Articole similare
Trimiteți-le prietenilor: