Sortarea datelor - comandarea informațiilor în funcție de criteriile specificate. Spre deosebire de filtre, sortarea nu face o selecție de date, ci le duce la forma dorită, stabilește ordinea. Lucrul cu filtrele este descris în lecția Filtre de date. Cea mai simplă cale este de a sorta numele de persoane sau numele de ceva în ordine alfabetică sau unele date digitale în ordine ascendentă sau descendentă, este posibil chiar și sortarea datelor în funcție de timp (dată). Să aruncăm o privire la modul în care funcționează.
Deci, există un tabel sursă cu numele angajaților, vârsta, salariul etc.:
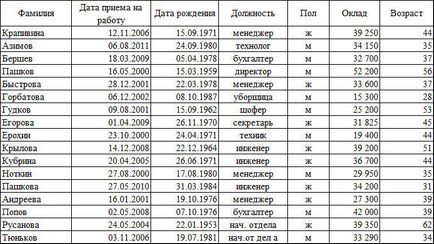
Vom încerca să sortăm angajații în ordine alfabetică. Mai întâi, vom selecta întreaga tabelă, cu excepția antetului (acest lucru este necesar, altfel numai numele pot fi sortate, iar datele rămase nu sunt, ceea ce va duce la inconsecvență). Apoi găsiți butonul Sortare de la A la Z din secțiunea Date:
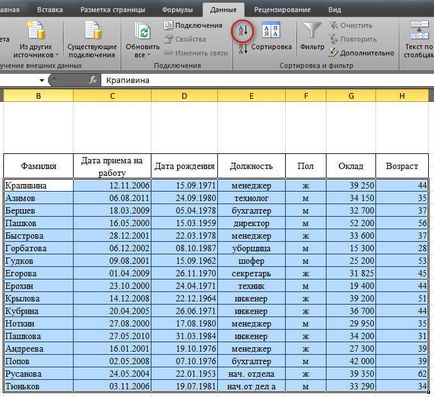
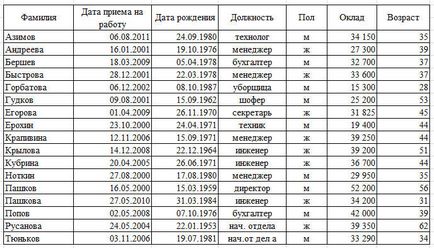
Acesta este un fel simplu. Complexul este ascuns sub mare buton "Sortare", care se află în același loc. Să presupunem că trebuie să sortăm mesele mai întâi prin poștă și apoi la data angajării pentru a vedea cei mai experimentați angajați ai aceluiași post. Pentru a face acest lucru, selectați întreaga masă, împreună cu capacul (astfel încât va fi mai convenabil). Faceți clic pe butonul de sortare mare din secțiunea Date.
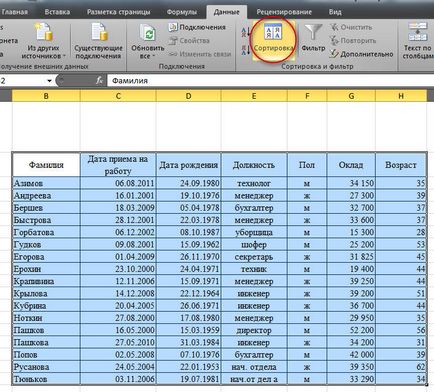
Apoi apare o fereastră înaintea noastră:
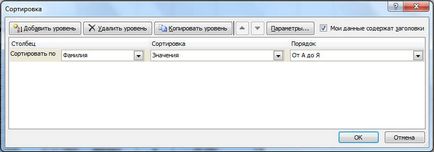
În partea stângă, vedem lista drop-down "Sortare după", care a fost formată din antetul tabelului. Dacă nu am luat capul pe selecție, atunci în listă erau variante de tipul "Coloana A, Coloana B", etc. Alegeți o poziție din această listă de opțiuni. Apoi specificăm că sortarea trebuie făcută prin valori, nu prin culoarea celulei sau prin culoarea fontului (există cazuri când această funcție este destul de utilă). Și determina ordinea - de la A la Z sau invers. La comandarea comenzii, există o opțiune de comandă personalizată, puteți alege alte opțiuni - de luni, de zile ale săptămânii sau de a veni cu comanda dvs. personal. Acum am făcut totul pentru a sorta după coloana Poziție, dar este totuși necesar ca printre oamenii aceluiași post să fie sortați cei mai experimentați angajați și cei neexperimentați. Pentru aceasta, faceți clic pe butonul Adăugați nivel în această fereastră.
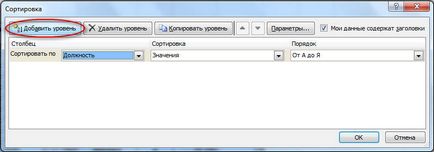
Se va afișa un alt nivel de sortare, iar lângă el se va insera "Apoi de", ceea ce înseamnă că sortarea după acest criteriu va fi făcută după aceea sau pe cele care sunt mai înalte. Indicăm că aici trebuie să sortați după câmpul Data angajării, de asemenea valori și Ordine - de la vechi la nou.
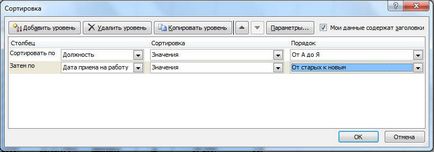
Astfel, puteți seta mai multe niveluri, numărul maxim depinde de numărul de coloane dintr-un anumit tabel. Rezultatul nostru:
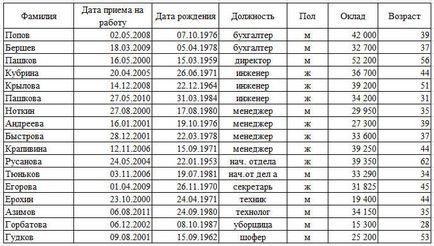
Există momente în care tabelul trebuie sortat în funcție de rânduri, nu de coloane. capacul se face vertical. În acest caz, în fereastra de sortare, faceți clic pe butonul Parametri și bifați caseta Coloanele intervalului în locul barei de rang, așa cum este în mod prestabilit.
O altă modalitate de a ajunge la sortare este instalarea de filtre. Pentru aceasta, selectați antetul tabelului, în secțiunea Date, faceți clic pe butonul Filtre și, în filtrele în sine, găsiți sortarea pentru fiecare celulă.
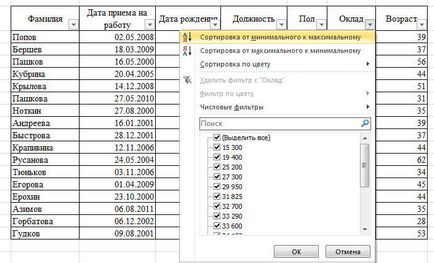
Figura arată opțiunile de la minim la maxim și invers, deoarece există numai cifre în coloană. Dacă ar exista un text, atunci ar exista o opțiune în ordine alfabetică și invers, dacă datele sunt de la vechi la nou și de la nou la vechi. Există, de asemenea, Sortare după culoare și sortare personalizată ulterioară. Dând clic pe el, ajungem la tot în aceeași fereastră de sortare, unde ordonăm postările și experiența. Nu este în întregime logică, dar ascunde nu numai sortarea după culoare, ci orice fel pe care îl puteți personaliza. Nu este nimic complicat, principalul lucru este să urmați logica și succesiunea acțiunilor dvs. și rezultatul va fi rapid și precis.
Articole similare
Trimiteți-le prietenilor: