Lecția 12. Efectuarea unui font utilizând WordArt și organizarea graficului
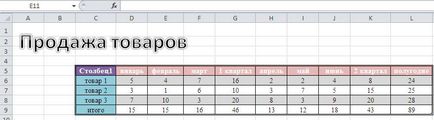
În cazurile în care textul nu este suficient pentru a utiliza numai tipul fontului, stilul fontului și dimensiunea fontului în serviciul de utilizator adăugat posibilitatea de a crea etichete, legende și alte elemente de text cu programul WordArt construit. crescând în mare măsură vizibilitatea percepției informațiilor furnizate.
Să presupunem că în tabelul care a fost creat în primele lecții trebuie să schimbați schița textului "vânzarea bunurilor" și să obțineți imaginea prezentată în imaginea de mai sus. Apelați Insert → WordArt ....
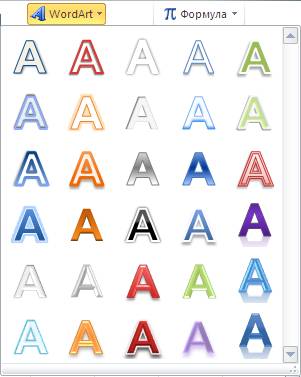
În fereastra afișată, care este prezentată în figură, alegeți stilul de design text. În acest caz, aceasta este a treia coloană, a patra linie. Faceți dublu clic pe el, iar fereastra din figură va apărea pe ecran.
În această fereastră trebuie să introduceți textul inscripției folosind tastatura, în acest exemplu vom introduce "vânzarea de bunuri".

În plus, în această fereastră puteți seta tipul fontului, mărimea, boldface și conturul oblic. Pentru aceasta, selectați textul și faceți clic dreapta. În panoul rezultat, alegeți modul Font.
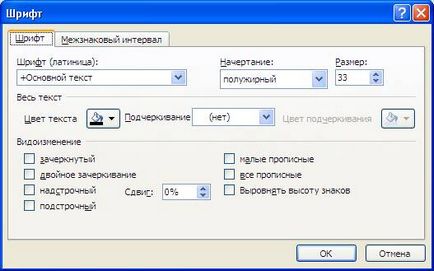
Alegeți dimensiunea - 33 și faceți clic pe butonul OK.
Inscripția apare pe foaia de lucru. Selectați prima celulă și apăsați tasta Del. pentru a elimina eticheta anterioară. Apoi selectați tabelul, deplasați cursorul la limita de selecție și când cursorul se transformă în patru săgeți (), deplasați masa deasupra și spre dreapta. Apoi faceți clic pe inscripția primită mai devreme și când cursorul se transformă și în patru săgeți, mutați inscripția în colțul din stânga sus. Ca rezultat, obținem imaginea originală.
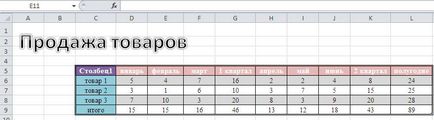
Dacă este necesar, inscripția să se adapteze, apoi mutați cursorul mouse-ului pe eticheta de frontieră și atunci când cursorul se transformă în patru săgeți (), dublu-clic pe marginea butonul mouse-ului stânga pe linia de frontieră, și partea superioară a panoului de fereastră pentru a lucra cu butonul MODE.
Modul stilului de formă prezentat mai jos vă permite să aplicați un stil formei.
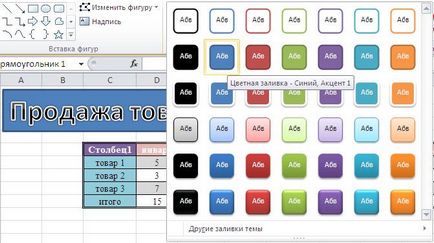
Dacă mutați cursorul pe orice buton, inscripția va fi afișată, așa cum va arăta când faceți clic pe acest buton (în imaginea din stânga panoului). De asemenea, puteți aplica un gradient de umplere a textului, făcând clic pe submeniul Alte umpleri.
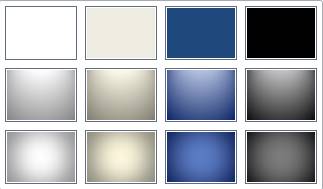
Mai jos este un exemplu de astfel de umplere.
Modul de umplere a formei vă permite să setați culoarea pentru fundal.
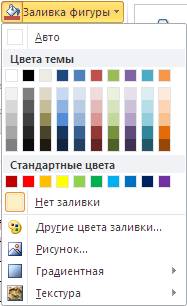
Modul "Formă contur" vă permite să setați culoarea frontală.
Modul Efecte pentru forme are mai multe moduri: Piesă de lucru, Umbre ... Rotiți forma tridimensională. Când mutați cursorul mouse-ului pe nume, o fereastră a modurilor acestei etichete va apărea în partea dreaptă. Figura de mai jos în partea dreaptă arată fereastra modului pentru martor.
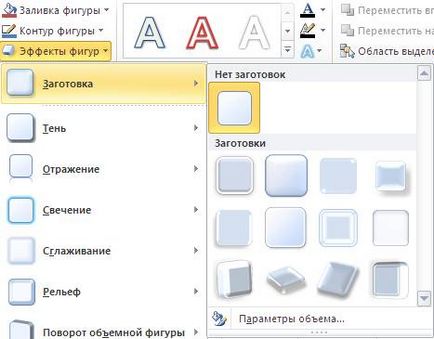
Selectați al doilea buton din prima linie.
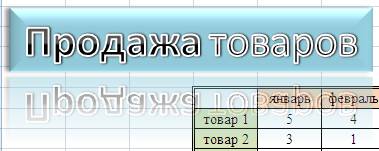
Rotiți forma tridimensională.
Creați o diagramă organizațională.
Programul MsExcel vă permite să automatizați procesul de creare a diagramelor organizaționale menite să reflecte o diagramă, de exemplu o tabelă de personal sau o companie. Un astfel de program presupune o anumită subordonare a personalului, adică Personalul comandant este afișat în partea superioară a mesei, iar personalul subordonat este prezentat mai jos. Numele angajaților de același rang sunt la același nivel, cu nume mai întâi și posturi inferioare.
Pentru aceasta, utilizați modul Insert → SmartArt. După aceea, pe ecran apare fereastra modului, așa cum se arată în figură.
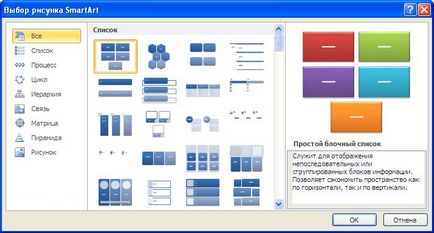
În secțiunea Ierarhie, selectați modul prezentat mai jos.
Ca rezultat, structura diagramelor organizaționale va apărea pe ecran, așa cum se arată în figură.
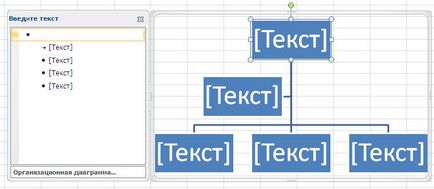
În partea de sus a diagramei organizaționale, apare fila Constructor. unde există butoane cu moduri. Folosind acest desen, vom încerca să creăm exemple și să descriem modul în care au fost create. Figura de mai jos prezintă o diagramă care este creată după cum urmează.
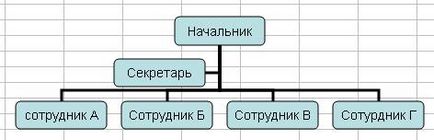
Facem click pe dreptunghiul superior.
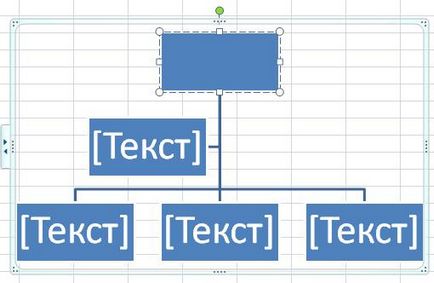
Introduceți textul folosind tastatura: "Cap", apoi introduceți în mod similar textele în alte dreptunghiuri.
Pentru a șterge o diagramă organizațională, selectați-o, apoi apăsați tasta Del. Acum să începem să facem asta. Să folosim modul Schimbarea culorilor.
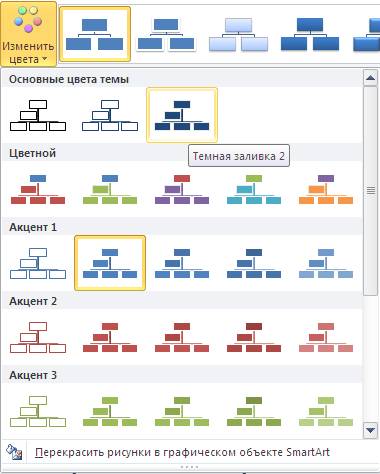
Alegeți ultimul mod din secțiunea Culoare.
Apoi selectați stilul stilurilor de panou SmartArt - cărămidă, așa cum se arată în Fig. de mai jos.

Diagrama a început să arate așa.

Dacă dați clic dreapta pe formă, apare un panou cu moduri.
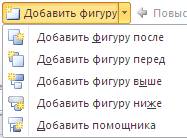
Faceți clic pe cărămidă numită Secretar și selectați opțiunea Adăugați formă. o cifră suplimentară va apărea în dreapta. Astfel, puteți introduce pătrate suplimentare.

Organigrama poate fi trasă de-a lungul foii de lucru, precum și imagini. Dacă faceți clic dreapta pe marginea graficului, va apărea un panou cu modurile afișate mai jos.
Dimensiunea graficului poate fi modificată în același mod în care dimensiunea imaginii se modifică. Adică, aduceți cursorul mouse-ului în colțul graficului și, atunci când cursorul se transformă în două săgeți, faceți clic pe butonul stâng al mouse-ului și nu lăsându-l să se miște colțul în alt loc.
Modul de formare a obiectului vă permite să modificați aspectul dreptunghiului, de exemplu, după cum se arată în figura de mai jos.
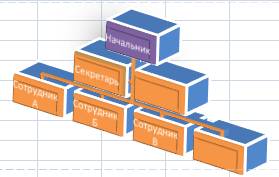
Articole similare
Trimiteți-le prietenilor: