1. Desigur, trebuie să îl descărcați pentru început. Prin urmare, accesați site-ul oficial și descărcați fișiere de server pentru sistemul dvs.
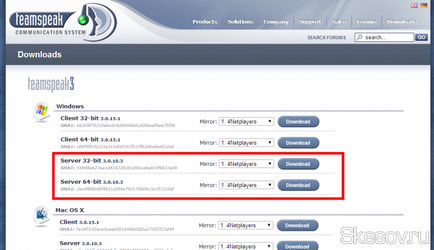
2) Decomprimați conținutul fișierului într-un loc convenabil și mergeți la dosarul primit. Pentru o oarecare simplificare a primei run-uri, click dreapta pe fisierul ts3server_win64.exe si selectati "Run as administrator".
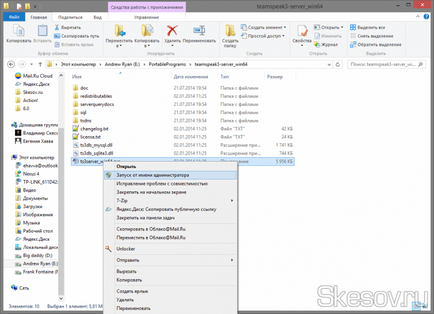
3) Dacă aveți activat Paravanul de protecție Windows standard, acesta vă va spune că serverul încearcă să obțină protecția. Permiteți accesul.
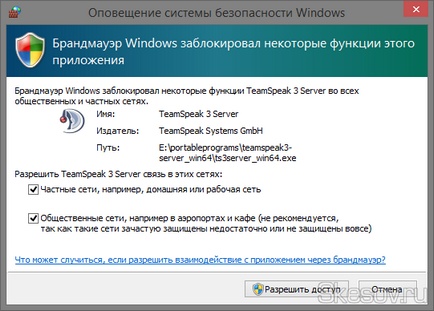
4) Va apărea o fereastră care ne va spune numele de utilizator și parola administratorului creat automat de server, precum și cheia de administrare a serverului. Această fereastră apare o singură dată, la prima pornire. Vă recomandăm cu tărie să păstrați toate aceste informații. Puteți face o captură de ecran sau un fișier text și puteți să o salvați în dosarul serverului. În acest stadiu, copiem
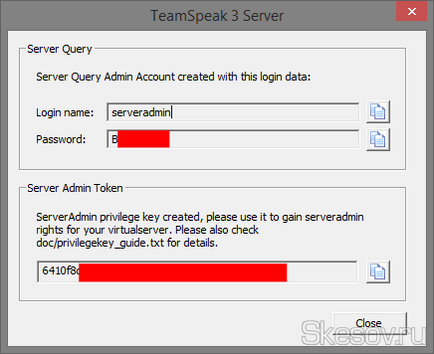
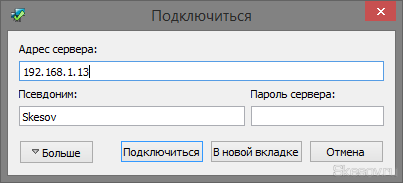
6) Ca răspuns, serverul va solicita cheia administratorului serverului, introduceți-l și faceți clic pe OK. După aceasta veți primi drepturi de administrare pe server și veți putea să atribuiți administratori noi, să editați numele și descrierea serverului, să creați și să editați canale.
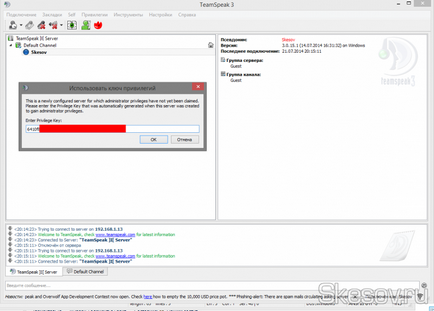
Vă mulțumesc pentru atenție :)
Materiale site Skesov.ru
Articole similare
Trimiteți-le prietenilor: