Bună ziua cititorii companiei de blog ComService (Naberezhnye Chelny). Astăzi, să luăm în considerare arhivarea datelor din Windows 7 și modul în care aceasta poate ușura viața utilizatorilor să nu recurgă la software-ul terților pentru recuperarea fișierelor. Recuperarea datelor este un subiect fierbinte pentru noii utilizatori de calculatoare. utilizatorii condimentată și cei care se confruntă deja cu pierderea de hard disk din cauza decesului celor care au văzut prietenii lor au încercat în zadar să se întoarcă la viața HDD - știu că backup-ul - acesta este primul lucru de făcut pentru a minimiza pierderile morale și materiale. Există o mulțime de programe pe Internet care sunt plătite și distribuite în mod liber pentru a efectua backup automat sau backup. Și în Windows 7 există un instrument puternic - Arhivarea și restaurarea fișierelor pe care le vom lua în considerare în acest articol.
1. Arhivarea fișierelor Windows 7
Pentru a deschide utilitarul Backup and Restore, puteți utiliza căutarea în Windows 7. Deschideți meniul Start și scrieți o copie de rezervă în câmpul de căutare. Alegeți Backup and Restore
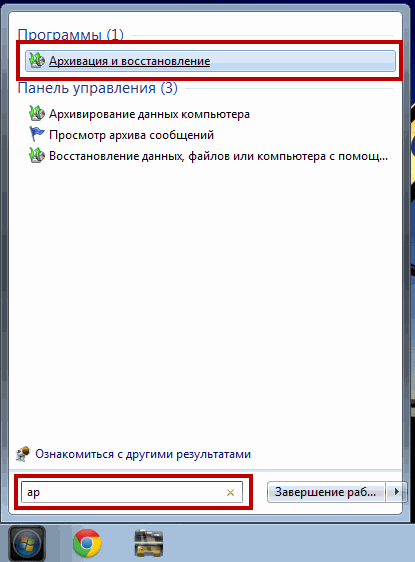
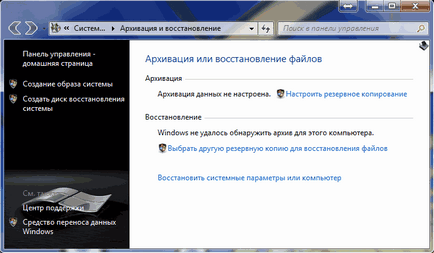
În fereastra următoare, alegeți locația arhivei. Sistemul ne spune că este mai bine să stocați copii de rezervă pe un hard disk extern. Încă nu am un hard disk liber, așa că voi alege o altă secțiune a HDD-ului existent. Alegeți discul local E, care este recomandat și care face clic mai departe.
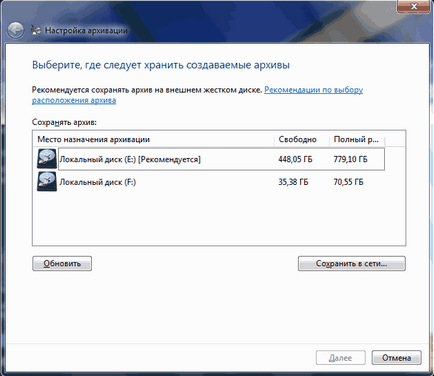
Alegeți ce arhivați. Puteți oferi o opțiune pentru sistemul de operare, dar puteți face propria alegere. Windows 7 va copia, de asemenea, fișierele aflate în biblioteci, pe desktop și în folderele standard - AppData, Contacts, Downloads, Favorites, Links, Jocuri salvate și Căutări.
De asemenea, va fi creată o imagine a sistemului de recuperare. Luați în considerare puțin mai târziu.
Este recomandat să alegeți ce să copiați. Alegeți-mi o alegere Faceți clic pe Următorul
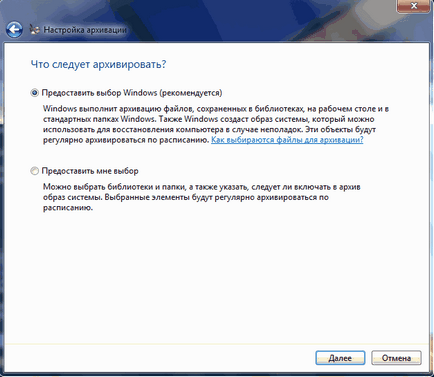
În fereastra următoare puteți selecta toate fișierele sau folderele de care aveți nevoie pentru a arhiva. Alegem setarea căpușelor. Debifați imaginea sistemului discului Include (Despre imaginile de mai jos) și faceți clic pe Următorul
Verificăm parametrii copiilor de rezervă. Dacă este necesar, schimbați programul. Când totul este OK, faceți clic pe Salvați setările și începeți copia de rezervă.
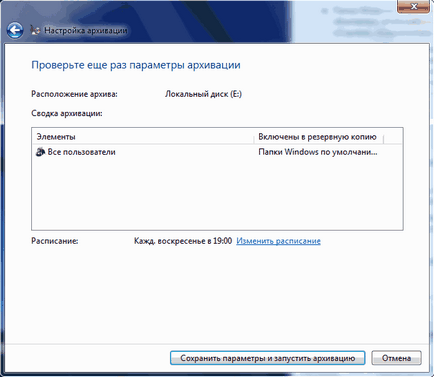
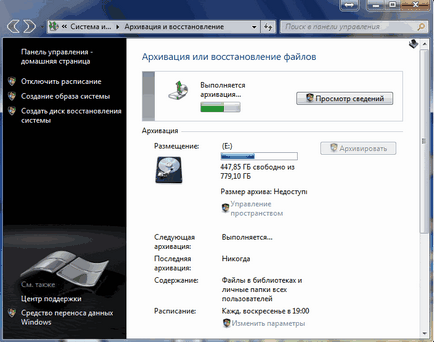
După ce fereastra a fost terminată, arhivarea și restaurarea fișierelor vor arăta asemănătoare. Aici puteți oricând să porniți backupul manual (făcând clic pe butonul Arhivă), să schimbați setările de rezervă și să gestionați copii de rezervă.
Faceți clic pe Gestionarea spațiului
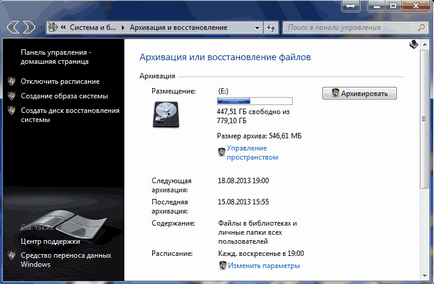
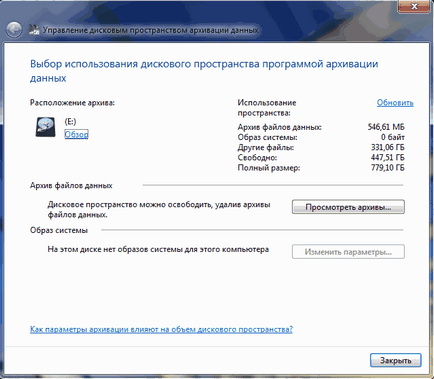
Aici puteți selecta și șterge orice arhivă pentru a elibera spațiu pe disc
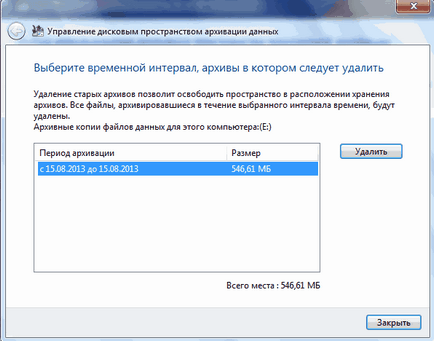
În acest sens, cu arhivarea fișierelor sunt toate.
2. Recuperarea fișierelor
Am creat și implementat arhivarea. Cum se restaurează fișierele din arhivă? Deschideți fereastra Backup and Restore și în secțiunea de recuperare putem restabili fișierele, restabiliți fișierele tuturor utilizatorilor și selectați o altă copie de rezervă pentru recuperare. Implicit este ultima copie de rezervă
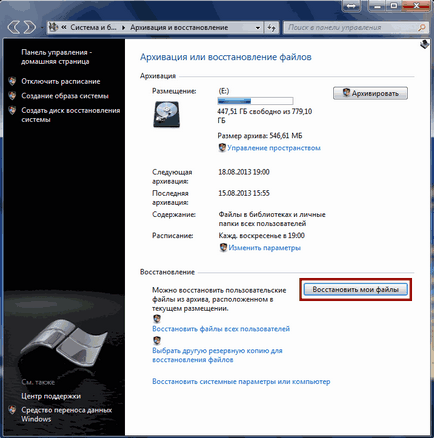
Faceți clic pe Restaurare fișiere mele
În fereastra deschisă, găsim datele noastre utilizând fișierele Răsfoire, Răsfoire directoare și Căutare ... (Căutarea favorită în Windows 7 :)). Dacă faceți clic pe Răsfoire dosare, vor fi afișate numai dosare. Când faceți clic pe File Browser, acesta va afișa totul și puteți selecta un anumit fișier pentru restaurare. Selectați fișierele de restaurat și faceți clic pe Următorul.
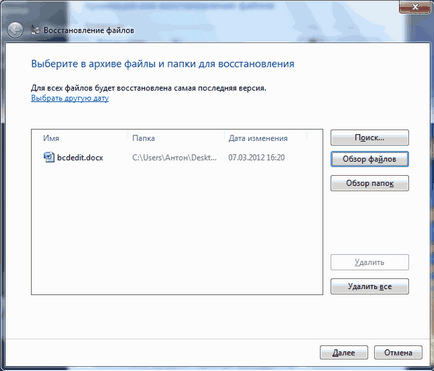
Este posibil să restaurați fișierele în locația originală și pe cea pe care ați selectat-o. Utilizați butonul Răsfoiți ... pentru a specifica locația pentru recuperare. Dacă bifați fișierul Restore în subfolderele originale, fișierele vor fi restaurate pe calea pe care ați selectat-o + calea prin care se află în arhivă. Faceți clic pe Restaurare
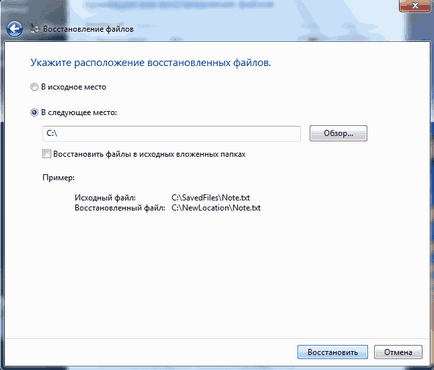
În concluzie, putem vedea fișierele recuperate sau făcând clic pe butonul Finalizare pentru a termina restabilirea
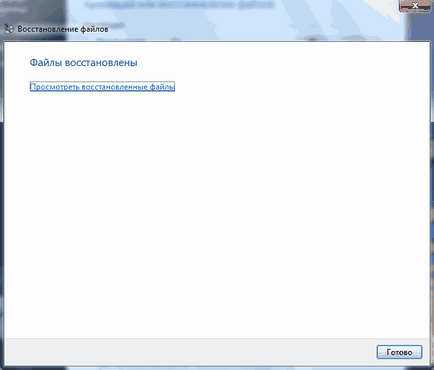
De asemenea, puteți restabili fișierele șterse sau modificate utilizând sistemul de backup și restaurare. După cum am înțeles, aceste două funcții complementare ne protejează fișierele. (De aceea voi permite recuperarea fișierelor pe discul D pentru documente).
Dacă fișierul este șters, restabiliți-l făcând clic dreapta pe dosarul în care a fost localizat și selectând Restaurare versiune anterioară
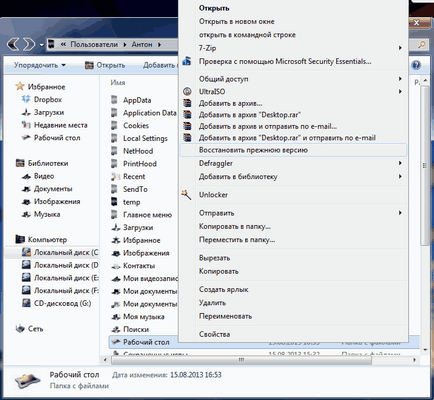
Aici puteți selecta data la care doriți să restaurați fișierele din dosar. În mod prestabilit, tabelul are două coloane: Numele și data modificării. Dacă faceți clic pe oricare dintre ele cu butonul drept al mouse-ului, puteți activa a treia coloană - Locație. Veți vedea unde se află copia recuperabilă, în punctul de restaurare sau în arhiva creată
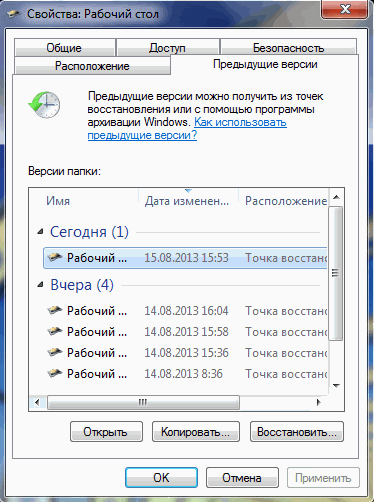
Dacă aveți nevoie de un anumit fișier, faceți clic pe butonul Deschidere și examinați conținutul dosarului pentru o anumită dată.
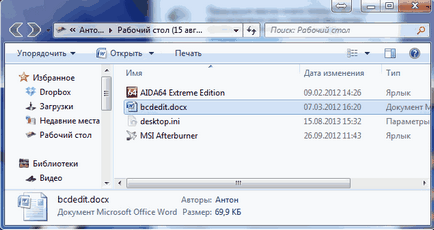
În acest caz, din anumite motive, am un avertisment. Când faceți clic pe OK, totul este copiat fără probleme
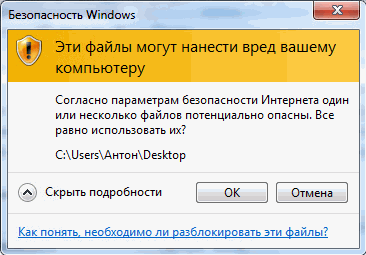
Dacă nu vă amintiți numele exact al fișierului și locația acestuia, puteți utiliza căutarea în fereastra Computer introducând o parte din numele fișierului
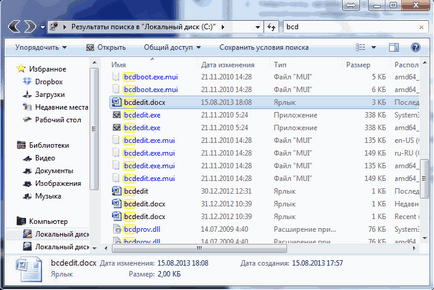
Dacă ați schimbat o parte a documentului, de exemplu, ați șters o parte din fișier. Pentru recuperare, faceți clic pe fișierul cu butonul din dreapta al mouse-ului și selectați Restaurare versiune anterioară
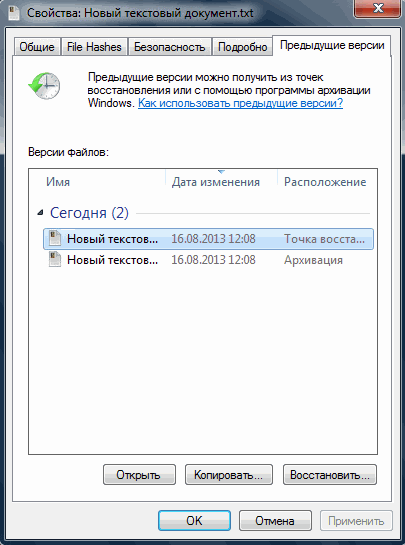
În secțiunea Versiunile fișierului, selectați cea pe care o doriți. Dacă selectați dintr-un punct de restaurare, nu veți putea salva copia curentă a documentului. Dacă este necesar, salvați-l înainte de a vă restabili
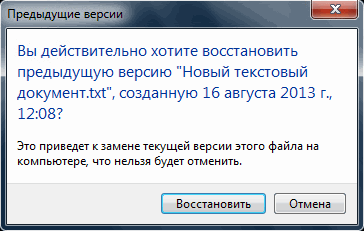
Când restaurați din arhivă, veți avea opțiunea de a înlocui fișierul sau de ao salva sub un alt nume
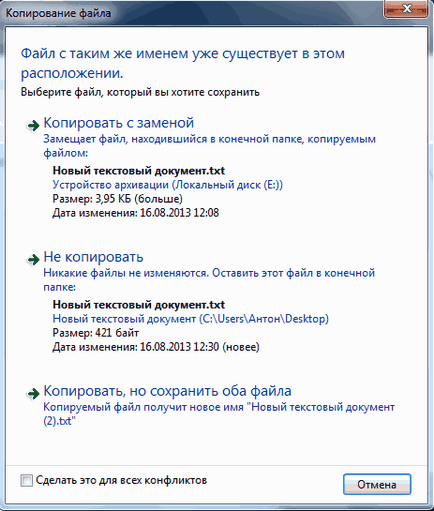
Totul despre restaurarea fișierelor.
3. Crearea unei imagini a sistemului
Pentru a putea restaura sau restabili întregul sistem, este necesar să-i faci imaginea. Acest lucru se poate face cu ajutorul unor programe terțe. și se poate face cu instrumentele încorporate din Windows 7. Luați în considerare ultima din urmă în detaliu.
Deschideți fereastra Backup and Restore. Creați imaginea sistemului din stânga
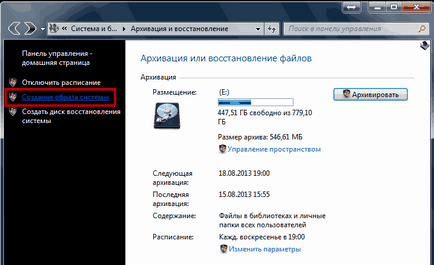
Alegeți locația arhivei. Puteți selecta pe hard disk (nu există nici o modalitate de a încerca să o salvați pe o unitate hard disk externă), pe DVD-uri sau într-o locație de rețea. Într-o locație de rețea, acest lucru este departe, iar pe DVD nu este realist, deoarece aveți nevoie de o mulțime de discuri și drivere pe care nu le am în calculatorul meu.
Dacă aveți două unități (SSD și HDD, de exemplu), se recomandă să facă imaginea pe o altă partiție de hard disk. Deoarece am un HDD, am selectat o partiție pentru mai multe și apoi faceți clic pe Următorul
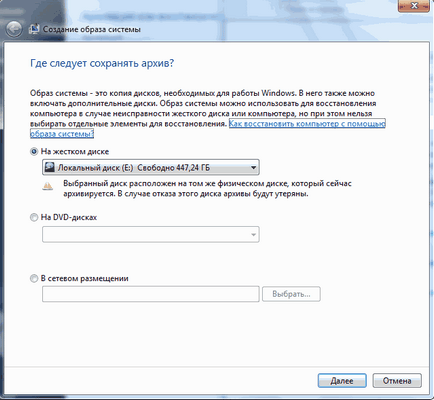
În mod implicit, discurile de sistem sunt incluse în imagine. Deoarece am două sisteme de operare (Windows 7), aceste două discuri sunt deja incluse în imagine. Pot adăuga discul F dacă este necesar. Am documente cu o arhivă configurată, deci nu este nevoie. Faceți clic pe Următorul
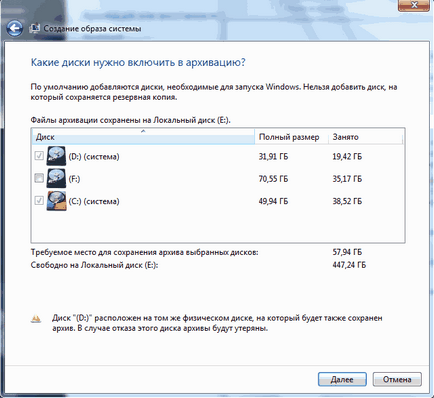
Verificați parametrii de arhivare făcând clic pe Arhiva
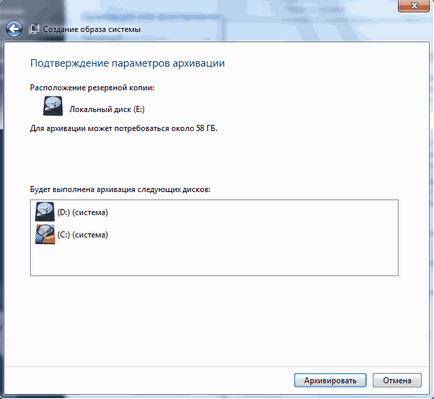
Crearea unei imagini a sistemului
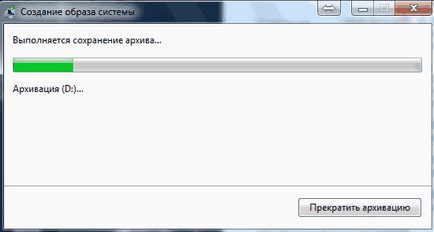
După finalizare, veți primi un mesaj despre crearea posibilă a unui disc de recuperare. Aparent, utilizând-o, puteți să încărcați în mediul de recuperare și să utilizați imaginea nou creată. Faceți clic pe Nu

Imaginea creată este stocată în formatul VHD folderul WindowsImageBackup în partiția rădăcină. De asemenea, în același director, sunt create multe fișiere auxiliare.
Deschideți meniul Acțiune și selectați Atașați unitatea hard disk virtuală
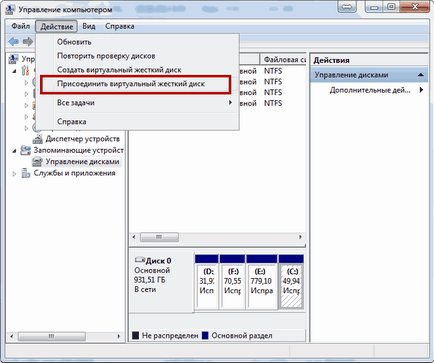
În fereastra deschisă utilizând butonul Răsfoire ..., selectați fișierul cu extensia VHD. Faceți clic pe OK
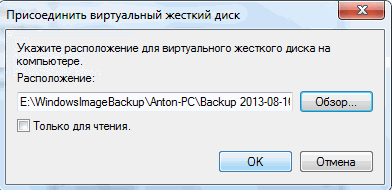
Discul virtual atașat arată astfel
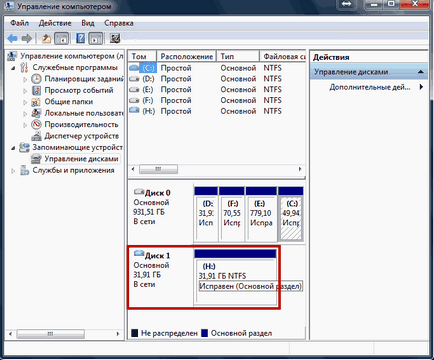
Accesul la informații poate fi obținut utilizând Windows Explorer sau orice alt manager de fișiere. Orice fișier sau dosar pe care îl puteți copia pe hard diskul principal.
Gestionarea spațiului este de asemenea efectuată din fereastra Backup and Restore. Pentru a face acest lucru, faceți clic pe Spațiu de administrare. În fereastra care se deschide, butonul Modificați setările ... este activat și apăsați
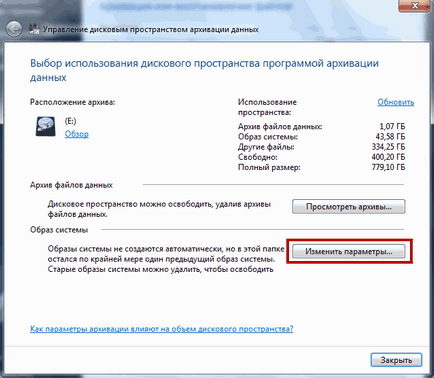
Avem două opțiuni. Fie ștergeți toate imaginile sistemului, fie salvați ultima imagine
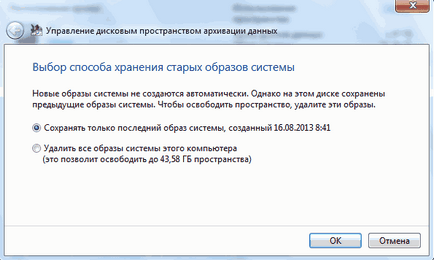
Alegeți dreptul și apăsați OK.
4. Restaurați Windows 7 din imagine
Dacă am adus computerul într-o stare în care recuperarea simplă a sistemului nu ajută. este timpul să profitați de modul în care ați creat.
Pentru a face acest lucru, porniți computerul și apăsați tasta F8 de mai multe ori. (Am nevoie de presa foarte des, am luat-o a treia oara).
În primul rând, meniul de pornire poate să iasă. Selectați boot-ul de pe hard disk și continuați să apăsați frenetic F8.
Există o fereastră cu opțiuni de încărcare. Aici puteți intra în modul de siguranță. Suntem interesați de cel mai important element de depanare al computerului
Mediul de recuperare este încărcat. Selectați limba dorită și faceți clic pe Următorul.
Dacă aveți mulți utilizatori, introduceți numele administratorului și parola. Am unul și același utilizator fără o parolă, așa că faceți clic pe Următorul. (Cum se resetează parola de administrator - aici)
Se deschide o fereastră care vă cere să alegeți instrumentul de recuperare. Puteți încerca să înceapă recuperarea, apoi System Restore (poate găsi încă un punct în momentul de funcționare stabilă a computerului). Dacă nimic nu vă ajută să restaurați Image Image Recovery
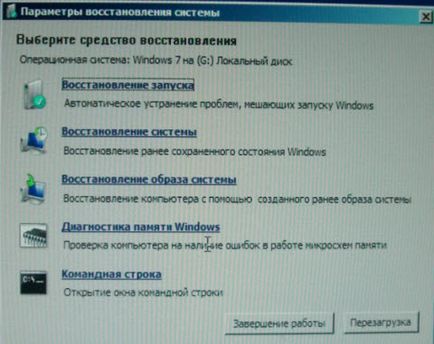
Rulați asistentul după instrucțiunile pe care le restaurați cu succes din sistem.
concluzie
În acest articol, avem o mică înțelegere a ceea ce este arhivarea datelor Windows 7 și cum să le folosim. Iată câteva puncte importante despre opțiunile de arhivare care au fost spionate pe site-ul lui Vadim Sterkin
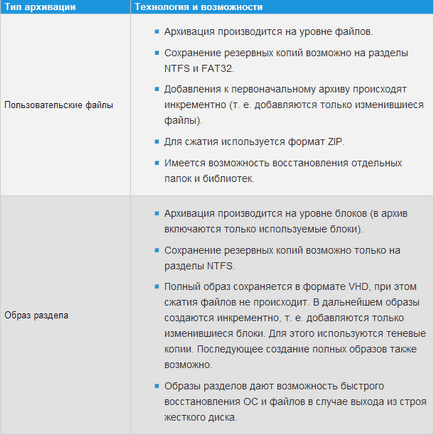
Important! Nu va fi posibilă arhivarea fișierelor situate pe același disc pe care va fi localizată arhiva. Asta este, dacă (ca mine) sunt incluse în dosarele bibliotecii sunt situate pe aceeași unitate în cazul în care arhiva este compus, atunci ei nu vor fi copiate.
Există întrebări pe care le vom pune, vom rezolva problema. [G3]
Ce altceva să citești?
- Cum se recuperează fișierele șterse din coșul de reciclare

- Resetați sau modificați o parolă uitată în Windows 7

- Cum se instalează Windows 7, 8 pe mac

- Resetarea parolei de administrator pentru Windows 7 fără a utiliza programe suplimentare

- Modul Windows XP în Windows 7
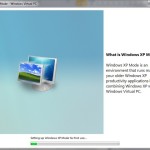
- Cum se curăță un folder WinSxS în Windows 7 SP1

Articole similare
-
Faceți copii de rezervă și restaurați datele din ferestrele 7
-
Cum de a deschide o linie de comandă în Windows 8, apelați cmd, ajutor pentru computer
Trimiteți-le prietenilor: