- selectați un obiect pentru animație;
- În meniul Prezentare diapozitive, alegeți comanda Setări de animație;
- în zona de activități a setărilor de animație, faceți clic pe buton și efectuați una sau mai multe din următoarele acțiuni:
- Dacă doriți să introduceți un obiect în timpul unei expuneri de diapozitive, însoțit de un anumit efect vizual, trebuie să specificați o pictogramă. apoi selectați efectul din lista care apare;
- Dacă doriți să adăugați un efect vizual specific unui obiect care se află pe diapozitivul în sine, trebuie să specificați o pictogramă. apoi selectați efectul dorit;
- dacă doriți să adăugați un efect vizual specific unui obiect care determină ștergerea obiectului de la diapozitiv la ora specificată, selectați pictograma. și apoi - efectul dorit.
- dacă trebuie să adăugați o cale pentru mutarea unui obiect pe diapozitiv în timp ce prezentarea este afișată, selectați pictograma. și apoi specificați traiectoria mișcării.
Schimbarea diapozitivelor pe ecran poate fi însoțită de diferite efecte speciale.
Puteți determina efectele modificării diapozitivelor prin selectarea diapozitivului din meniul Prezentare diapozitive sau prin selectarea secțiunii corespunzătoare din bara de activități. Apoi, aveți nevoie pentru a defini o metodă de tranziție la următorul diapozitiv: automat după un timp predeterminat, sau făcând clic pe mouse-ul, și efectul de tranziție de la un cadru la altul (de exemplu, papură în jos, se dizolvă, jaluzele, etc ...), viteza de animație și de evenimente de sunet .
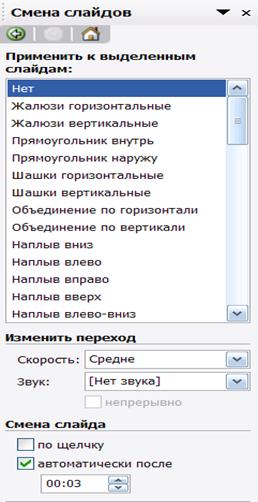
Figura 7 - Fereastra de comenzi pentru schimbarea diapozitivelor
După definirea tuturor parametrilor necesari, le puteți aplica în cadrul diapozitivului curent făcând clic pe butonul Aplicare.
Există mai multe moduri de a lansa o prezentare:
- În Windows Explorer, faceți clic dreapta pe fișierul de prezentare PowerPoint și selectați Show. Prezentările de diapozitive în modul Slideshow încep să apară. După finalizarea prezentării, veți fi din nou în Windows Explorer. Acest mod de lansare este cel mai convenabil atunci când veniți cu demonstrația pregătită pentru a vă prezenta computerul altcuiva;
- În PowerPoint, în oricare dintre moduri, puteți selecta un diapozitiv din care va începe prezentarea și faceți clic pe butonul Slide Show din colțul din stânga jos. Această metodă este cea mai convenabilă pentru repetarea prezentărilor;
- executați comanda Slide show → Start show sau View → Slide show.
Indiferent de modul în care lansați prezentarea, primul ecran apare pe ecran. Există mai multe moduri de a trece de la un diapozitiv la un diapozitiv atunci când prezentați o prezentare:
- puteți seta intervalele de timp prin care se vor modifica automat diapozitivele. Intervale de diapozitive pot fi setate înainte de repetiție sau automat în timpul repetiției. Când setați intervale înainte de repetiție, puteți utiliza comanda Slide Show → Slide Change. La configurarea în timpul repetiției, puteți utiliza comanda Prezentare diapozitive → Setare oră. Utilizând butoanele casetei de dialog Repearsare, puteți întrerupe între diapozitive, afișa în mod repetat diapozitivul sau trece la următorul diapozitiv. PowerPoint își amintește timpul de afișare al fiecărui diapozitiv și stabilește intervalele de timp corespunzătoare. După repetiție, puteți confirma intervalele stabilite sau repetați repetiția.
- puteți schimba manual diapozitivele. Puteți utiliza mouse-ul sau tastatura pentru a face acest lucru. Când utilizați mouse-ul pentru a schimba diapozitivul, este suficient să faceți clic pe butonul stâng al mouse-ului. Când utilizați tastatura, apăsați tastele Bare de spațiu sau, ®, PageDown, Enter pentru a face acest lucru.
Întrebări pentru autocontrol
1 Ce este o prezentare pe calculator?
2 Ce este un diapozitiv?
3 Ce obiecte pot conține diapozitive?
4 Care sunt modalitățile de a crea o prezentare în pachetul de prezentare PowerPoint?
5 Care este ordinea de creare a unei prezentări utilizând Expertul de conținut automat?
6 Ce tipuri de șabloane oferă pachetul Power Point?
7 Descrieți modul "manual" de creare a unei prezentări.
Cum pot adăuga efecte de animație obiectelor dintr-un diapozitiv?
9 Cum pot seta efectele slide show-ului?
10 Cum configurez trecerea de la diapozitiv la diapozitiv?
11 Cum configurez intervalele de timp prin care se vor schimba automat diapozitivele?
12 Care sunt modalitățile de lansare a unei prezentări?
Lab 1 Aflați despre funcționalitatea de bază a aplicației Microsoft Power Point pentru pregătirea și prezentarea prezentărilor, creând o prezentare
Scop. dobândirea de abilități practice pentru a crea prezentări dinamice în Power Point
Materiale și echipamente. PC
1) Descărcați MS PowerPoint.
2) Citiți interfața programului, comenzile meniului principal și context.
3) Creați o prezentare a 10 diapozitive ale Universității. Primul diapozitiv al prezentării este definit ca cel de titlu. La elaborarea unei prezentări, utilizați informațiile de pe site-ul universității.
4) Oferiți o prezentare de diapozitive, care conține o diagramă organizatorică care caracterizează structura managementului universitar.
5) Pentru obiectele fiecărui slide, aplicați efectele de animație: flux, dizolvare, jaluzele, rotire, bliț etc.
6) Configurați demonstrația pentru a afișa automat diapozitivele.
7) Salvați prezentarea ca universitate în dosarul său pe serverul Math_server.
8) Salvați prezentarea ca prezentare universitară în dosarul dvs. de pe serverul Math_server.
9) Apărarea și protejarea raportului privind munca de laborator.
Pentru a crea o nouă prezentare în bara de instrumente Standard, faceți clic pe Nou. sau Fișier → Nou.
Pentru a schimba aspectul, fundalul sau aspectul diapozitivului, utilizați comanda principalului meniu Format sau comanda corespunzătoare din meniul contextual. De asemenea, puteți utiliza panoul de activități.
Umpleți diapozitivul cu obiecte.
Pentru a adăuga efecte de animație obiectelor de diapozitive, selectați obiectul dorit și utilizați zona de sarcini corespunzătoare sau comanda Prezentare diapozitive → Setări animație.
Pentru a insera un nou slide pe bara de instrumente Standard, selectati comanda Create Slide sau din meniul principal Insert → New Slide. sau apăsați Ctrl + M.
Pentru a particulariza modificarea diapozitivului, utilizați comanda Slide Show → Setări de timp. Prezentare diapozitive → Schimbare diapozitiv .... comandă meniu sau panoul de activități.
Când prezentarea este terminată, din meniul Fișier, faceți clic pe Salvați. introduceți numele prezentării create și calea către locul unde ar trebui salvate, dați clic pe butonul Salvați.
Trimiteți-le prietenilor: