Operarea stabilă a sistemului este foarte importantă pentru utilizatorul care aspiră să-și folosească timpul de lucru cât mai eficient posibil. Cu toate acestea, este destul de dificil să mențineți sistemul de operare într-o stare ideală, mai ales pentru cei care au de multe ori să instaleze software nou, să conecteze diferite dispozitive și să instaleze driverele necesare pentru acestea. În timpul instalării unui nou program, există întotdeauna un risc de defecțiune software cauzată de incompatibilitatea aplicațiilor care rulează sau de erorile de programare. Consecințele triste ale unei astfel de accidente sunt cu siguranță cunoscute de mulți - "ecranul albastru al moartea Windows", prăbușirea frecventă a aplicațiilor etc. Iar cea mai neplăcută consecință a unei probleme de sistem este pierderea datelor.
Astfel de probleme conduc adesea la reinstalarea sistemului și a celor mai importante aplicații. Tot acest proces durează mult timp, care ar putea fi folosit pentru muncă. Chiar și implementarea imaginilor de sistem gata, cu aplicații deja instalate, necesită timp util pentru utilizatori. Este mult mai rapid să utilizați instrumentele de deplasare instantanee, care vor readuce instantaneu starea "de lucru" a sistemului și vor face toate experimentele cu software-ul instalat complet sigur.
În această examinare, vom examina aplicațiile care "îngheață" starea actuală a sistemului și vă permit să reveniți la acesta după repornire sau la cererea utilizatorului.
# 8673; # DeepFreeze Standard 7
DeepFreeze Standard - una dintre cele mai simple utilități menite să "înghețe" sistemul. Este suficient ca administratorul să configureze programul o singură dată, iar ulterior va reveni la starea inițială după fiecare repornire. Dacă trebuie să efectuați modificări ale configurației care trebuie salvate (de exemplu, instalarea unei aplicații suplimentare, actualizarea bazei de date antivirus etc.), programul poate fi dezactivat temporar și apoi vă puteți aminti noua stare a sistemului.
Lucrul cu programul începe cu faptul că afișează o listă de discuri detectate pe computer. Utilizatorul este invitat să noteze cele care vor fi "înghețate". În același timp, programul avertizează că discul de pe care este pornit sistemul trebuie să fie marcat.
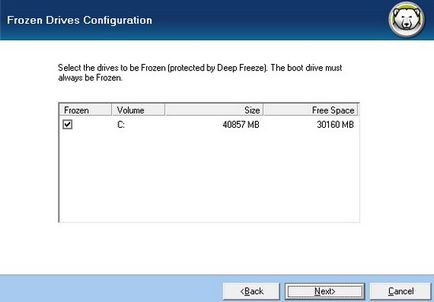
Apoi, programul va oferi să vină cu o parolă care va fi utilizată pentru a schimba parametrii DeepFreeze. Parola nu trebuie să fie instalată o dată - poate fi întotdeauna efectuată mai târziu prin apelarea ferestrei de setări a programului.
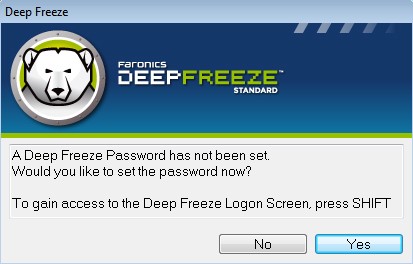
Pentru a deschide fereastra de setări DeepFreeze, utilizați Ctrl + Alt + Shift + F6. Pe lângă setarea parolei și modificarea acesteia, în această fereastră puteți seta starea sistemului la următoarea pornire. În mod implicit, sistemul este încărcat într-o stare "înghețată". Dacă selectați opțiunea Boot Thawed după repornire, sistemul "decongelează" și pentru ao re-îngheța, trebuie să reamintiți din nou fereastra de setări a aplicației. Dacă utilizați opțiunea Boot Thawed în Următoarea ... Sesiuni, puteți specifica numărul de sesiuni în care modificările aduse sistemului vor fi reținute, după care parametrii de configurare actuali vor fi "congelați" din nou.
Când lucrați cu programe cum ar fi DeepFreeze, mulți oameni au o întrebare foarte rezonabilă: cum pot dezinstala un astfel de software dacă nu mai este necesar? Într-adevăr, programul nu poate fi eliminat din sistem într-un mod standard, mai ales dacă sistemul este "înghețat" și nu sunt salvate modificări. Pentru a evita problemele cu eliminarea DeepFreeze din sistem, este necesar să salvați pachetul de distribuție al programului și, de asemenea, să vă amintiți întotdeauna parola pentru apelarea setărilor acestuia. Pentru a dezinstala, trebuie să puneți programul în modul Boot Thawed, apoi să rulați fișierul de instalare și să urmați instrucțiunile expertului.
# 8673; # Shadow Defender 1.1
Un alt program care poate fi utilizat pentru a "îngheța" sistemul este Shadow Defender. Ca și DeepFreeze, vă permite să controlați "înghețarea" separat pentru fiecare disc. Alegerea discurilor, modificări care nu vor fi salvate, se face în secțiunea "Setări". Când modul protejat este activat, programul se întreabă imediat ce trebuie făcut după repornire - lasă discul în stare "înghețată" sau intră în modul normal.
Dacă mai târziu trebuie să modificați starea discului, puteți utiliza funcția "Programare". Este suficient să selectați discurile necesare din listă și apoi să selectați acțiunea care va fi efectuată după repornire.
Pentru claritate, starea curentă și cea programată a discurilor este afișată în fereastra Defender Shadow. De asemenea, programul schimba culoarea icoanelor discurilor "înghețate".
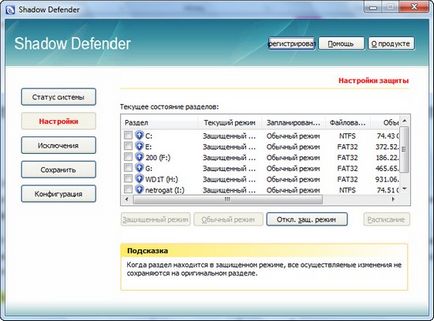
În cazul în care cel puțin un disc este înghețat, programul afișează panoul Mod Shadow în partea superioară a ecranului, care se află în partea de sus a tuturor ferestrelor. Cu cursorul la ea, puteți vedea secțiunile care sunt "înghețate". Faceți dublu clic pe acest panou pentru a deschide fereastra programului.
Pentru a trece la modul protejat, nu trebuie să reporniți, cu toate acestea, pentru a ieși, în unele cazuri (de exemplu, dacă se referă la un disc de sistem), trebuie să reporniți computerul.
Este foarte convenabil ca, atunci când treceți la modul normal, Shadow Defender întotdeauna întreabă dacă trebuie să anulați toate modificările făcute atunci când discul a fost "înghețat" sau să-l salvați.
Dacă doriți să salvați modificări în unele fișiere sau foldere în timp ce lucrați în modul protejat, puteți crea o listă de excluderi accesând fila "Excepții". Lista de excepții poate fi exportată într-un fișier și ulterior descărcată în program.
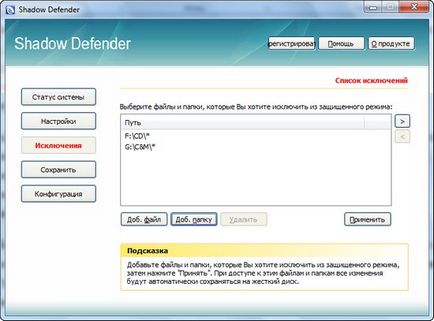
Cu toate acestea, trebuie avut în vedere că, într-un moment în care discul este deja "înghețat", nu puteți adăuga fișierul sau dosarul pe el în această listă, mai întâi trebuie să părăsiți modul protejat. Dacă trebuie să salvați unele fișiere sau foldere în timp ce lucrați cu discul "înghețat", atunci trebuie să utilizați instrumentele din fila "Salvare".
Puteți obține informații despre starea actuală a discurilor în fila "Stare sistem", în care este afișată volumul spațiului liber pe disc, capacitatea totală, precum și informațiile despre cantitatea alocată lucrării Shadow Defender sub forma unei diagrame vizuale. Puteți vedea imediat fișierele și folderele listate ca excepții.
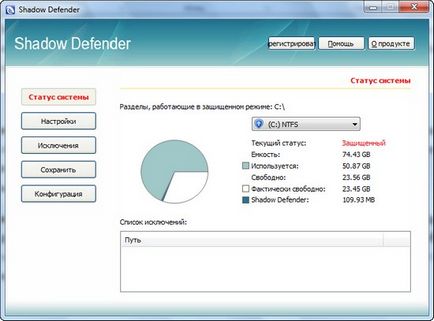
Datorită abilității de a compila o listă de excepții, domeniul de aplicare al Defenderului Shadow poate fi mult mai amplu decât același Deep Freeze. Programul poate fi folosit nu numai pe calculatoarele publice ca un instrument de protecție împotriva acțiunilor distructive ale utilizatorilor, ci și pe un PC normal de lucru pe care trebuie să-l protejați împotriva posibilelor defecțiuni. Dacă configurați Shadow Defender astfel încât programul să salveze modificările numai în dosarele specificate, puteți lucra în siguranță cu documentele, fără teama că acestea vor fi pierdute din cauza atacului de virus, a erorii de utilizator etc.
# 8673; # Comodo Time Machine 2.8
Numele acestui program este ales destul de precis, scopul principal al Comodo Time Machine fiind, dacă este necesar, restabilirea sistemului la starea în care acesta a rămas cu ceva timp în urmă. Prin acțiunea sa, acest utilitar seamănă cu un instrument standard pentru restaurarea sistemului Windows. Spre deosebire de System Restore, acest program poate garanta recuperarea cu succes nu numai a fișierelor de sistem și a registrului, ci și a datelor selectate de utilizatori, inclusiv fișiere și aplicații.
Înainte de instalare, programul verifică sistemul pentru criptarea discurilor și, în unele cazuri, necesită eliminarea acestor utilitare. Comodo Time Machine îl motivează prin faptul că astfel de algoritmi pot cauza erori atunci când monitorizează starea sistemului.
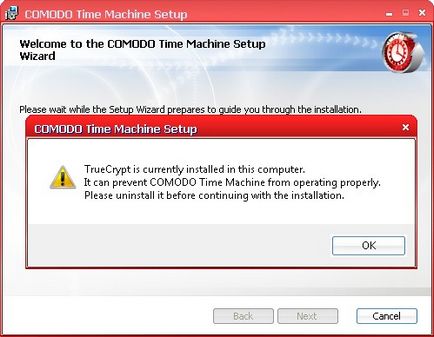
În plus, în timpul instalării, trebuie să selectați discurile pe care le va monitoriza programul.
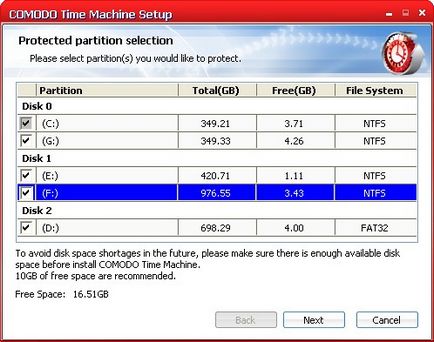
Pentru a rula aplicația, trebuie să aveți suficient spațiu liber pe hard disk. Acest lucru este necesar pentru ca Comodo Time Machine să stocheze o copie de rezervă a fișierelor care ar putea fi necesare pentru recuperare în caz de eșec.
Programul vă permite să configurați planificatorul de sarcini, cu ajutorul căruia puteți specifica frecvența de creare a "instantaneelor" de control pentru a capta starea sistemului și a datelor utilizatorului. Utilizatorul poate oricând să revină la una dintre fotografiile realizate mai devreme.
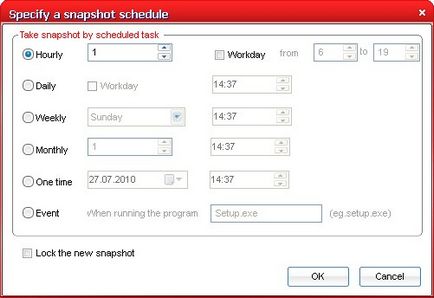
Revocarea poate avea loc și în modul automat. Puteți crea un program separat, conform căruia Comodo Time Machine va restaura configurația. Acest lucru poate fi convenabil, de exemplu, atunci când se utilizează programul în clasa de calculatoare a instituției de învățământ - administratorul poate stabili un program conform căruia sistemul va reveni la starea inițială înainte de începutul fiecărei sesiuni următoare.
Dacă Comodo Time Machine este folosit pentru a proteja împotriva eșecurilor, atunci funcția selectivă de recuperare a datelor va fi utilă. Folosind căutarea încorporată, într-o copie sincronizată anterior, puteți găsi fișierul pierdut prin specificarea numelui acestuia.
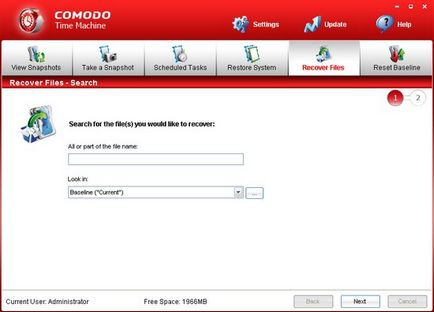
Programul oferă posibilitatea de a gestiona drepturile utilizatorilor. Pentru fiecare cont, puteți activa sau dezactiva accesul la funcțiile selectate ale aplicației. De exemplu, un utilizator poate crea doar instantanee, dar nu le poate șterge sau modifica programul programului.
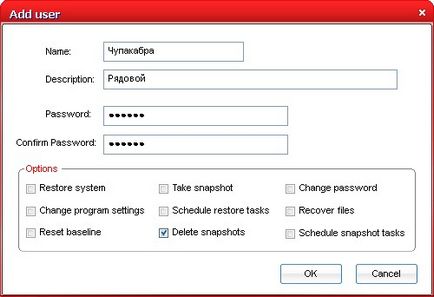
Pentru ca "instantaneele" create în mod regulat de către utilitate să preia spațiu, unele dintre ele pot fi șterse automat, de exemplu, după un anumit timp, de exemplu, zece zile.
Sistemul Returnil Virtual combină instrumentele pentru crearea unei copii virtuale a sistemului, precum și mijloacele de asigurare a securității. Programul include un scaner antivirus care scanează computerul sau fișierele selectate de utilizatori la cerere și previne intrarea virușilor în sistem, oferind protecție în timp real.
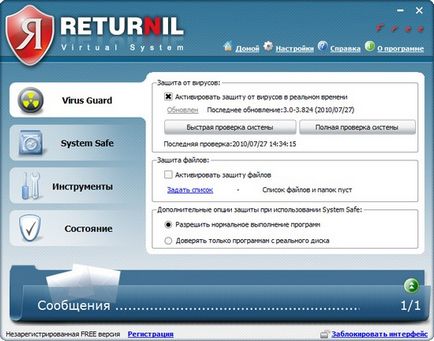
Ca și Shadow Defender, acest program pune sistemul într-un mod protejat fără a trebui să repornească (pentru a ieși din el, este necesar un repornire). Pentru a facilita utilizatorul să determine dacă modul "îngheț" este activat, sistemul Returnil Virtual schimbă culoarea pictogramei din bara de sistem de la verde la roșu. În plus, în mod implicit, programul plasează un panou special în partea de sus a ecranului, care se află deasupra tuturor ferestrelor. Când modul protejat este activat, culoarea panoului se modifică și ea.
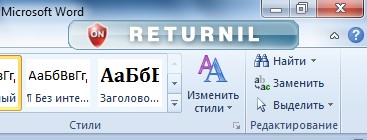
Sistemul Virtual Returnil utilizează jumătate din spațiul liber disponibil pe hard disk pentru ca sistemul virtual să funcționeze. În setările programului, puteți mări sau micșora cota alocată.
Câteva setări care sunt responsabile de funcționarea calculatorului atunci când porniți modul "îngheț" sunt localizate în secțiunea "Siguranță sistem". Utilizatorul are opțiunea de a activa tranziția automată la acest mod când sistemul este repornit. În plus, puteți stabili dacă fișierele create sau modificate în timpul sesiunii curente ar trebui salvate. Dacă lăsați setările implicite, după repornire, toate modificările vor fi pierdute.
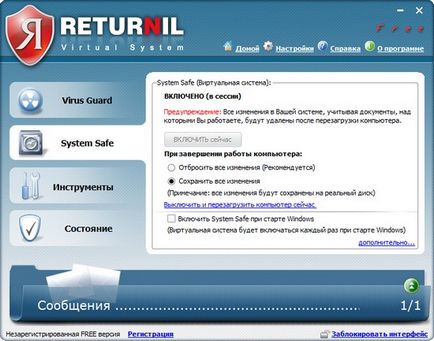
Dacă porniți la secțiunea "Instrumente> Gestionarea fișierelor", puteți face o listă de fișiere și foldere, iar modificările făcute în timp ce lucrați în modul protejat vor fi stocate pe hard disk. În plus, programul oferă posibilitatea de a avea acces la fișiere și foldere ale sistemului real, precum și de a edita registrul, fără a fi nevoie să ieșiți din modul protejat.
În timp ce lucrați în modul protejat, uneori devine necesar să salvați unele fișiere, dar nu este sigur să faceți acest lucru pe un hard disk într-un mediu real. Pentru astfel de cazuri, programul oferă posibilitatea de a crea un disc virtual ("Tools> Virtual Disk"). Datele stocate pe discul virtual rămân accesibile chiar și după ce computerul este repornit. În funcție de setările selectate de utilizator, discul virtual poate fi citit, executat automat când sistemul pornește. Crearea unui disc virtual este posibilă numai dacă modul protejat este dezactivat.
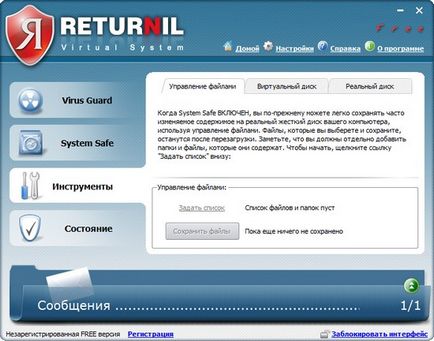
Returnil Virtual System este disponibil în mai multe versiuni. Ediția gratuită a Home Free nu are mijloacele necesare pentru a compila o listă de fișiere care vor fi salvate atunci când lucrează în modul protejat și, de asemenea, nu vă permite să lucrați cu mediul real fără a părăsi modul virtual. Cea mai ieftină ediție plătită - Home Classic ($ 30) - are toate caracteristicile descrise de noi, cu excepția scanerului antivirus, iar versiunea Home Lux (40 $) include un scaner.
# 8673; # Concluzie
Computerul "Powys", reboot fierbinte, un utilitar standard este lansat pentru a testa hard diskul și după un timp puteți observa rezultatul eșecului - fișierul de lucru nu este salvat și pierdut. O situație familiară, nu-i așa? Este foarte dificil să se prevadă o astfel de "forță majoră", dar este foarte posibil să vă protejați de eventualele consecințe.
În acest scop, programele sunt create, pe care le-am descris în această revizuire. Este plăcut faptul că două dintre ele - Comodo Time Machine și Sistemul Virtual Returnil - sunt gratuite și, prin urmare, nevoia de a plăti o licență nu va deveni un obstacol pentru utilizarea lor în instituțiile de învățământ și pe computerele de acasă.
Consimțământul la prelucrarea datelor cu caracter personal
Articole similare
Trimiteți-le prietenilor: