Maria Rakitina
Leading Engineer SRL "PLM Ural"
În procesul de lucru în sistemele CAD, utilizatorii folosesc adesea date de la sisteme terțe. În acest articol, vom analiza ce metode de import oferă sistemul Solid Edge.
Să analizăm în detaliu fiecare dintre ele.
Importul direct de date
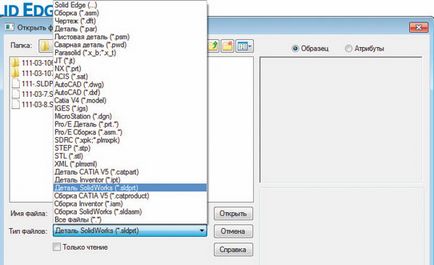
Tipuri de fișiere care pot fi deschise direct în Solid Edge ST4
Luați în considerare un exemplu de import al unei părți din tablă SolidWorks în Solid Edge:
- Porniți Solid Edge.
- Faceți clic pe Deschideți.
- În fereastra Deschidere fișier, extindeți lista Tip fișier.
- Selectați tipul de fișier SolidWorks (* .sldprt) - Fig. 1.
- Specificați fișierul parțial SolidWorks dorit din lista de fișiere și setați parametrii de import pentru model (consultați Figura 2).
- Faceți clic pe butonul Deschidere.
- Selectați un șablon din foaia de listă în fereastră și faceți clic pe OK. Dacă importați un ansamblu sau o parte, trebuie să selectați în mod corespunzător ansamblul sau șablonul de parte (Figura 3).
- Elementul va fi importat ca solid (Figura 4). Deoarece partea a fost importată ca solid, ea trebuie transformată într-o parte din tablă.
- Faceți clic pe butonul Aplicații și selectați comanda Conversia la foaia Componentă (Figura 5).
- După conversie, piesa din tablă poate fi schimbată folosind tehnologia sincronă (figura 6).
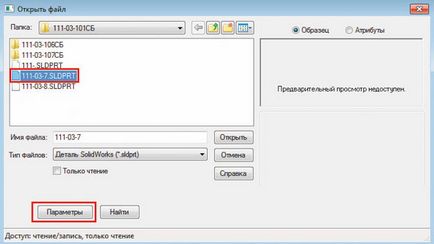
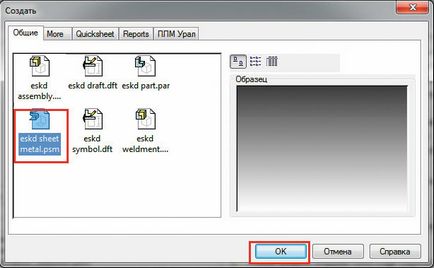

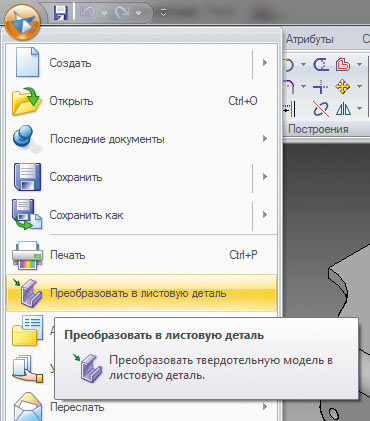

În acest fel, puteți importa părți și ansambluri din alte sisteme listate în Tabel. 1.
Tabelul 1. Tipuri de formate de sisteme terțe, citite direct în Solid Edge
Fișierele 3D * .dgn pot fi deschise în mediul "Desen" ca o geometrie plat. Solid Edge acceptă fișiere create în MicroStation înainte de versiunea 7.2
Importarea fișierelor din sistemele CAD ale unor terțe părți utilizând formate intermediare
- nu există un traducător pentru sistemul terț;
- Versiunea sistemului terț nu este acceptată de traducătorul Solid Edge;
- în cazul în care vânzătorul sau clientul dorește să-și protejeze proprietatea intelectuală și să trimită modele sub forma unui corp (fără un copac al construcției).
Pentru a face acest lucru, trebuie să salvați datele în formatele prezentate în Tabelul. 2.
Luați în considerare un exemplu de importare în Solid Edge a unui detaliu salvat într-un format intermediar:
- Deschideți sistemul CAD.
- Selectați Fișier -> Salvare ca.
- Selectați tipul de fișier Parasolid - * .x_t. (sau un alt format intermediar susținut de sistemul dvs.).
- Faceți clic pe butonul Salvați.
- Deschideți Solid Edge.
- Faceți clic pe Deschideți.
- În fereastra Deschidere fișier, extindeți lista Tip fișier.
- Selectați tipul de fișier Parasolid (* .x_t).
- Specificați fișierul părții necesare din lista de fișiere și setați parametrii de import pentru model (a se vedea Figura 7).
- Faceți clic pe butonul Deschidere.
- Selectați șablonul de parte și faceți clic pe OK (Figura 8).
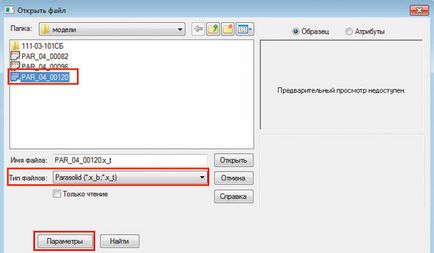
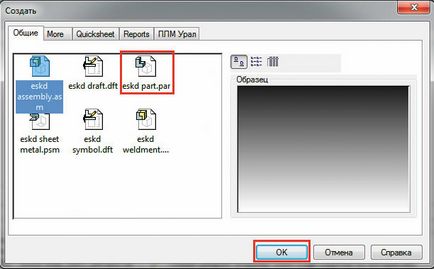
După ce modelul terț a fost importat în Solid Edge (Figura 9), utilizatorii pot aplica o tehnologie sincronă unică pentru editare. De exemplu, puteți mișca găuri - veți găsi și alte fețe concentrice care vor fi de asemenea mutați. În timpul mișcării feței, programul va urmări automat fețele tangente sau simetrice asociate cu acesta și le va muta, de asemenea. Majoritatea sistemelor vă permit să deschideți datele importate, însă numai tehnologia sincronă face posibilă editarea părții, păstrând intenția de design originală.

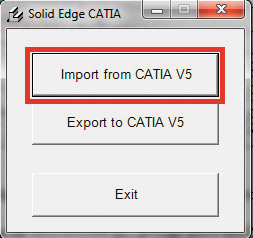
În acest fel, puteți importa modele din alte sisteme CAD utilizând formate intermediare din tabel. 2.
Tabelul 2. Formatele intermediare acceptate în Solid Edge
Luați în considerare un exemplu de conversie batch a fișierelor Catia V5 în formatul intermediar Parasolid (.x_t):
- Rulați utilitarul (C: \ Program Files \ Solid Edge ST4 \ Program).
- Selectați Import din CATIA V5 (Figura 10).
- Selectați fișierele pe care doriți să le importați în formatul intermediar.
- Specificați numele dosarului în care vor fi salvate fișierele noi (import implicit).
- Pentru a crea fișiere noi cu extensia * .x_t, faceți clic pe butonul Procesare (Figura 11).
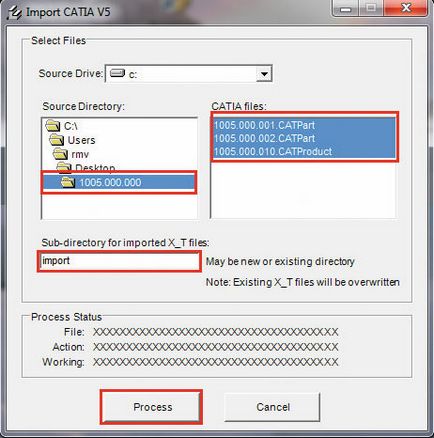
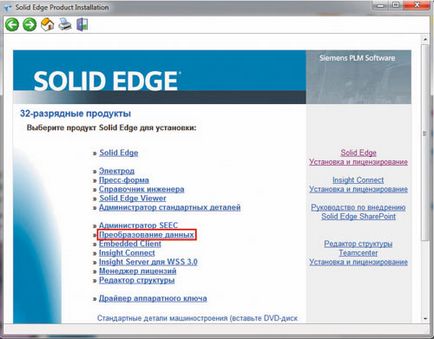
Transfer de date în lot cu ajutorul unui instrument specializat Migrarea datelor
Există patru aplicații pentru Solid Edge, permițându-vă să transferați detalii de date, ansambluri și desene de CAD ale unor terțe părți (Tabelul 4). Un sistem CAD terț trebuie instalat pe un computer din rețea sau pe un computer Solid Edge. Aceste aplicații funcționează numai cu Solid Edge pe 32 de biți. În plus, pe computerul în care este localizat sistemul terț, trebuie să puneți aplicația serverului.
Tabelul 4. Aplicații pentru transferul de pachete de date
Luați în considerare un exemplu de import batch utilizând instrumentul Migrare date pentru a importa date de la Pro / ENGINEER. Acest exemplu examinează importul ansamblului din sistemul Pro / ENGINEER Wildfire 4.0 în Solid Edge ST4 (sistem de operare Windows 7).
1. Pentru interacțiunea Solid Edge cu Pro / ENGINEER Wildfire 4.0 de pe computerul în care este instalat Pro / E, instalați aplicația "Server". Introduceți DVD-ul Solid Edge în computerul pe care este instalat Pro / ENGINEER Wildfire 4.0 și selectați opțiunea Conversie date. Apoi urmați instrucțiunile din expertul de instalare (Figura 12).
După instalare, trebuie să activați Distributive COM și să dezactivați verificările de acces pentru această aplicație.
2. Selectați Panou de control -> Sistem și securitate -> Administrare -> Servicii componente -> Computere -> Calculatorul meu.
Faceți clic dreapta și selectați Proprietăți.
În fila Proprietăți implicite, activați opțiunea Activare DCOM pe acest computer.
3. Selectați Panou de control / Sistem și securitate / Instrumente de administrare / Servicii Componente / Calculatoare / Calculatorul meu / Aplicații COM + -> Aplicații COM +.
Faceți clic dreapta pe ProESEServer și selectați Proprietăți.
În fila Securitate, dezactivați opțiunea de acces pentru verificarea accesului forțat.
4. Efectuați modificări în fișierul de configurare PROE2SE.ini (C: \ Program Files (x86) \ Solid Edge ST4 \ Program).
Pentru parametrul ProeStartup, specificați calea completă a fișierului proe.exe:
"ProeStartup = c: \ Fișiere program (x86) \ proewildfire 4.0 \ bin \ proe.exe.
5. Setați valoarea pentru variabila PRO_COMM_MSG_EXE:
Computerul meu -> Proprietăți -> Setări suplimentare ale sistemului -> Variabile de mediu.
PRO_COMM_MSG_EXE = C: / Fișiere program (x86) / proewildfire 4.0 \ i486_nt \ obj / pro_comm_msg.exe
6. Deoarece sistemele NX (Unigraphics) și Pro / E salvează documentele cu extensia * .prt, atunci când importați documente din Pro / E, Solid Edge recunoaște datele ca fișiere Unigraphics și conversia eșuează. Prin urmare, trebuie să modificați extensia fișierelor Pro / E de la * .prt la * .prt.1.
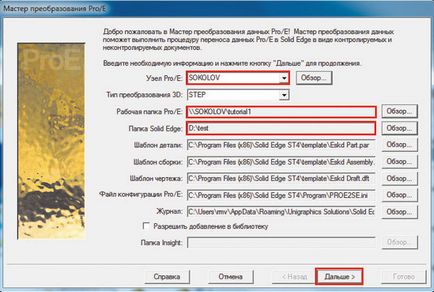
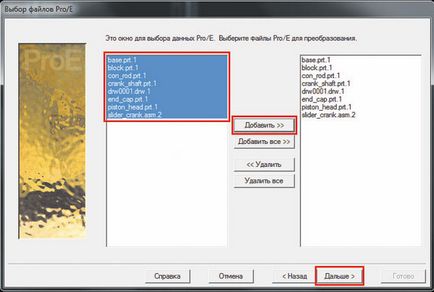
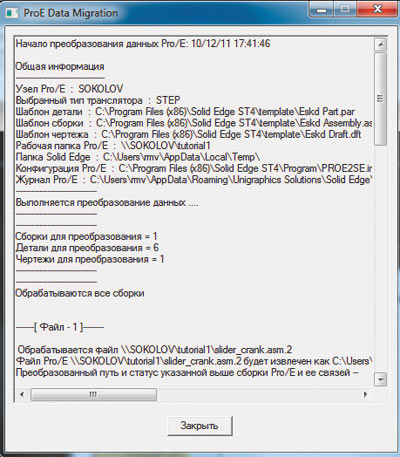
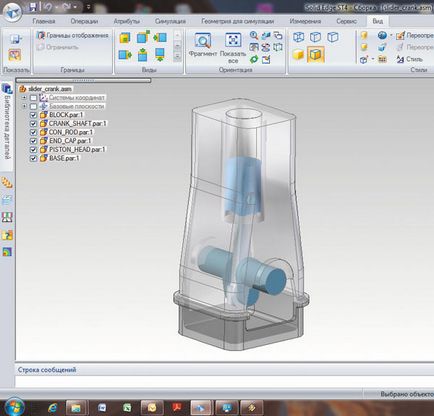
Apoi puteți trece la importul lotului de date:
1. Porniți aplicația: Start -> Toate programele -> Solid Edge ST4 -> Conversia datelor -> Pro / E Conversia datelor:
Specificați numele computerului pe care Pro / E este instalat ca nod Pro / E (sistemul CAD poate locui pe același computer ca Solid Edge),
Specificați numele dosarului cu documente Pro / E pentru conversie,
Specificați numele dosarului client unde vor fi salvate fișierele Pro / E convertite,
Dacă este necesar, specificați căile spre șabloanele de documente Solid Edge,
faceți clic pe butonul Următorul (Figura 13);
selectați fișierele de conversie,
Faceți clic pe Următorul (Figura 14);
salvați setările fișierului de configurare (dacă este necesar),
Se va începe procesul de conversie a fișierelor (Figura 15).
2. Deschideți Solid Edge.
3. Selectați Deschidere document și specificați folderul în care fișierele convertite au fost salvate.
4. Selectați documentul necesar pentru munca dvs.
Ansamblul convertit din Pro / E este prezentat în Fig. 16.
Deci, Solid Edge permite utilizatorilor:
- deschideți direct datele terțelor părți;
- Deschideți datele stocate în formate neutre;
- conversia grupurilor de date;
- lucrul cu furnizorii;
- salvați și protejați datele;
- reutilizarea datelor bidirecționale și tridimensionale pentru a reduce costurile de proiectare;
- Utilizați tehnologia sincronă pentru a edita geometria importată.
Articole recomandate
Viitorul sistemelor CAM
O nouă linie de grafică profesională NVIDIA Quadro - în centrul calculului vizual
Compania NVIDIA și-a actualizat linia de carduri grafice profesionale Quadro. Noua arhitectură a lui Maxwell și capacitatea crescută de memorie îi permit să lucreze productiv cu modele mai complexe la cele mai înalte rezoluții. Performanța aplicațiilor și viteza de procesare a datelor au crescut de două ori față de soluțiile Quadro anterioare
OrCAD Capture. Metode de creare de biblioteci și simboluri pentru componente electronice
Acest articol descrie diferite tehnici și metode de creare a componentelor în OrCAD Capture, care vor ajuta atât utilizatorii experimentați, cât și cei novici să reducă semnificativ timpul necesar dezvoltării bibliotecilor componente și să îmbunătățească calitatea acestora
Trimiteți-le prietenilor: