
În practica mea, am întâlnit în mod repetat cazuri în care trebuie să restabiliți accesul la sistemul de operare Windows. Motivele pentru acest lucru sunt adesea destul de non-triviale: utilizatorul poate uita parola în cont, poate fi schimbată de către copii, un program rău intenționat sau un accident de sistem. Reinstalarea întregului sistem din cauza asta nu este o opțiune! Pentru a corecta situația, trebuie să resetați parola utilizatorului. În versiunile mai vechi de Windows, în acest scop a fost necesar să se încarce de pe un LiveCD special și să ruleze pe el un program care aduce modificări fișierului de sistem și permite schimbarea parolei pentru orice cont existent.
Pentru a reseta o parolă uitată în Windows 10 pentru un cont local, acum nu este necesar să căutați utilitare speciale. Este suficient doar să aveți un disc de instalare cu sistemul la îndemână. Și apoi totul este simplu.
1. Începem de pe disc și execută Expertul de configurare Windows 10. După selectarea limbii folosite, apare o fereastră cu butonul "Instalare". În acesta, trebuie să apăsați combinația de taste Shift + F10 pentru a lansa linia de comandă.
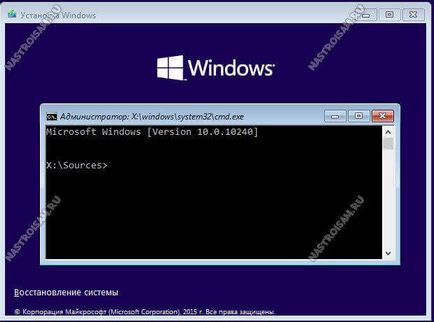
2. Acum trebuie să selectați unitatea locală pe care este instalat sistemul. În ciuda faptului că pe majoritatea PC-urilor sistemul de operare este instalat pe unitatea C: \, acest lucru nu înseamnă că va fi același lucru aici.
De exemplu, în cazul meu există un disc logic rezervat de sistem și primul din tabela de partiții. Prin urmare, pentru a identifica corect litera sistemului discului, rulați o aplicație simplă pentru notebook, scriind comanda "notepad".
În fereastra deschisă, faceți clic pe elementul de meniu "Fișier" -> "Deschidere".
Aici trebuie să mergeți la My Computer și să găsiți partiția de sistem.
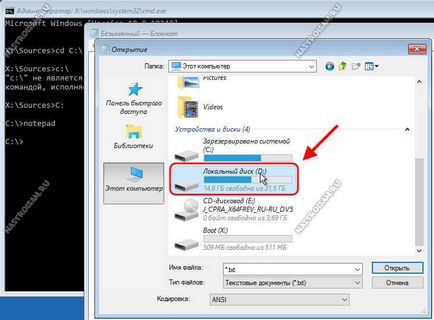
În exemplul meu, i sa dat scrisoarea "D". În viitor o voi folosi. În cazul tău, scrisoarea poate diferi și trebuie luată în considerare!
3. Reveniți la linia de comandă și introduceți următoarele comenzi una câte una:
Selectăm discul de sistem și accesăm directorul System32:
Acum aplicăm viclenia "militară". Pentru a vă conecta și a reseta parola pentru Windows 10, vom înlocui instrumentul de accesibilitate cu consola de comandă. Pentru aceasta, facem o copie de rezervă:
Acum vom schimba funcția "Caracteristici speciale" pe consola:
Ar trebui să arate astfel:
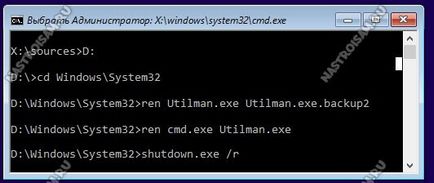
4. Reporniți computerul cu comanda:
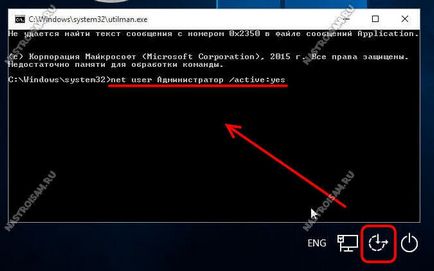
Rezultatul trebuie să fie mesajul "Comanda a fost terminată cu succes". Prin această acțiune am activat profilul inițial dezactivat "Administrator", care inițial nu are o parolă.
Pentru versiunea în limba engleză, introduceți numele de utilizator "Admininstrator".

Facem clic pe el. Astfel, veți intra în sistem cu drepturi de superuser.
8. Apăsați butonul Start și tastați expresia "Computer Management". Se va porni următorul modul snap-in:
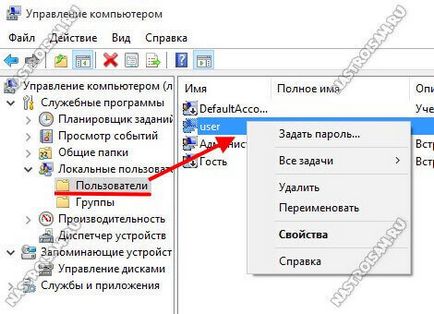
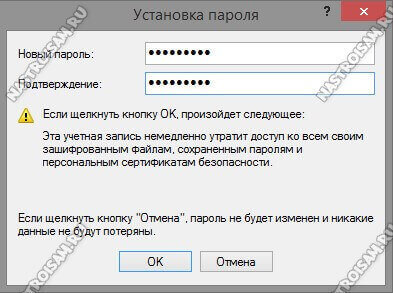
Introduceți dublul parolei noi și faceți clic pe butonul "OK".
Efectuată, resetați parola contului și o modificați pe una nouă.
Notă: Nu uitați să întoarceți linia de comandă înapoi. Pentru aceasta, repetați pașii 1-3, singura diferență fiind că trebuie să executați comenzile:
Cont Microsoft
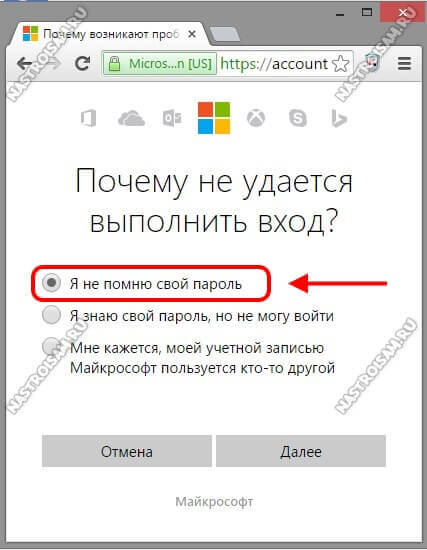
Am selectat elementul "Nu-mi amintesc parola" și am continuat.
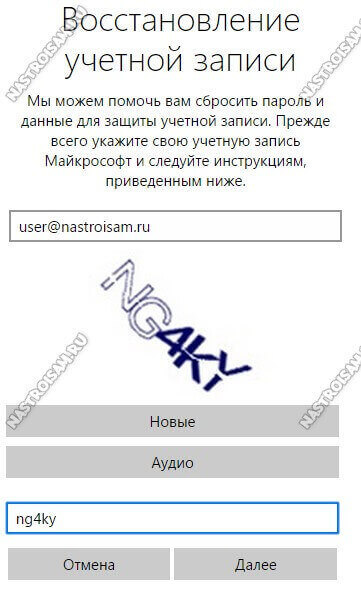
Acum trebuie să specificați poșta pe care ați utilizat-o la înregistrare, codul de verificare și faceți clic pe butonul "Următorul". Veți fi trimis un e-mail cu o scrisoare cu instrucțiuni pentru acțiuni ulterioare.
Navigare după înregistrări
A ajutat? Sfătuiți-vă prietenii!
Trimiteți-le prietenilor: