Pe serverul nostru există un pachet de distribuție al clientului Strong DC deja setat pentru a funcționa în rețeaua noastră.
Pentru a lucra cu această versiune, trebuie să introduceți un pseudonim (punctul 1 de mai jos) și „împărtășesc“ (paragraful 4 de mai jos), cantitatea necesară de informații (în rețeaua noastră este de 5 GB);
Dacă doriți să utilizați o altă versiune a distribuției sau alt client pentru a vă conecta, atunci instrucțiunile de mai jos vă vor ajuta cu setările sale să funcționeze în rețeaua noastră.
Configurarea clientului puternic p2p DC
Porniți programul DC puternic, iar pentru setări, selectați Fișier / Setări
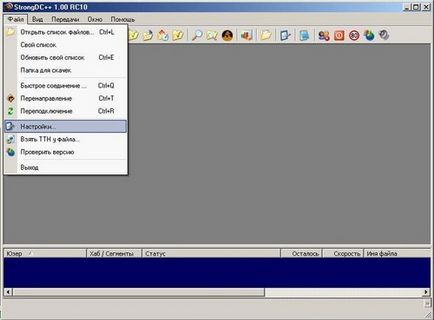
1. Apoi, în fereastra cu setările deschise, completați câmpurile necesare în ordinea:
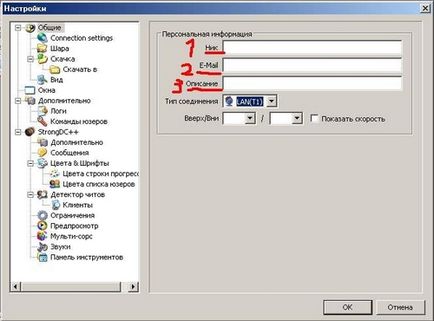
2. Apoi, du-te la setările de conexiune pagina „firewall-ul (pasiv, cel mai rău caz)“, dacă nu aveți FireWall lăsați neschimbate dacă lucrați cu firewall-vă că pentru a verifica „firewall-ul cu UPnP“ și „firewall-ul cu port forwarding manual“.
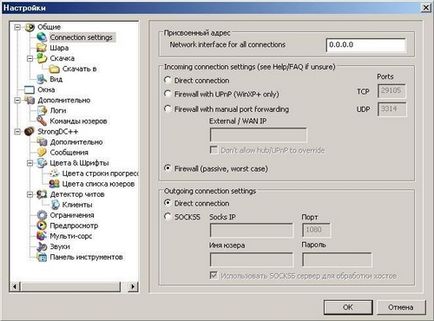
3. Următorul pas este să specificați directoarele în care vor fi localizate fișierele descărcate - secțiunea Jump Completați câmpurile
1) Director pentru saltul implicit - directorul în care vor fi salvate fișierele descărcate (implicit)
2) Director pentru fișierele temporare - un director în care va fi plasat sub descărcare sau în curs de încărcare a fișierelor
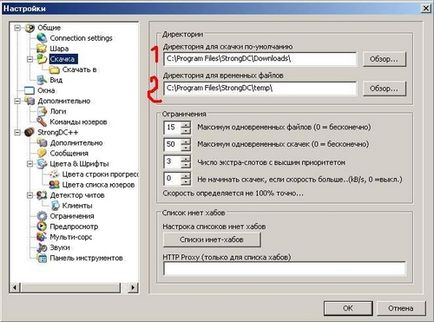
4. Mergeți la secțiunea Bilei. Aici puteți găsi directoare cu fișierele pe care sunteți gata să le oferiți altor utilizatori pentru descărcare, de exemplu muzică, filme, fotografii și altele. Pentru a adăuga un director, este necesar să puneți un daw în caseta din stânga numelui directorului,
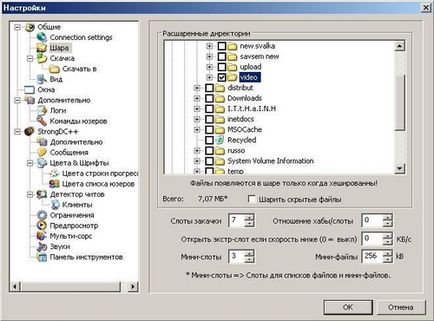
unde, după selectarea unui director, apare o fereastră în care puteți schimba numele pentru dosarul selectat.
Apoi, începe așa-numita „cache“, care, în funcție de dimensiunea directorul ales, poate dura câteva minute, să nu aștepte până când faceți clic pe procesul de cache și butonul Run de fundal continuă în fundal.

În acest moment, configurarea programului este finalizată, faceți clic pe butonul OK din fereastra de setări principale.
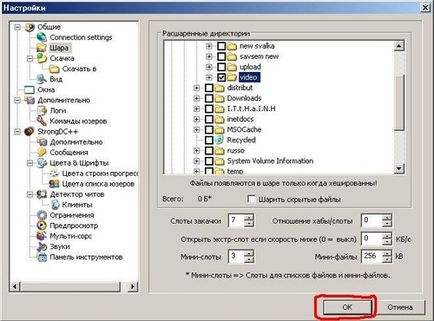
Apoi, trebuie să adăugați o "conexiune" la rețeaua hub. Pentru a face acest lucru, faceți clic pe butonul Huburi favorite.

Apoi, în partea de jos a ferestrei apare un număr de butoane, selectați Nou
și completați câmpurile în conformitate cu imaginea, precum și Nick, Parola, Descriere (dacă acestea nu sunt completate, datele vor fi preluate din setări) și faceți clic pe OK.
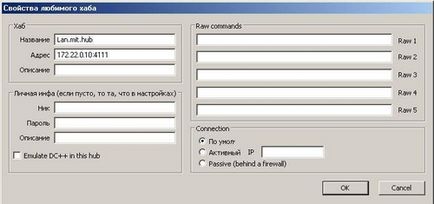
După aceea, lista de conexiuni disponibile vor fi create de noi legătură cu gaia, din partea stângă a numelui indică faptul că legătura cu hub-ul va fi rulat automat când deschideți programul.

Acum, pentru a vă conecta la hub, faceți dublu clic pe nume
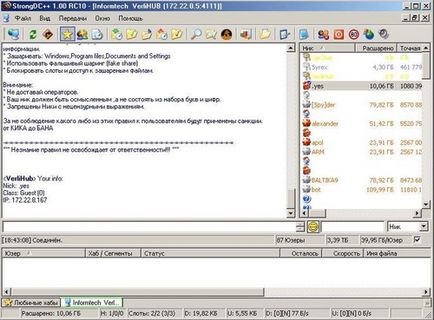
Articole similare
-
Configurarea setărilor de rețea în Windows 10, cum se configurează
-
Configurarea autorizației de utilizator pe site-ul Joomla prin intermediul rețelei sociale
-
Configurarea unei conexiuni la Internet - modul de utilizare a internetului
Trimiteți-le prietenilor: