
Fila Format pagină (Figura 1.8) constă din următoarele grupuri:
- teme (schimbarea aspectului general al întregului document, inclusiv culori, fonturi, efecte);
- parametrii paginii (selectarea dimensiunilor câmpurilor, orientarea și mărimea hârtiei, distribuirea ratei pentru două sau mai multe coloane, adăugarea unei rupturi de secțiune sau coloană a paginii, adăugarea numerelor de linie, activarea modului de transfer);
- pagina de fundal (inserați textul ascuns în spatele conținutului paginii, schimbați culoarea de fundal, marginea paginii);
- paragraful (schimbarea liniuțelor și intervalelor de text);
- (plasarea și editarea obiectului selectat pe pagină).
Fig. 1.8. Compoziția grupurilor de pagini de tab tablă de pagină
Fila Link (Figura 1.9) cuprinde următoarele grupuri:
- cuprins (adăugarea și editarea cuprinsului în document);
- note de subsol (adăugând note de subsol la document);
- Legături și bibliografii (adăugarea, formatarea legăturilor într-un document și o listă de referințe);
- nume (adăugarea unui titlu la desen sau alt obiect, introducerea, editarea listei de ilustrații, adăugarea de referințe încrucișate);
- indexul de subiecte (compilarea și editarea listei de cuvinte cheie cu indicarea numerelor de pagini unde sunt);
- tabel de referințe (compilarea și editarea tabelului de referință).
Fila Distribuție (vezi Figura 1.10) constă din următoarele grupuri:
- creați (creați și imprimați plicuri, autocolante);
- începeți îmbinarea (începeți procesul de îmbinare pentru a crea un antet care este utilizat pentru imprimare sau trimitere prin e-mail
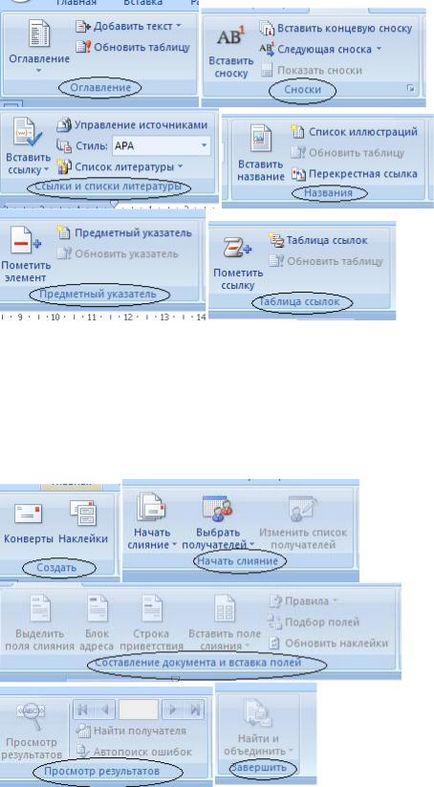
mai multe copii destinate destinatarilor diferiți, precum și crearea și editarea listei de destinatari);
Fig. 1.9. Compoziția grupurilor de file
- întocmirea unui document și introducerea câmpurilor (descrierea regulilor în cazul fuzionării unui document, adăugarea și editarea câmpurilor);
- complete (finalizarea fuziunii).
Fig. 1.10. Componența Abonamentelor din filele Grupuri

Tab-ul Revizuire (Figura 1.11) constă din următoarele grupuri:
- ortografia (ortografie, gramatică, utilizarea directoarelor, selectarea sinonimelor, traducerea textului selectat în altă limbă, precum și numărarea cuvintelor, paragrafelor și liniilor din document);
- notă (adăugarea și editarea unei note pentru fragmentul selectat al documentului);
- Urmărirea (urmărirea tuturor modificărilor aduse documentului);
- schimbări (acceptarea sau respingerea modificărilor aduse documentului în timpul revizuirii);
- comparați (compararea sau combinarea mai multor versiuni ale unui document și selectarea unui document care să fie afișat);
- proteja (stabilirea restricției de acces la acest document).
Fig. 1.11. Componența grupurilor de file
Fila Vizualizare (Figura 1.12) constă din următoarele grupuri:
- afișați sau ascundeți (setări suplimentare pentru lucrul cu documentul);
- (modificarea domeniului de aplicare a documentului);
- macro-uri (lucrul cu macro-uri în document).
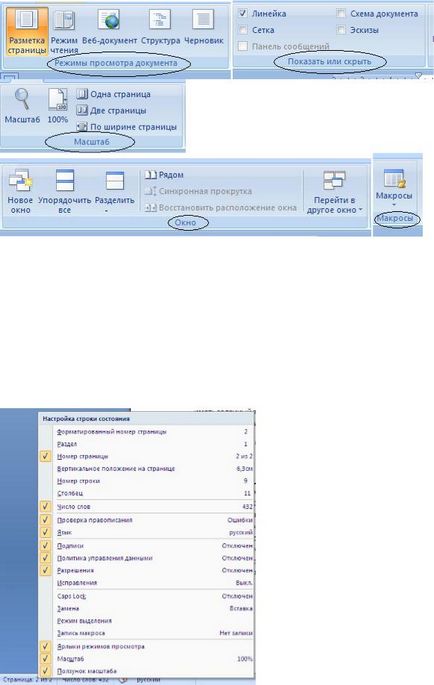
Figura 1.12. Compoziția viziunilor grupului de file
Bara de stare (Figura 1.13)
În partea de jos a ferestrei programului este bara de stare. Valoarea implicită în această linie este:
în partea stângă - numărul de pagini și numărul paginii curente, numărul de cuvinte, limba de introducere a textului;
Fig. 1.13. Configurarea barei de stare
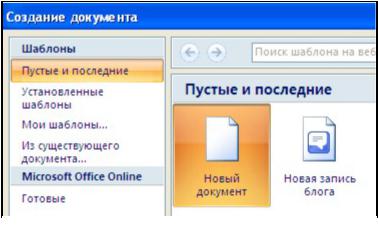
Fig. 2.1. Caseta de dialog Creare document
Testați întrebările și sarcinile
2. Ce permite să faceți instrumentele Tabs Acasă.
3. Ce instrumente sunt incluse în fila Inserare?
4. Cum configurez Bara de instrumente pentru acces rapid?
5. De ce am nevoie de butonul Office?
6. Ce este afișat în bara de stare?
Creați un document nou
Se va afișa o nouă fereastră necompletată a documentului. Exact aceeași fereastră este întotdeauna creată în mod implicit
în momentul deschiderii
o selecție largă de șabloane - documente pregătite și decorate, unde trebuie doar să introduceți informațiile dvs. în anumite domenii.
Articolul Șabloanele instalate facilitează crearea unui document, puteți selecta pur și simplu documentul cel mai potrivit din lista propusă.
Elementul "Șabloane" - dacă șabloanele de documente existente nu satisfac cererile, atunci puteți crea propriile.
Element De la un document existent se intenționează să se creeze un fișier nou bazat pe un document deja existent. Dacă această opțiune este selectată, utilizatorul trebuie să specifice documentul deja existent de pe disc. Conținutul fișierului specificat va fi plasat în noul document creat.
De asemenea, puteți aplica editarea șabloanelor existente. De exemplu, modificați stilul, forma mesei, desenul.
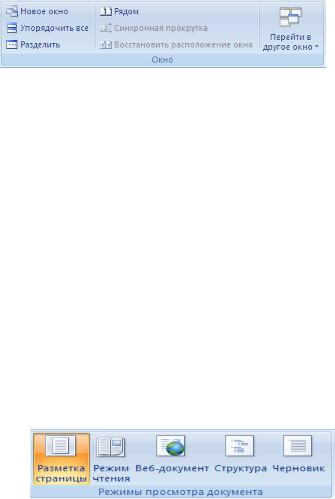
Fereastră nouă - creează o nouă fereastră pentru documentul vizualizat;
Aranjați toate locurile lângă ferestrele tuturor documentelor care sunt deschise în acest moment;
Împărțire - împarte fereastra documentului în două părți. În același timp, în fiecare dintre părți se poate răsturna documentul independent de celălalt. Este foarte convenabil atunci când trebuie să lucrați frecvent în diferite părți ale unui document mare; În apropiere - are ferestre cu documente deschise în apropiere pentru a compara conținutul acestora;
Derulare sincronă - devine activă când este apăsat butonul Aproape și vă permite să derulați documente sincron; Restaurați locația ferestrei - schimbați poziția ferestrelor comparate
un număr de documente în așa fel încât fiecare dintre ele ocupă jumătate din ecran; Mergeți într-o altă fereastră - comutați între ferestrele documentelor deschise.
Lucrul cu documentul
va fi imprimat. În același timp, toate elementele interfeței rămân în vigoare, ceea ce face posibilă corectarea rapidă a erorilor din document.
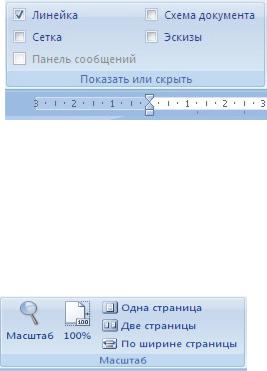
Proiectul este un mod de editare rapidă a unui document. În acest mod nu există paginare, unele elemente ale documentului nu sunt afișate, de exemplu, anteturi și subsoluri.
Există un alt mod de funcționare convenabil în timpul pregătirii documentului, când spațiile dintre paginile documentului sunt ascunse și nu sunt afișate anteturile și subsolurile. Pentru a intra în acest mod, trebuie să plasați cursorul mouse-ului pe câmpul albastru dintre paginile documentului și faceți dublu-clic.
Afișarea elementelor suplimentare
În ecranul Afișați sau ascundeți filele Vizualizare, puteți afișa / ascunde elementele ferestrei suplimentare prin setarea / deselectarea casetelor de selectare corespunzătoare:
- Riglă - servește pentru reglarea rapidă a câmpurilor, indents, tabs;
- Grilă - ajută la formarea unui document care conține tabele și desene;
- Schema de documente - folosită atunci când lucrați cu documente mari, poate fi utilizată în plus față de alte moduri de lucru cu documente;
Modificarea scării pentru documente
În fila Scală din fila Vizualizare, puteți schimba scara ecranului pentru documente:
- Scară - puteți seta manual o scală arbitrară, puteți seta și lățimea unei pagini, a unui text sau a afișa câteva pagini;
- 100% - când se face clic, scara de 100% a documentului este expusă automat.
Selectarea textului într-un document
Pentru a efectua orice acțiune cu text deja scris, trebuie evidențiată. Cea mai ușoară cale este să selectați sertarul mouse-ului (în acest caz
ar trebui apăsat butonul stâng al mouse-ului). Aceeași operație se poate face și cu tastele cursorului în timp ce țineți apăsată tasta Shift.
Câteva clicuri F8 selectează succesiv un cuvânt, propoziție, paragraf, tot textul.
Puteți selecta text făcând clic pe câmpurile pentru documente: 1 clic selectează o linie, 2 clicuri - un paragraf, 3 clicuri - tot textul. Întregul text poate fi de asemenea selectat utilizând comenzile Ctrl + A sau fila Pagina principală - Editare - Selectare tot.
Pentru a selecta anumite părți ale textului (blocuri), utilizați tasta Ctrl. Mouse-ul selectați blocul necesar, apoi țineți apăsată tasta Ctrl de pe tastatură, apoi din nou cu mouse-ul selectați următorul bloc dorit și așa mai departe până când vom selecta toate blocurile necesare de text.
Dacă este necesar, oriunde în document pot fi identificate
fragment vertical dreptunghiular. pentru aceasta, cu tasta Alt apăsată
trebuie să faceți o selecție cu mouse-ul.
Există patru butoane principale în Clipboard:
Inserare, Decupare, Copiere, Formatare după model.
Butonul Inserare este activ numai dacă există un obiect în clipboard. În consecință, butoanele Cut. Copia este activă dacă există vreo selecție.
Găsirea și înlocuirea textului
Pentru a căuta și a înlocui un text, utilizați fila Acasă Editare. Pentru a căuta, trebuie să activați comanda Căutare și să introduceți fragmentul dorit (simbol, cuvânt, text) în fereastra de căutare deschisă și înlocuire și fragmentul necesar este selectat. În setări, puteți seta selecția la Reading - Select All. fragmentul găsit în întregul document este evidențiat printr-o umplere galbenă.

Dacă aveți nevoie să modificați mai multe fragmente de text întâlnite în mod repetat, pentru a vă facilita și a economisi timp pentru căutarea, se va folosi funcția Înlocuire. În acest caz, introducem un fragment nou în câmp, care trebuie introdus în text.
Comanda AutoCorrect serveste pentru a corecta erorile care apar adesea la tastarea (erorile de tastare). Ortografia corectă și incorectă a cuvintelor este introdusă în dicționarul înlocuirilor automate. Când introduceți o ortografie incorectă, Word o corectează automat la cea corectă (vedeți [1, p. 86-87]). Dicționarul AutoCorrect poate fi adăugat manual, pentru aceasta:
- faceți clic pe butonul Office și apoi pe Opțiuni Word;
- accesați secțiunea Spelling și faceți clic pe butonul Opțiuni de corecție automată
în zona omonimă;
- în fereastra de setări automate care apare în câmpul Înlocuiți câmpurile, Înlocuiește-l când scrieți, introduceți un cuvânt greșit și, în câmpul de tip, scrieți corect cuvântul cuvântului;
- faceți clic pe Adăugare, apoi pe OK. pentru a confirma introducerea de noi valori.
Notă. Funcția de auto-corectare poate fi utilizată nu numai pentru a elimina greșelile, ci și pentru a introduce rapid cuvinte și propoziții frecvent repetate. De exemplu, în loc de întreaga propoziție, puteți introduce primele câteva litere și setați pentru acestea autocortarea.
Verificați ortografia și punctele de punctuație
Fig. 2.2. Caseta de dialog pentru ortografie
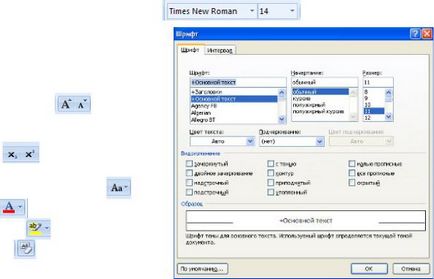
Testați întrebările și sarcinile
1. Cum creez un document utilizând un șablon existent?
3. Care sunt modurile de lucru cu documentul?
4. Care sunt modalitățile de a selecta textul?
5. Pentru ce este clipboard-ul, care este lucrarea sa?
6. De ce am nevoie de comanda AutoCorrect?
7. Cum pot verifica ortografia în text?
Proiectarea unui text într-un document poate include selectarea textului prin redimensionare, fonturi și stilul fontului, inserarea listelor, alinierea la centrul paginii etc. Toți acești parametri și alți parametri de prelucrare a textului se numesc formatări. Word conține un număr mare de instrumente de formatare, cu care puteți îmbunătăți în mod semnificativ aspectul documentelor de pe ecran și la imprimare.
Setarea opțiunilor pentru fonturi
Cu ajutorul instrumentelor din grupul Font din fila Pagina principală, puteți schimba
dimensiunea fontului, tipul și tipul
Articole similare
Trimiteți-le prietenilor: