Astăzi veți învăța:
-
Creați un document nou într-un procesor de masă.
Lucrați cu rânduri și coloane (inserați și ștergeți, modificați lățimea și înălțimea).
Completați automat seria de date.
Distingeți tipurile de date.
Compune cele mai simple formule.
Formați celulele și datele din ele.
Cu ajutorul foilor de calcul vom calcula costul bunurilor care trebuie achiziționate pentru noul an universitar.
1. Introducere în foile de calcul
2. celule de masă
- Selectați celula A3 (cu click) și tastați simbolul "Nu".
- În celula В3 scrieți "nume", în С3 - "preț", în D3 - "cantitate" și în E3 - "cost":
3. Modificarea lățimii coloanei
Celula A3 sa dovedit a fi prea mare pentru simbolul din ea, dar în celula B3 cuvântul "nume" nu a fost complet plasat. Să rezolvăm acest lucru prin schimbarea lățimii coloanelor: (ajutor: indicatorii mouse-ului)
- Deplasați indicatorul mouse-ului pe linia de separare dintre rubricile coloanelor A și B și, atunci când ia forma unei săgeți cu două căi, apucați acest divizor și trageți-l spre stânga, scăzând astfel lățimea coloanei A.
- Măriți lățimea coloanelor B și D.
- Completați coloana "name" cu mărfurile necesare pentru studiu (notebook subțire, notebook, pen, creion, markeri, riglă, radieră, capacul notebookului, capacul manualului ...) (Referință: Tipuri de date).
- Dacă ultimele nume nu sunt incluse în celulele lor, utilizați metoda dificilă:
- Deplasați cursorul mouse-ului în separator între anteturile coloanelor B și C;
- Nu trageți acest delimiter, faceți dublu clic pe el - lățimea coloanei B "ajustați" la lungimea maximă a textului din celule.
4. Completarea automată
Pentru a completa coloana N, folosim automatizarea:
- Introduceți numărul "1" în celula A4, apoi numărul "2" în celula A5.
- Selectați gama de celule (ajutor: Gama de celule) A4: A5. Pentru a face acest lucru, faceți clic pe butonul stâng al mouse-ului pe celula A4 și trageți în celula A5 (observați indicatorul mouse-ului ca simbol).
- Luați mouse-ul peste pătratul mic din colțul din dreapta jos al marginii negre (denumit marcator de umplere) care se întinde pe celulele selectate (indicatorul mouse-ului ar trebui să pară acum ca o cruce neagră subțire) și trageți-l până la sfârșitul listei de elemente:
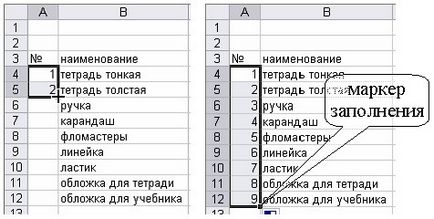
5. Numărul tipului de date
În coloana cu prețul, indicați prețurile mărfurilor. Vom folosi aceste prețuri pentru a calcula valoarea, astfel încât în această coloană ar trebui să existe numai numere: (ajutor: Tipuri de date)
- În Excel, un număr fracționat este scris într-o virgulă și nu în nici un fel printr-o perioadă.
- Nu scrieți alături de numărul numelui "polițist". sau "frecați". - nu va mai fi un număr, ci un text.
- Rețineți alinierea datelor din celule - numerele sunt aliniate la dreapta și textul din stânga:
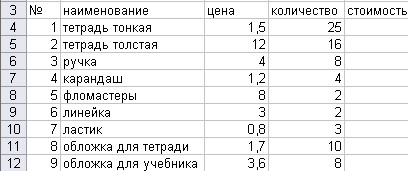
- completați coloana cu cantitatea.
6. Tipul de date Formula
Și acum cel mai important lucru. Nu vom lua un calculator în mână și vom calcula cu grijă valoarea tuturor bunurilor, vom aloca această lucrare Excel. Cum să calculați costul a douăzeci și cinci de notebook-uri la prețul de unu și jumătate ruble? Este necesară multiplicarea cantității cu prețul. Vom scrie această formulă în celulele din coloana "cost". (Referință: Tipurile de date)
7. Funcția de sumare
Acum, să rezumăm:
- Introduceți în celula B14 textul "total:".
- În celula D14, introduceți începutul formulei.
- Selectați domeniul D4: D12 cu mouse-ul.
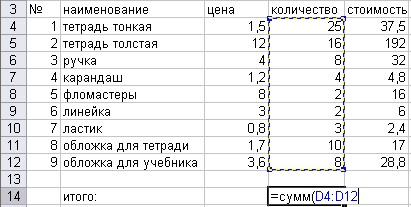
- Apăsați Enter.
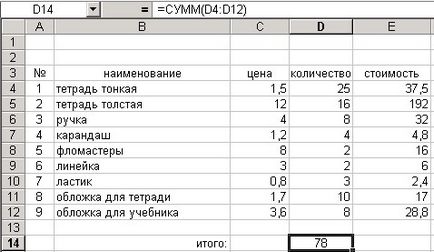
8. Autosum
Adăugarea de valori la o gamă de celule se găsește în foi de calcul atât de des, încât pentru această funcție este creat chiar și un buton din bara de instrumente. Acum îl folosim:
- Selectați intervalul E4: E12 - acum știm cât trebuie să plătiți pentru toți cei selectați.
- Faceți clic pe butonul Auto Sumă din bara de instrumente:
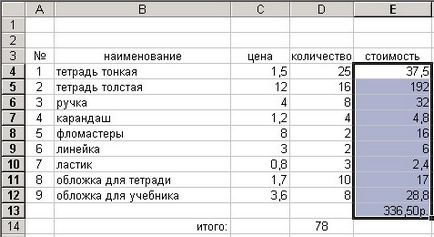
- Sub celulele selectate, a apărut suma "336,50" (poate fi diferită dacă ați introdus alte date) - selectați celula cu suma și verificați formula din linia de formula.
- Dar suma calculată nu a apărut exact unde ar trebui să fie, deci trebuie doar să o mutați în celula potrivită:
- selectați celula E13;
- mișcați cursorul mouse-ului astfel încât acesta să indice limita celulară (va avea forma unei săgeți albe cunoscute);
- apucați cadrul și mutați-l în celula E14:
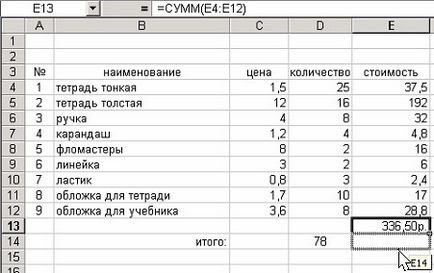
- Acum, toate formulele sunt în vigoare.
Să facem un mic experiment: schimbați numărul de stilouri pe care le cumpărați, de exemplu, la 3. De îndată ce apăsați Enter. Excel va recalcula costul. Sa dovedit?
În juniorul Excel, caracteristicile butonului AutoSumm sunt extinse - acum are un buton de extindere a listei, în care puteți selecta cele mai frecvente funcții: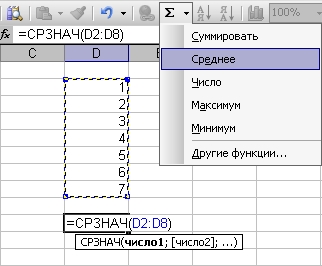
- Selectați celula E15.
- Extindeți lista de chei Auto Sum și selectați Mediu.
- Fără a închide formula, corectați intervalul selectând cu mouse-ul celulele E4: E12.
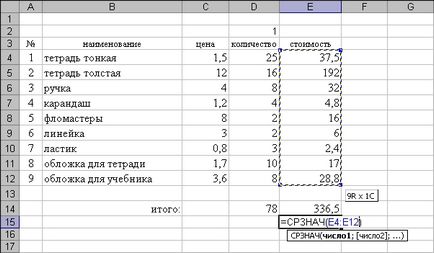
9. Realizarea tabelului
Și în final, vom da tabelului o vedere frumoasă:
Aproape tot ce am făcut acum cu fereastra Format Cells. Puteți face acest lucru folosind butonul din bara de instrumente:
- Selectați intervalul A3: E12.
- În lista Frontiere, faceți clic pe Toate fronturile.

- În aceeași listă, selectați Grosimea exterioară groasă.
10. Demontarea șirului
Poate că o linie goală la numărul 13 nu va mai fi necesară. Ștergeți: (ajutor: Ștergerea rândurilor, coloanelor, celulelor)
- Selectați întreaga linie făcând clic pe numărul acesteia:

- Executați Editare → Ștergere.
11. Efectuarea de text în tabel
Alinierea textului în celulă, dimensiunea fontului, tipul și culoarea, culoarea de fundal a celulei poate fi găsită și în bara de instrumente. Faceți masa în funcție de preferințele dvs., de exemplu, după cum urmează:
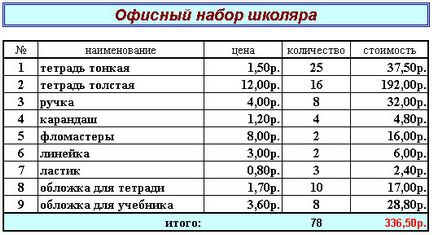
Salvați masa ca "Purchase.xls". în partea de sus a paginii.
Pe scurt despre principal
În celulele foii de calcul puteți plasa date de diferite tipuri: numerice, text, date-timp, formule.
Puteți completa rapid celulele tabelului cu rânduri consecutive de date. Pentru aceasta, trebuie doar să scrieți câteva valori, să le selectați și să le întindeți după marcajul de umplere:
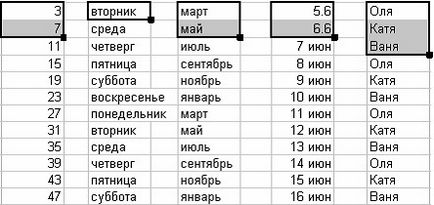
Din moment ce o serie consecutivă de numere are loc cel mai adesea, este posibilă umplerea rapidă, specificând doar valoarea inițială și întinzându-l peste marcatorul de umplere cu tasta Ctrl apăsată.
Puteți completa o gamă de celule cu secvențe mai complexe. Pentru aceasta, introduceți valoarea inițială, apoi selectați intervalul și setați setările în fereastra Fill> Progression ...> Progression.

Puteți adăuga rânduri sau coloane în tabel. Pentru a face acest lucru, selectați doar numărul necesar de rânduri / coloane și executați Insert → Lines / Columns - rândurile / coloanele vor fi adăugate deasupra / în partea stângă a celor selectate. Ștergeți rândurile / coloanele selectate din meniul Editare → Ștergere. Puteți utiliza elementele Ștergere sau Adăugare celule din meniul contextual.
Butonul Auto Sumă introduce o formulă care calculează suma numerelor din intervalul selectat. Dacă, înainte de apăsarea acestui buton, intervalul nu a fost selectat, Excel încearcă să o găsească deasupra sau în stânga celulei selectate. În acest moment, puteți specifica intervalul dorit cu mouse-ul.
Articole similare
Trimiteți-le prietenilor: